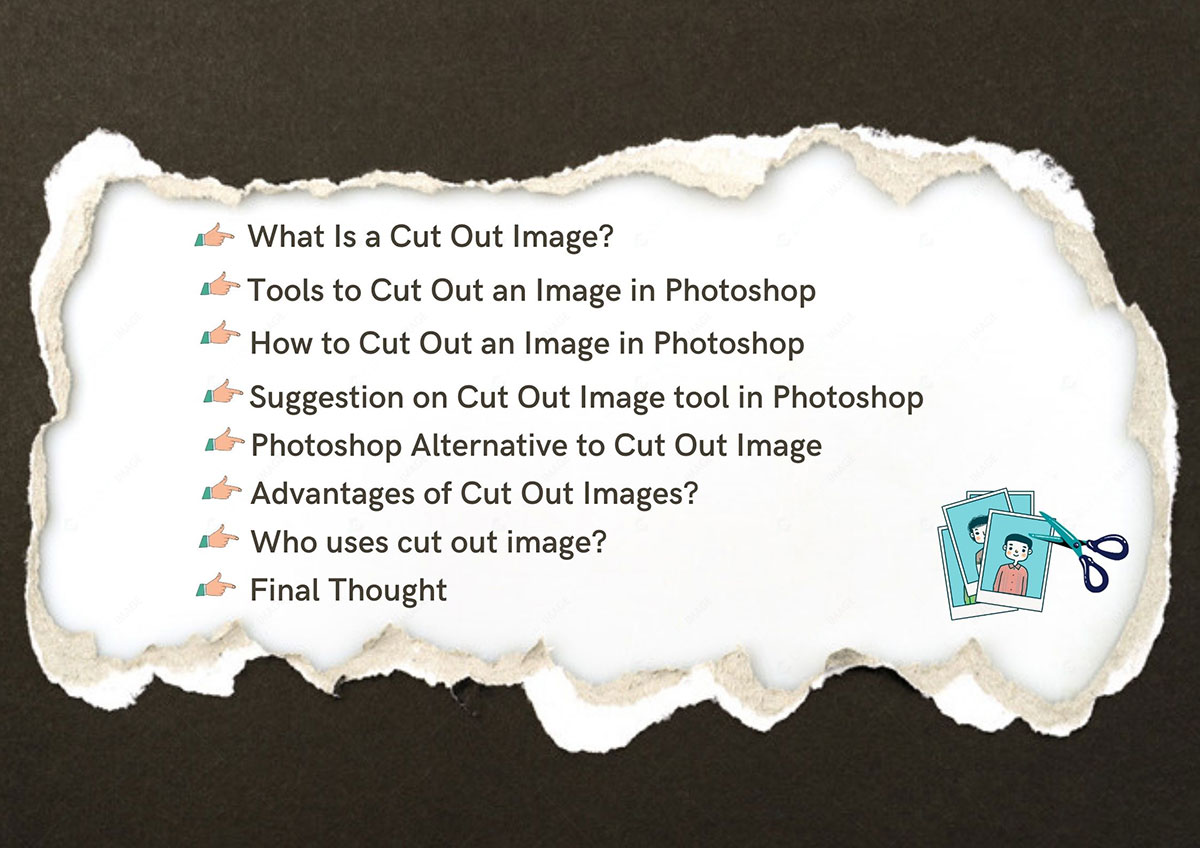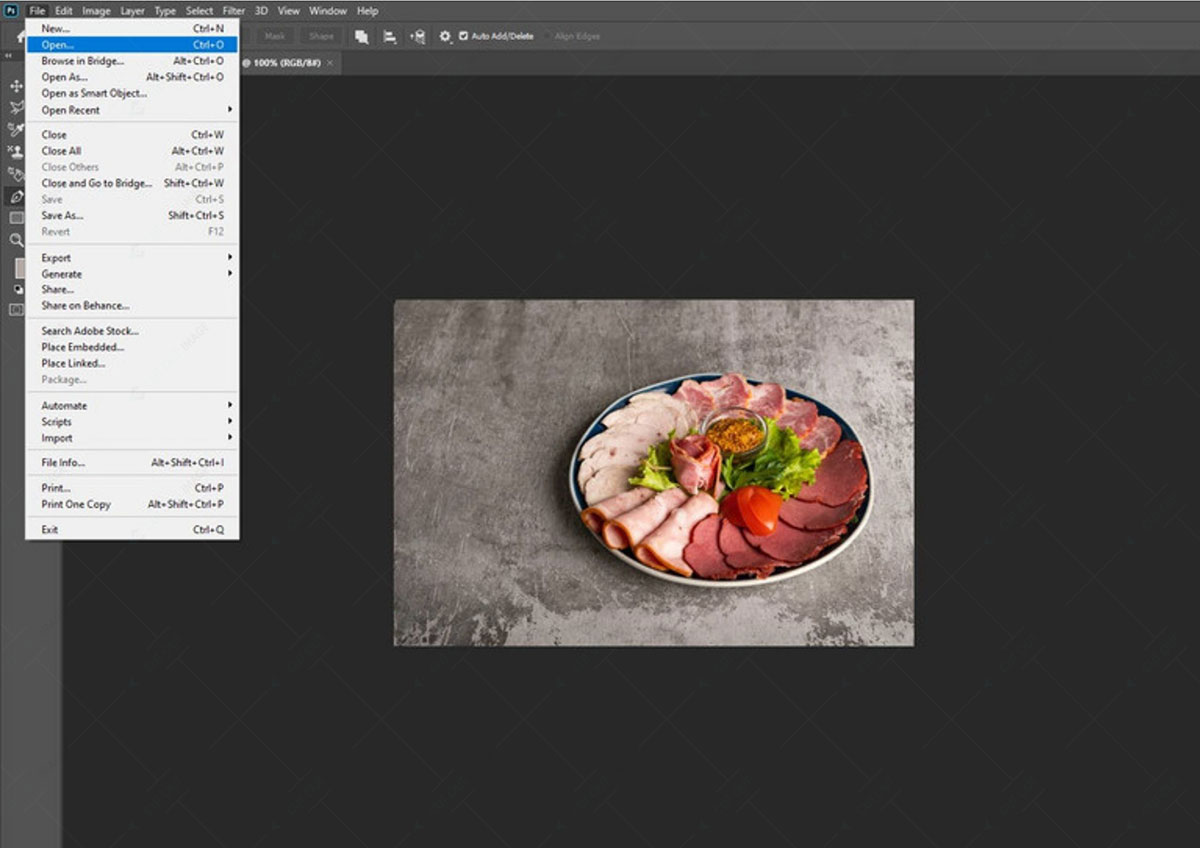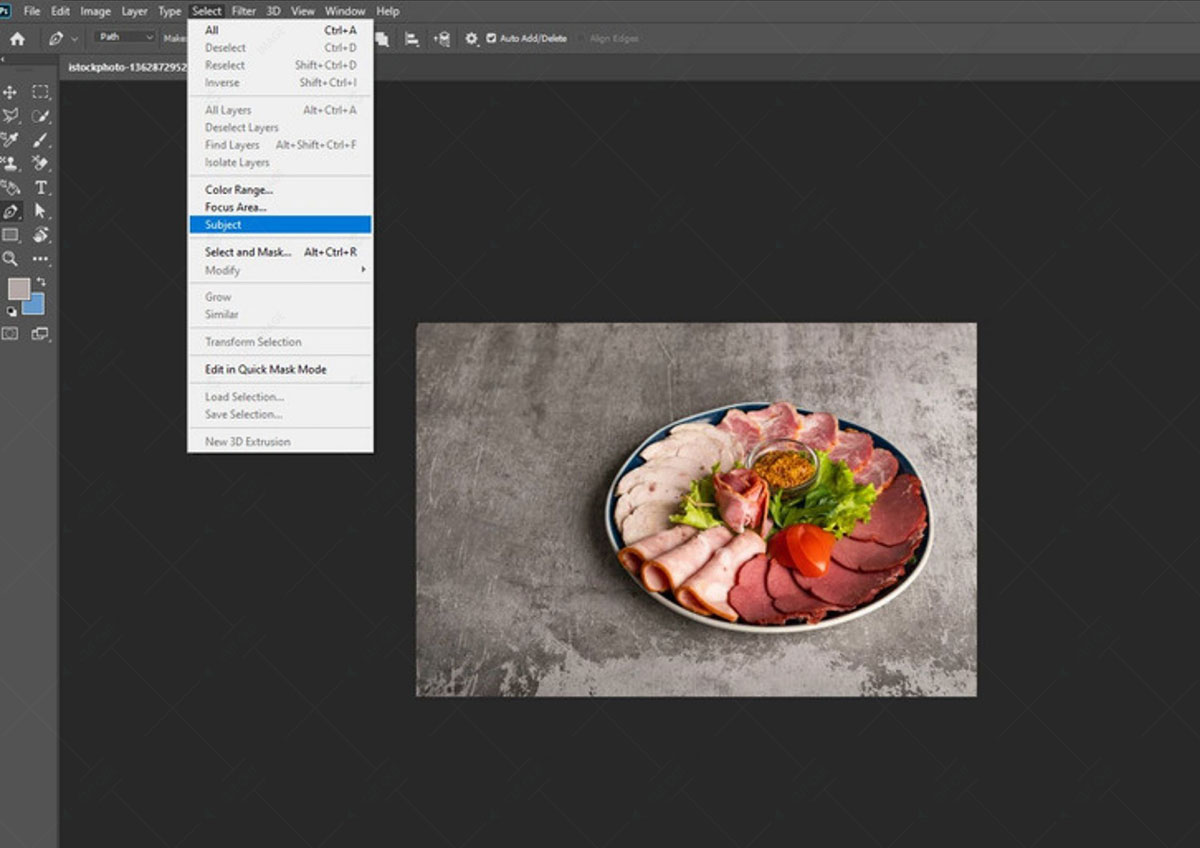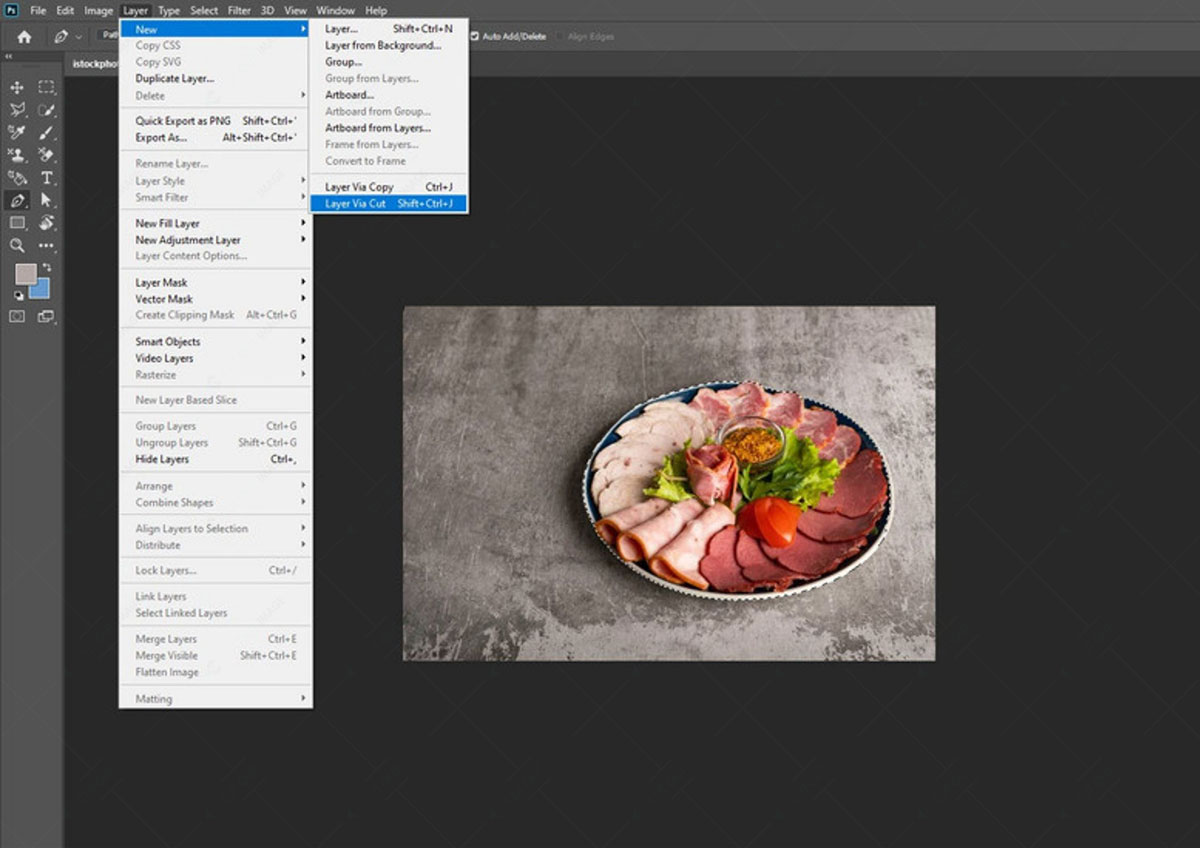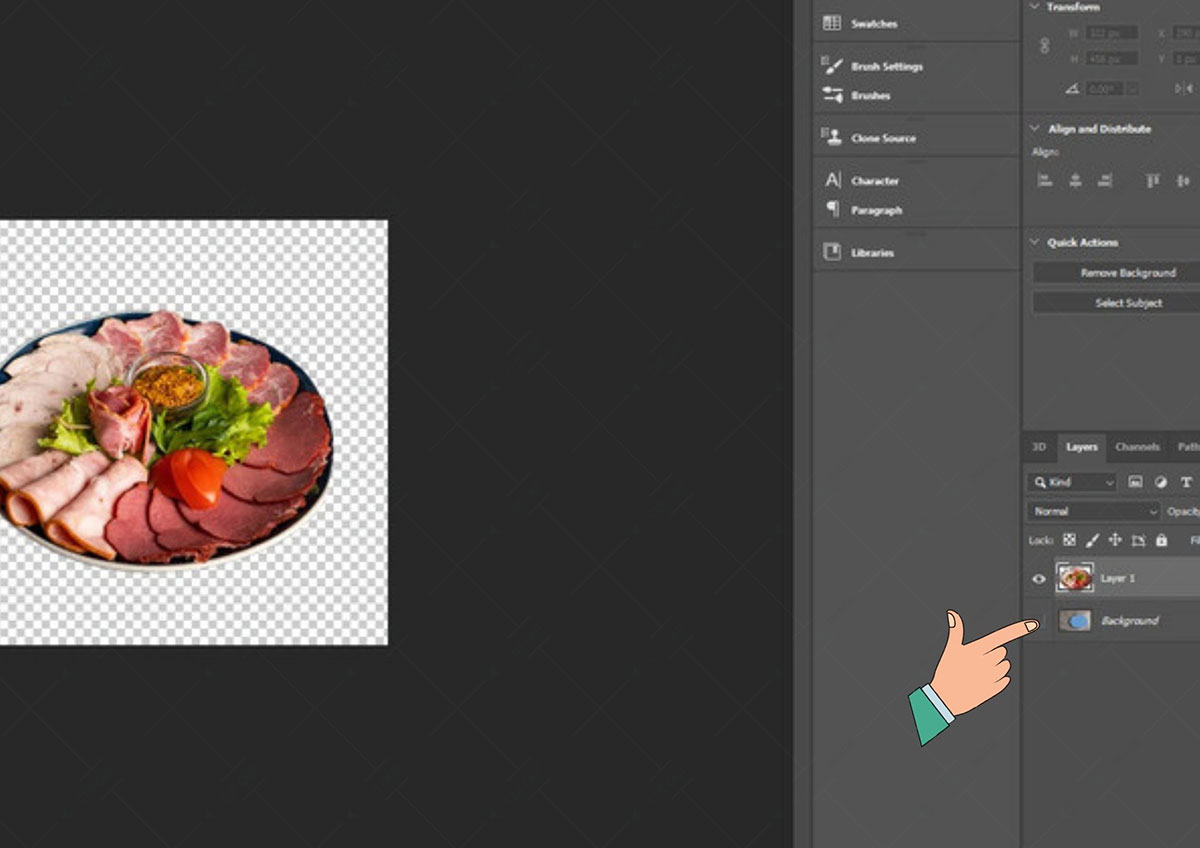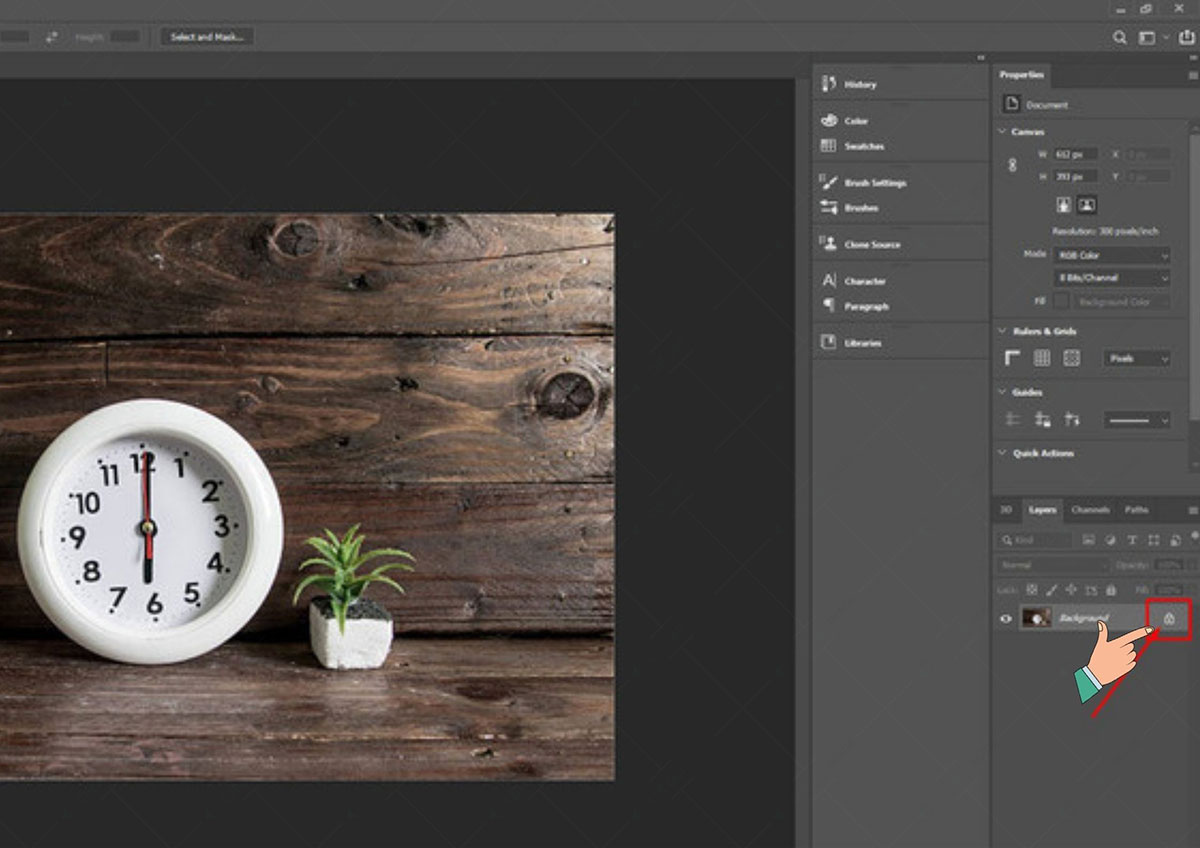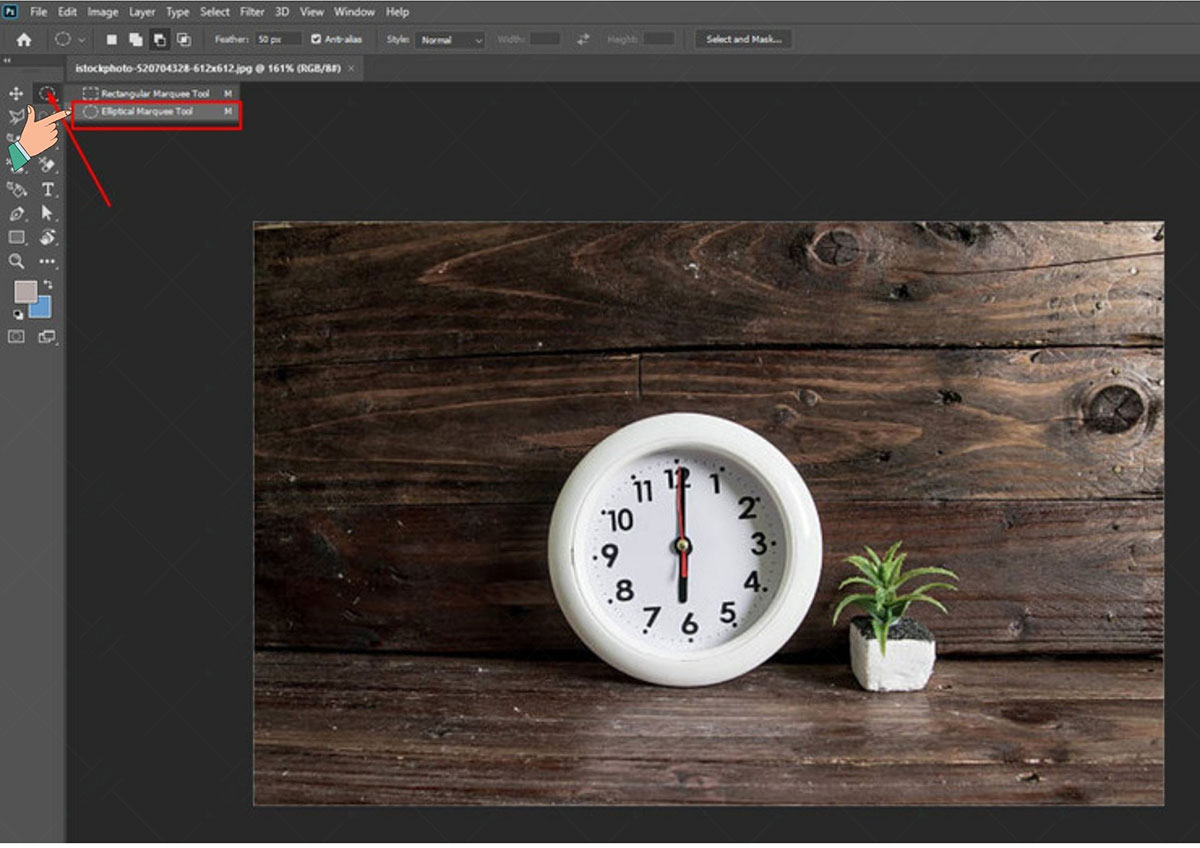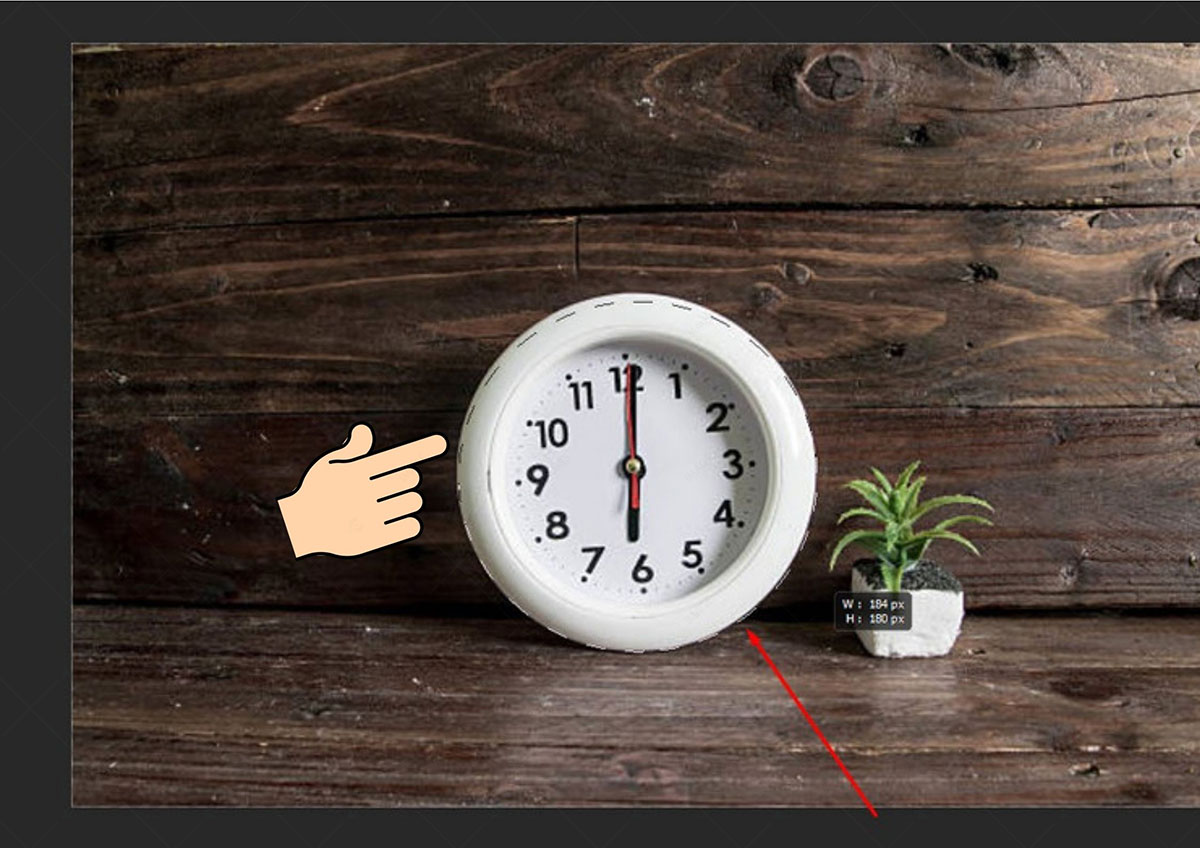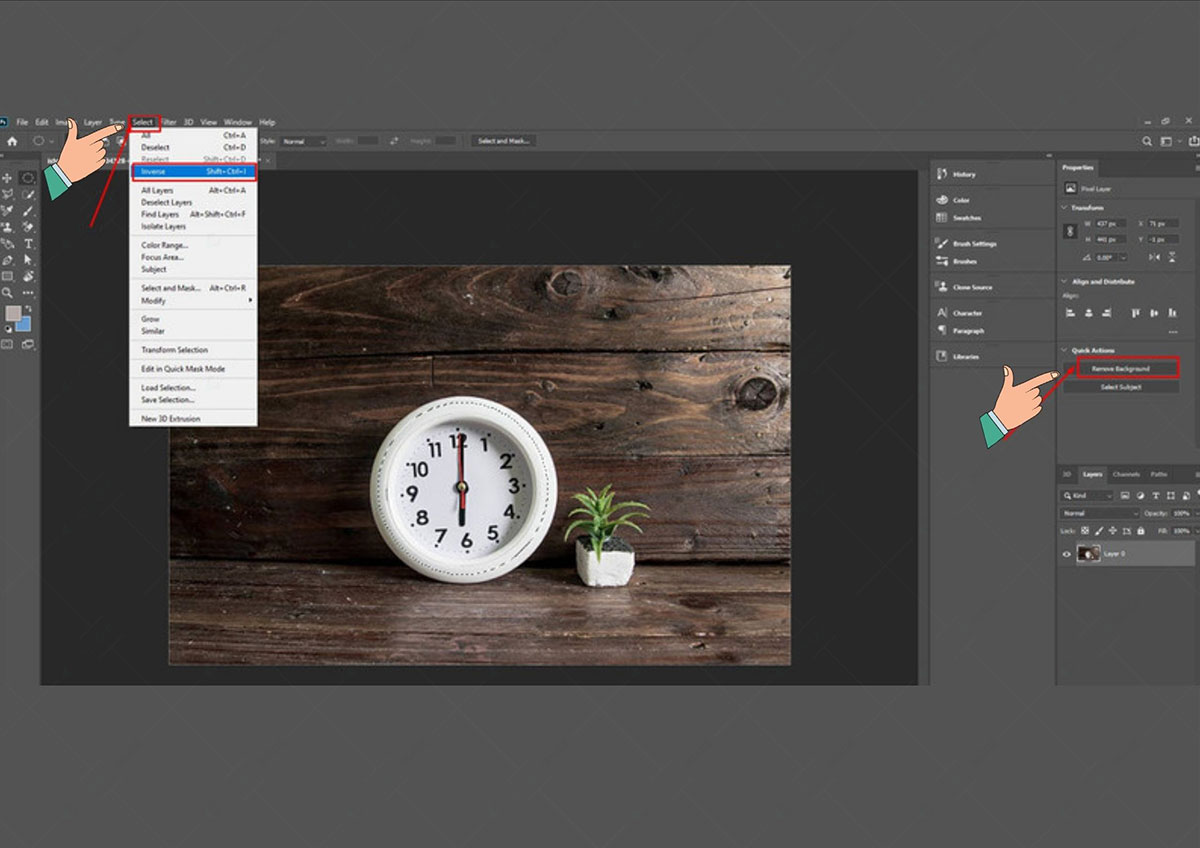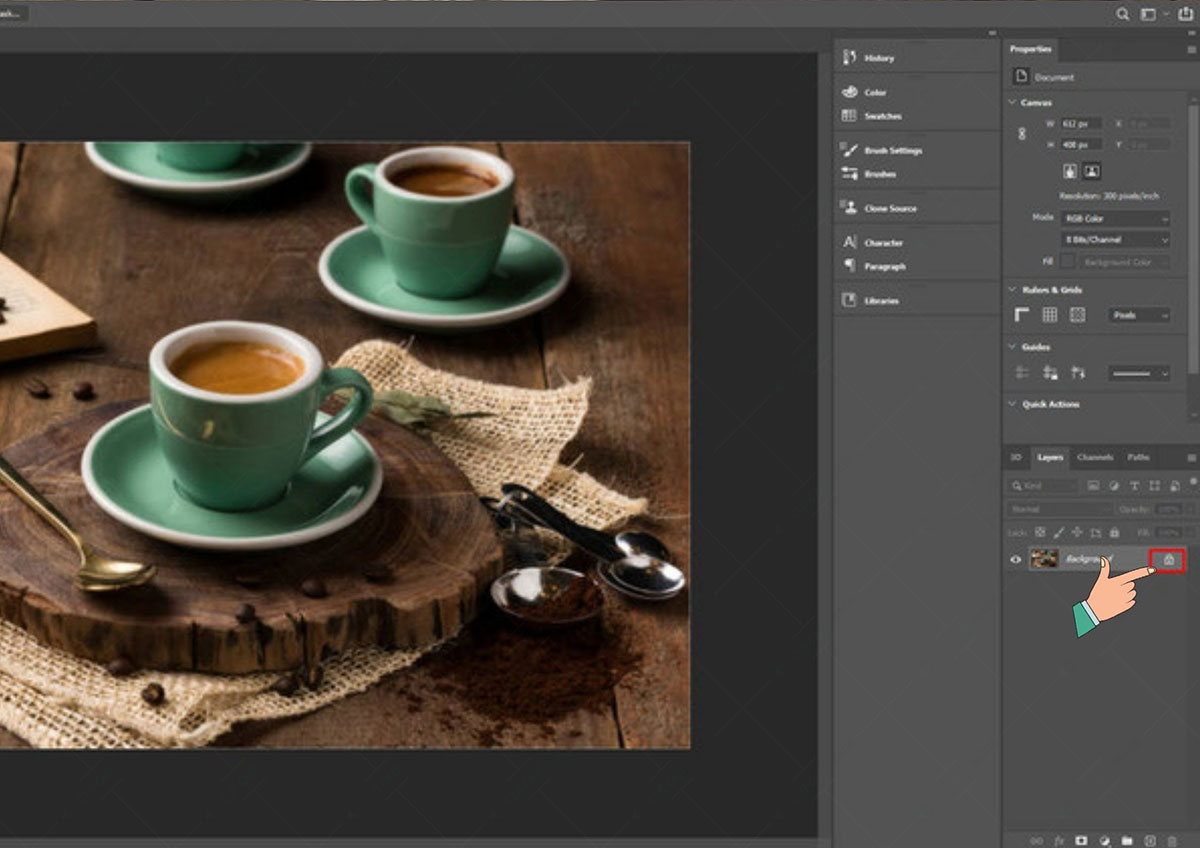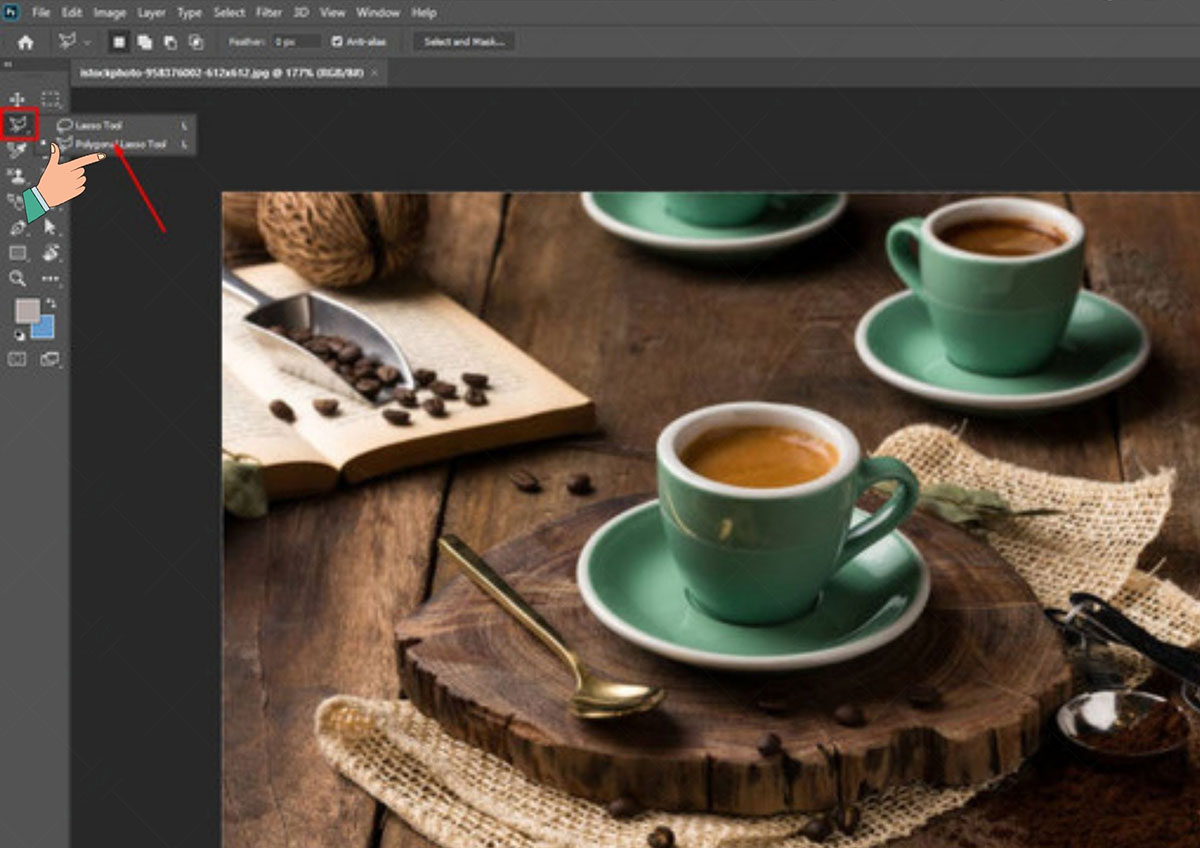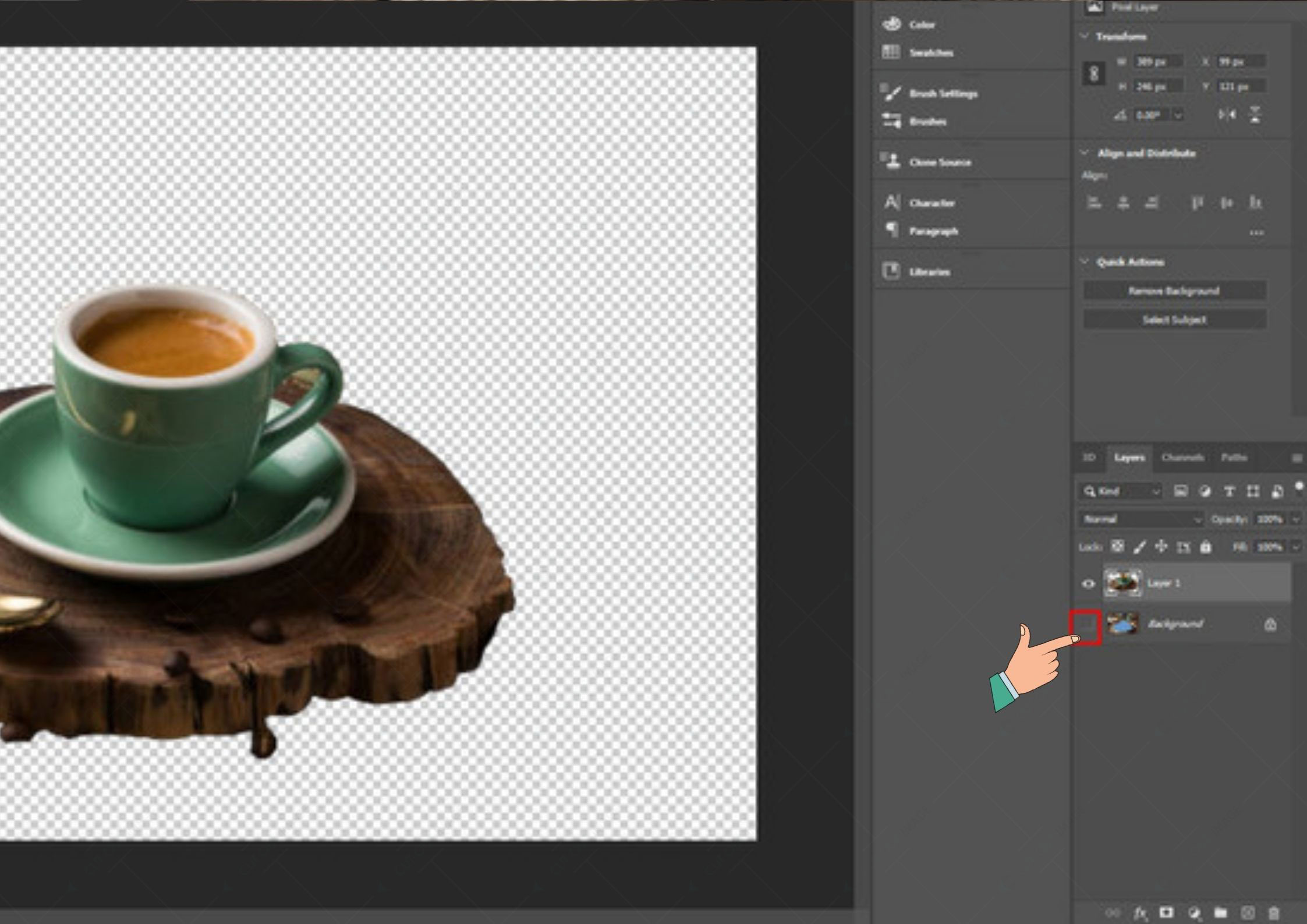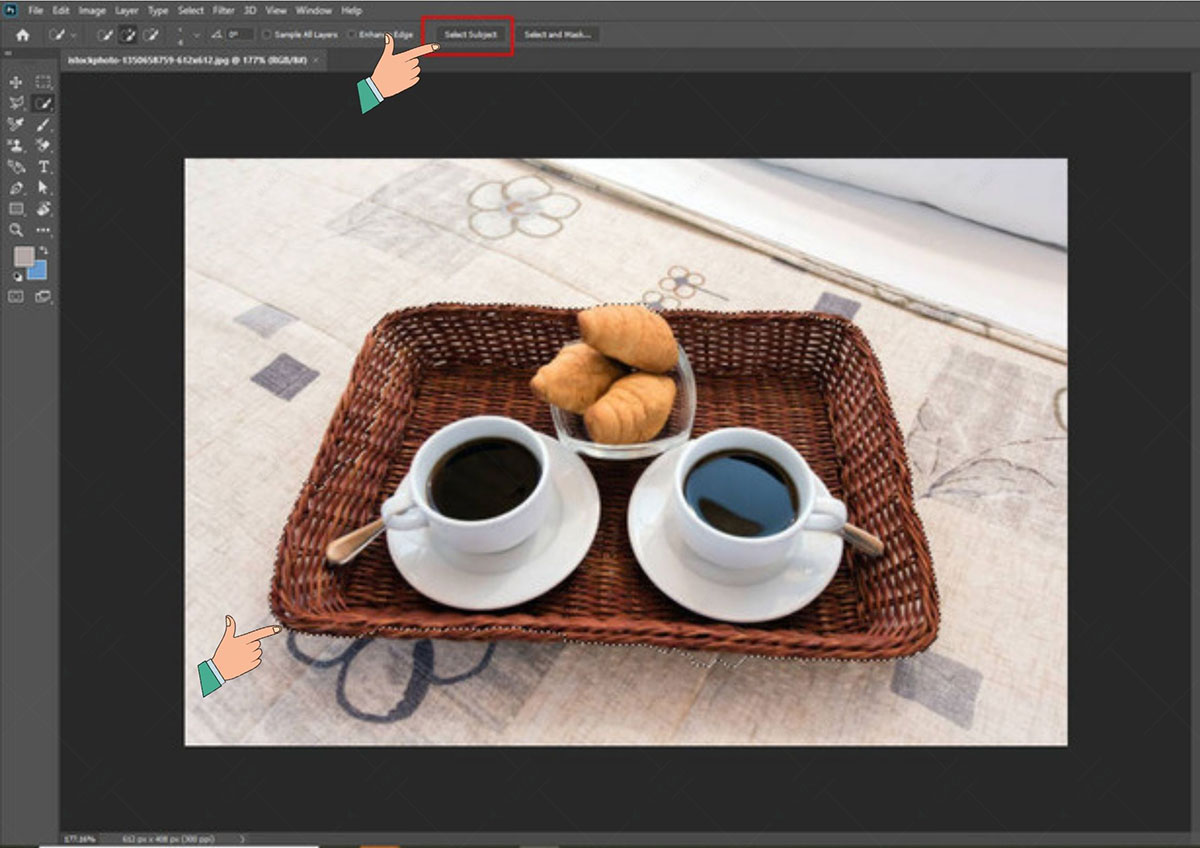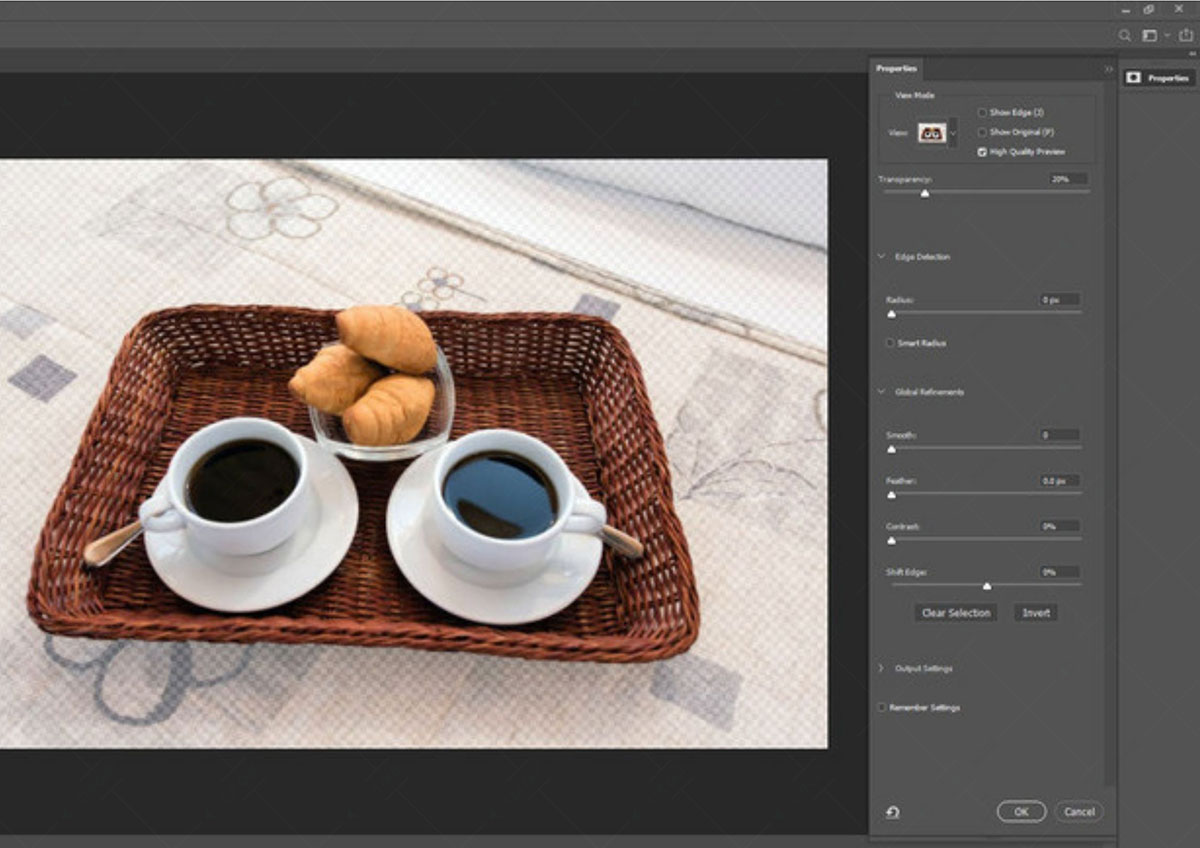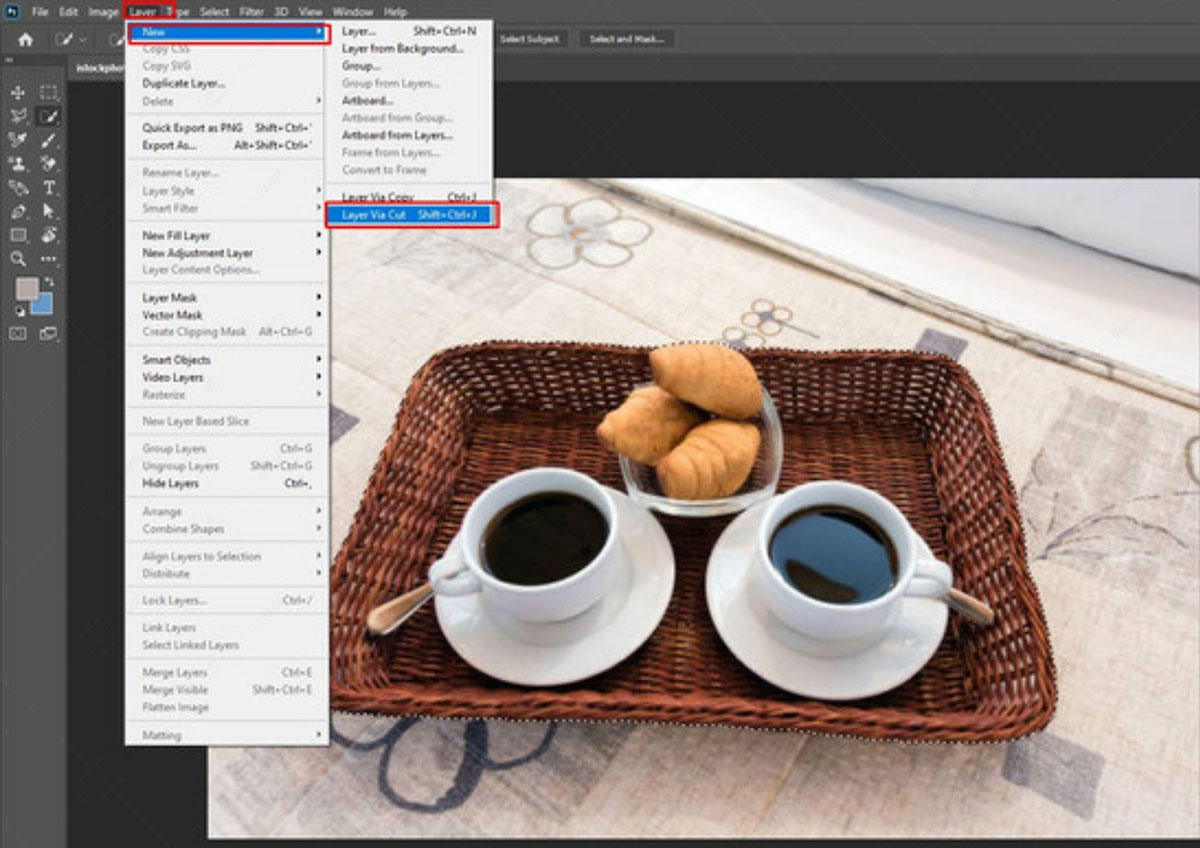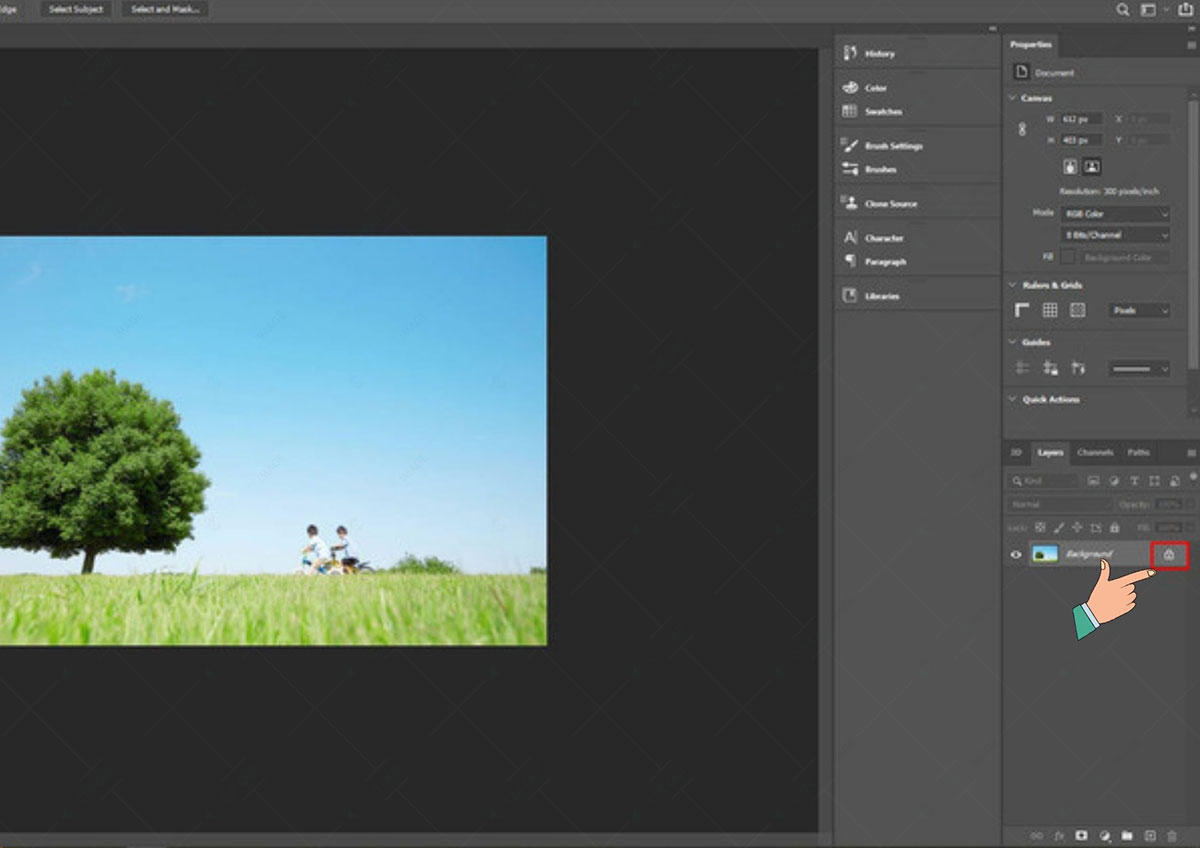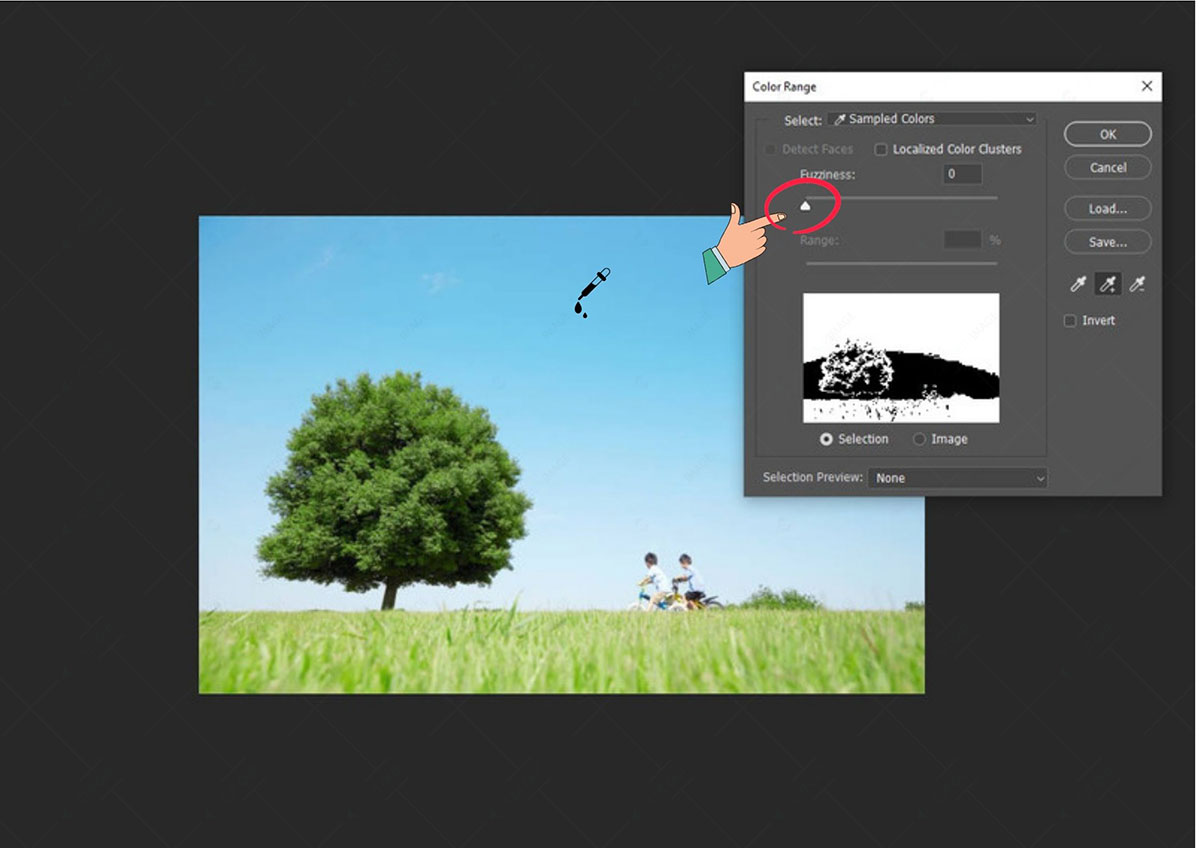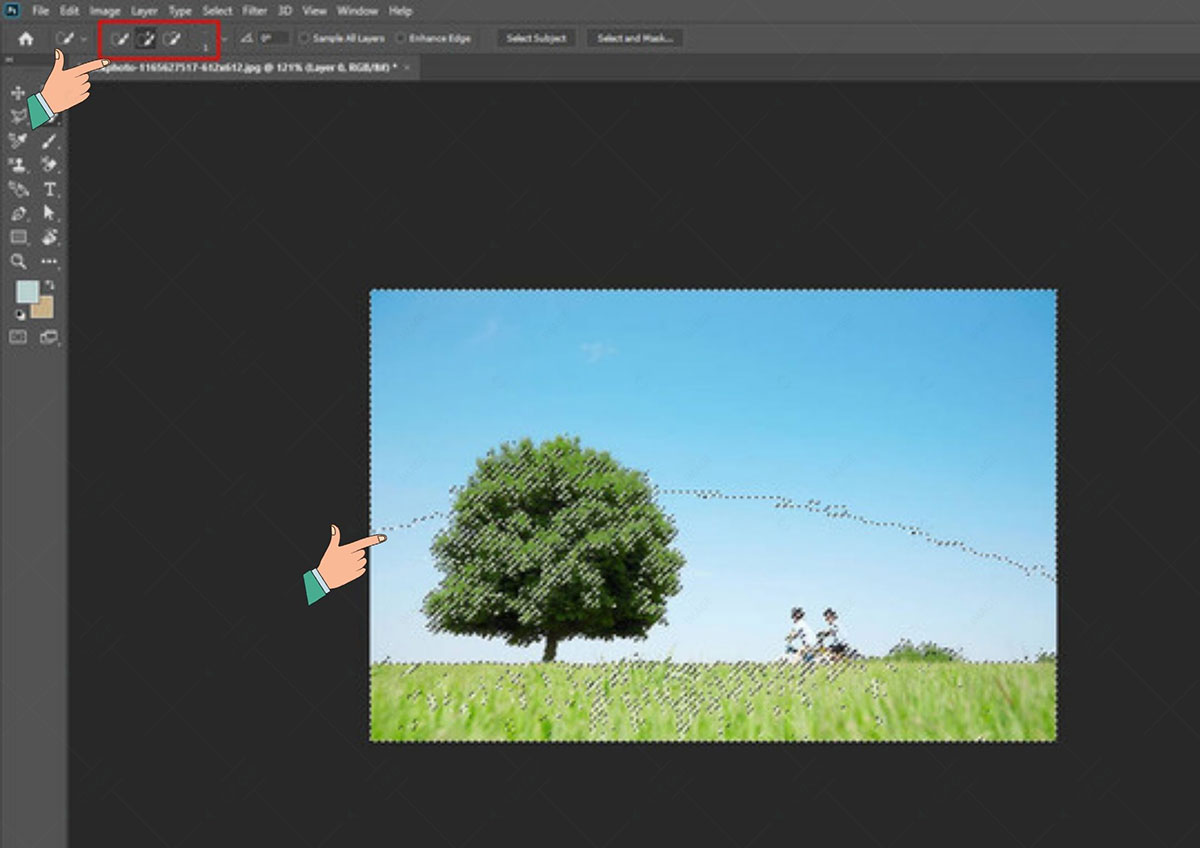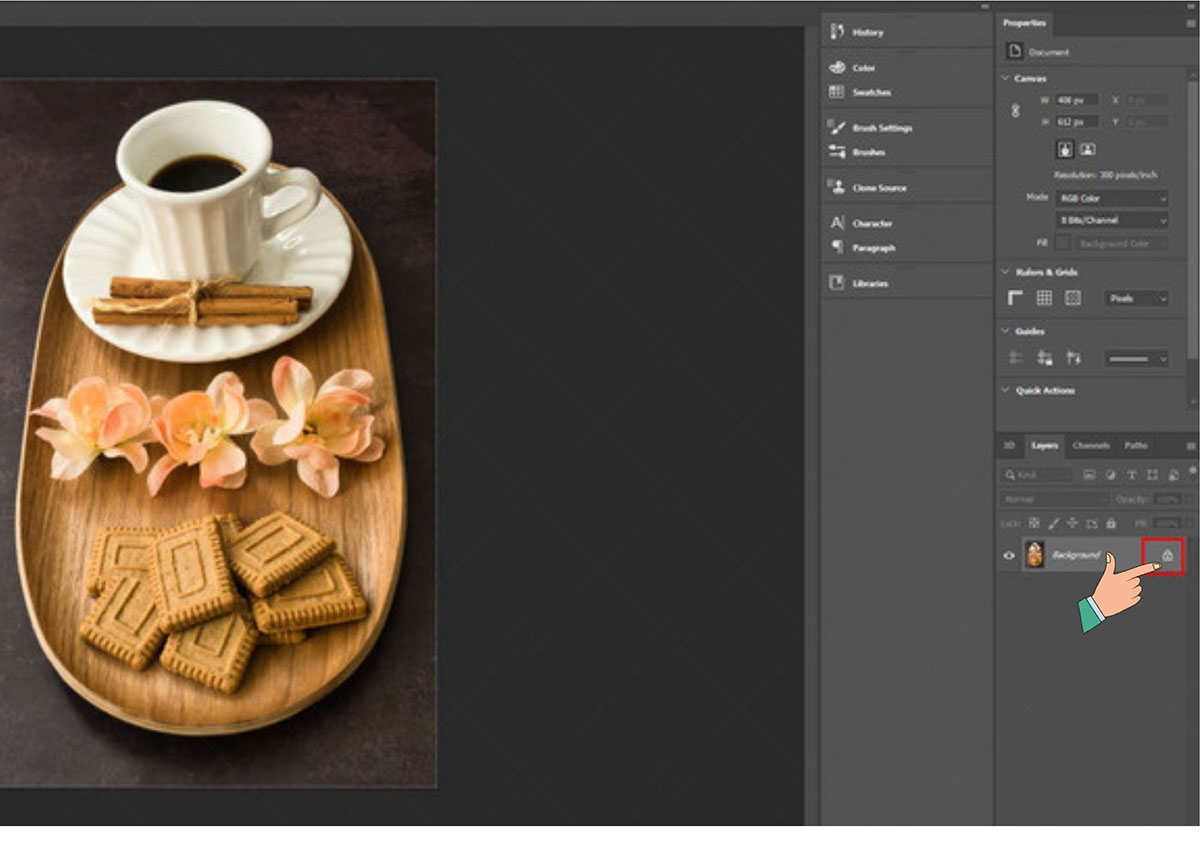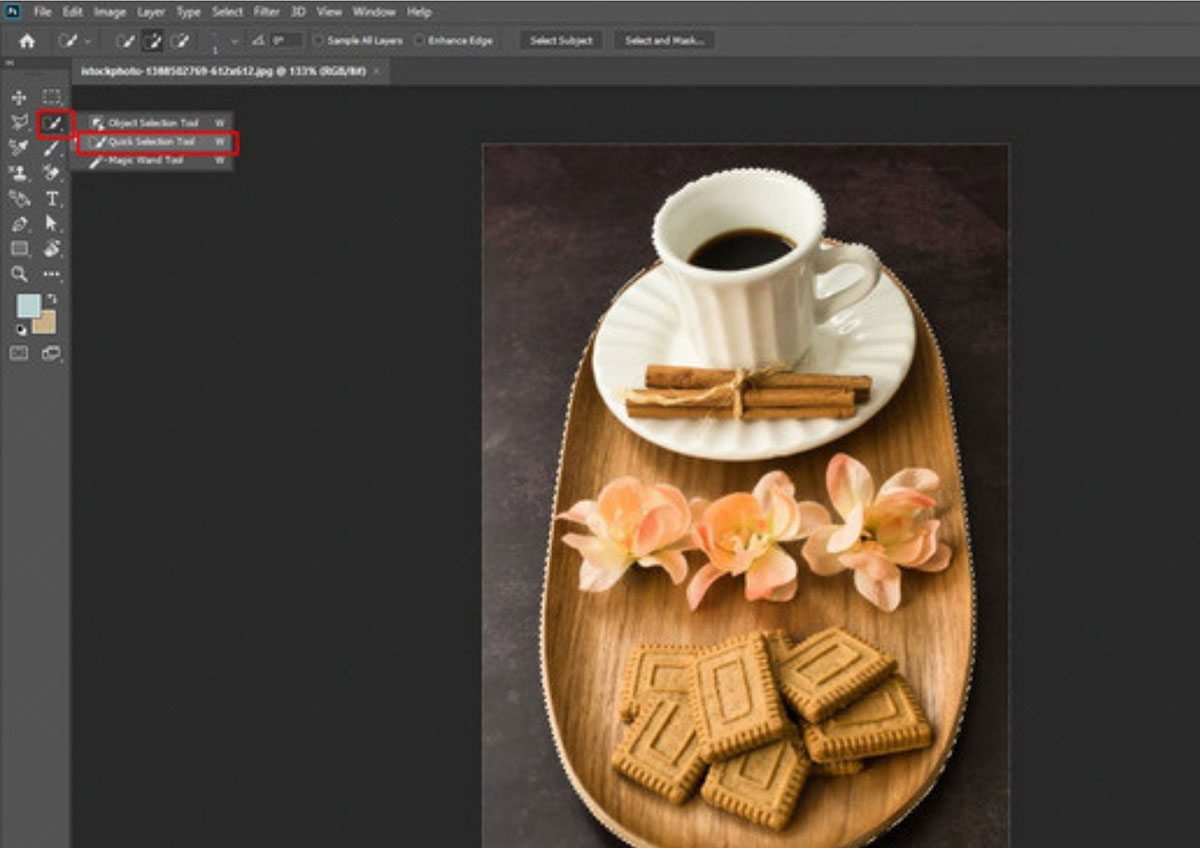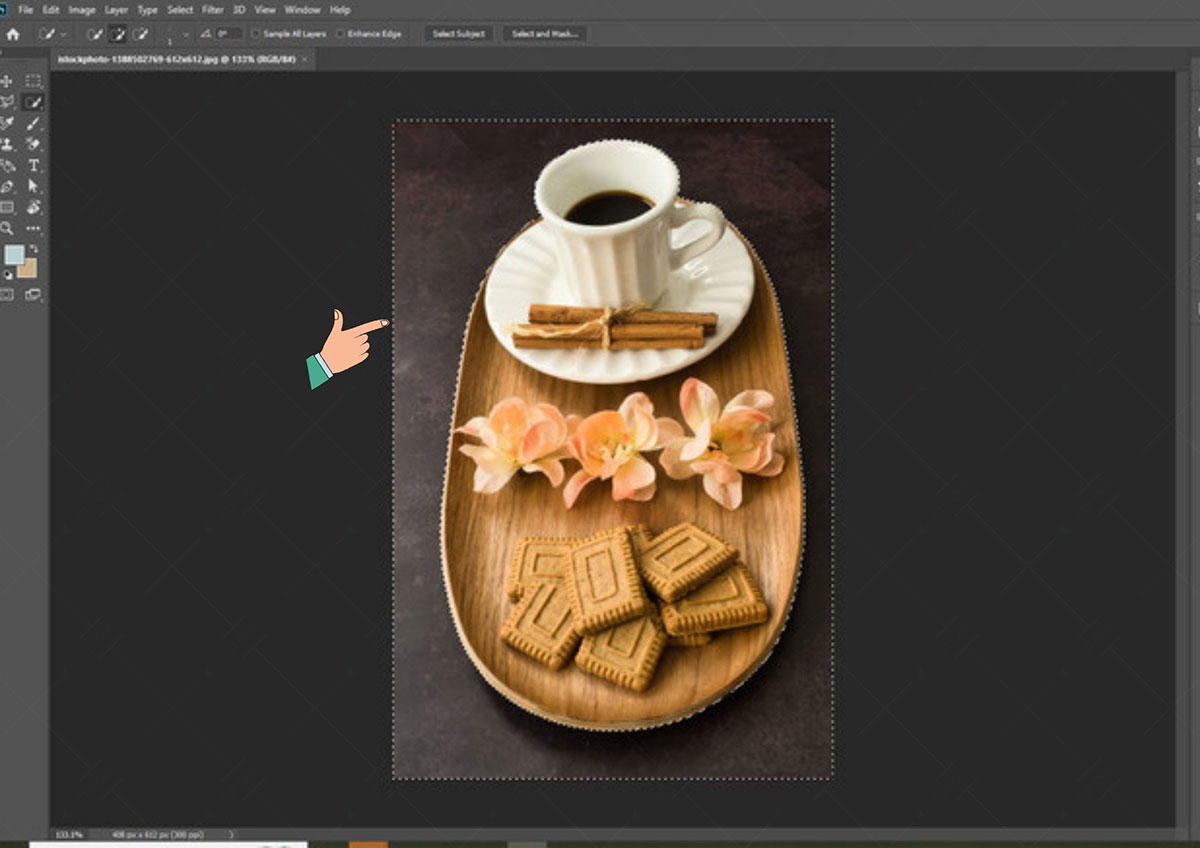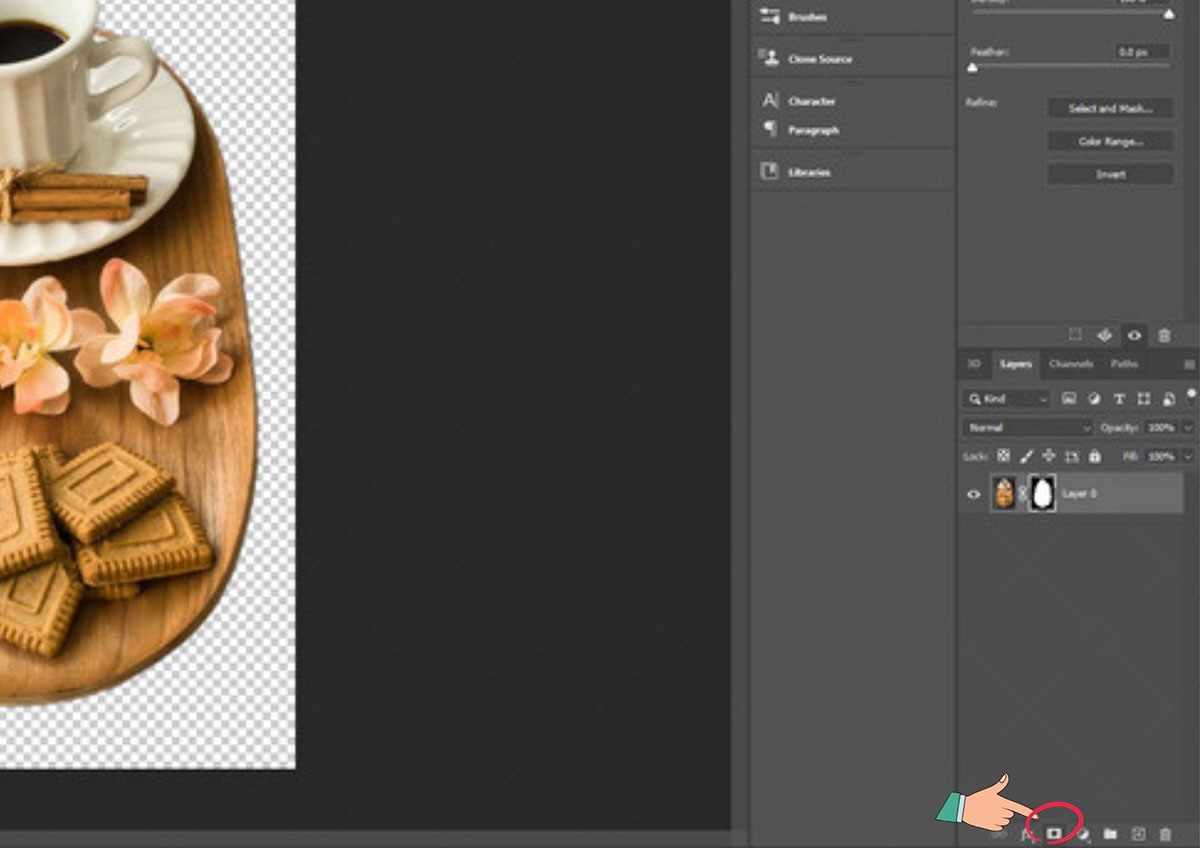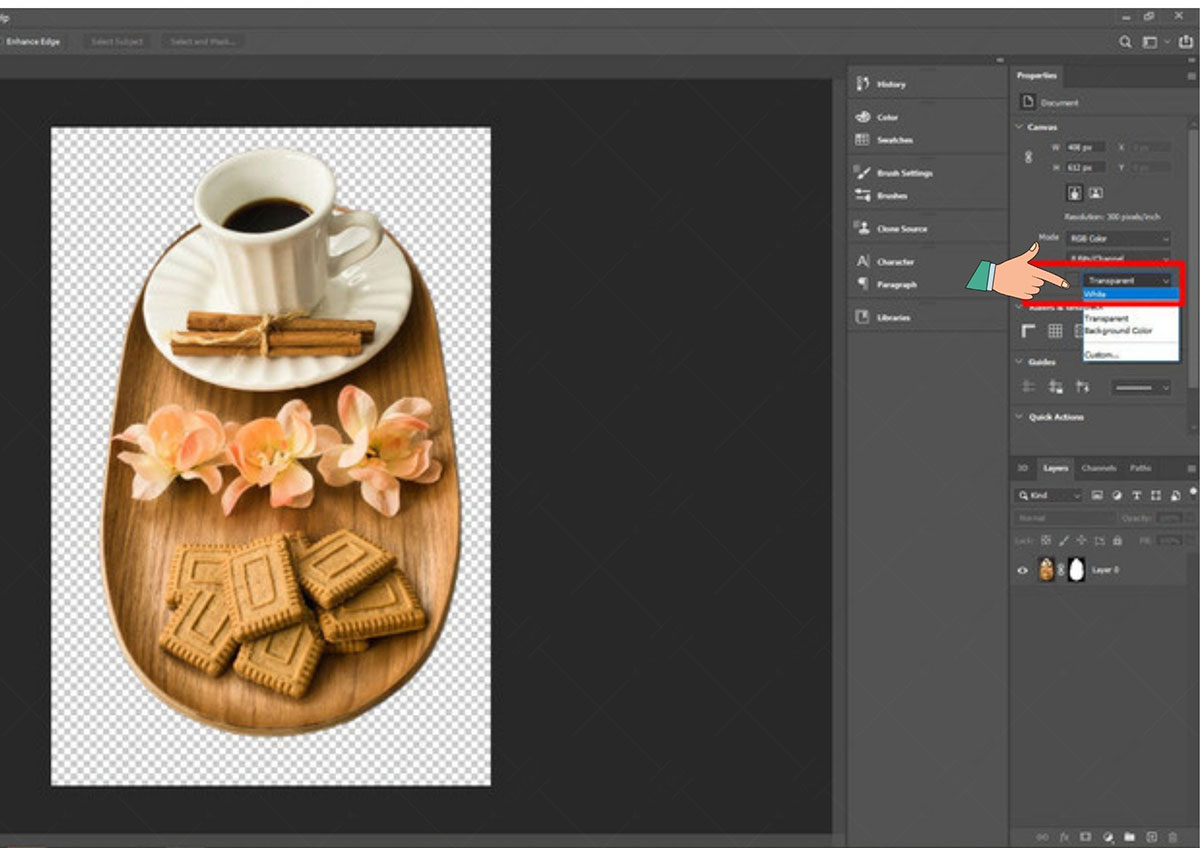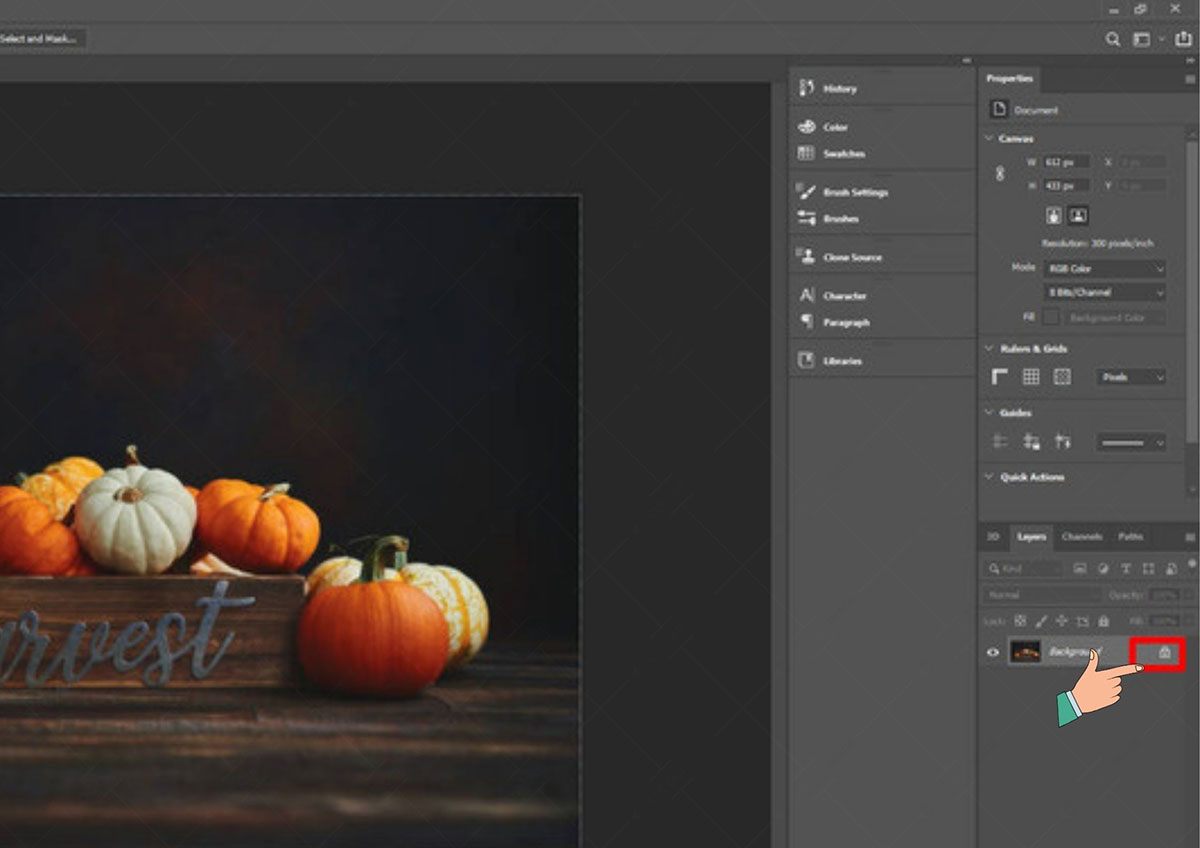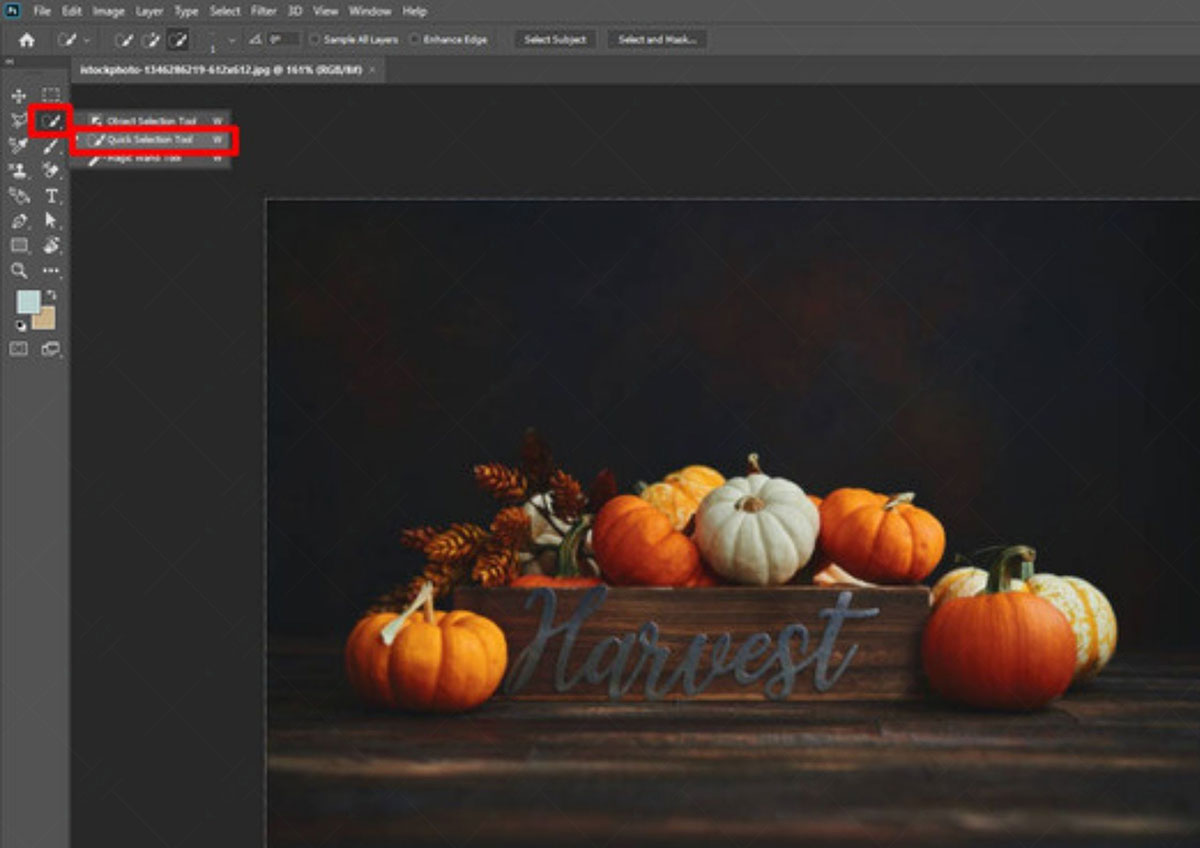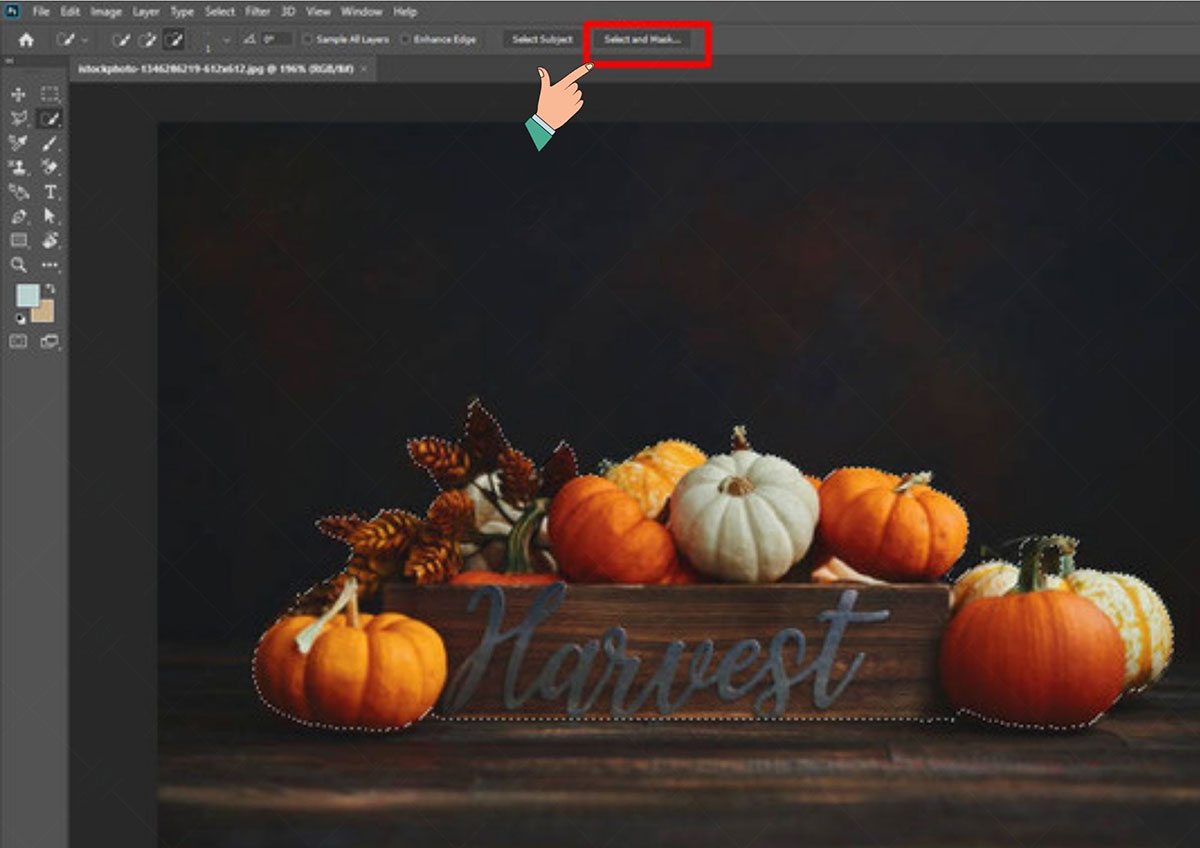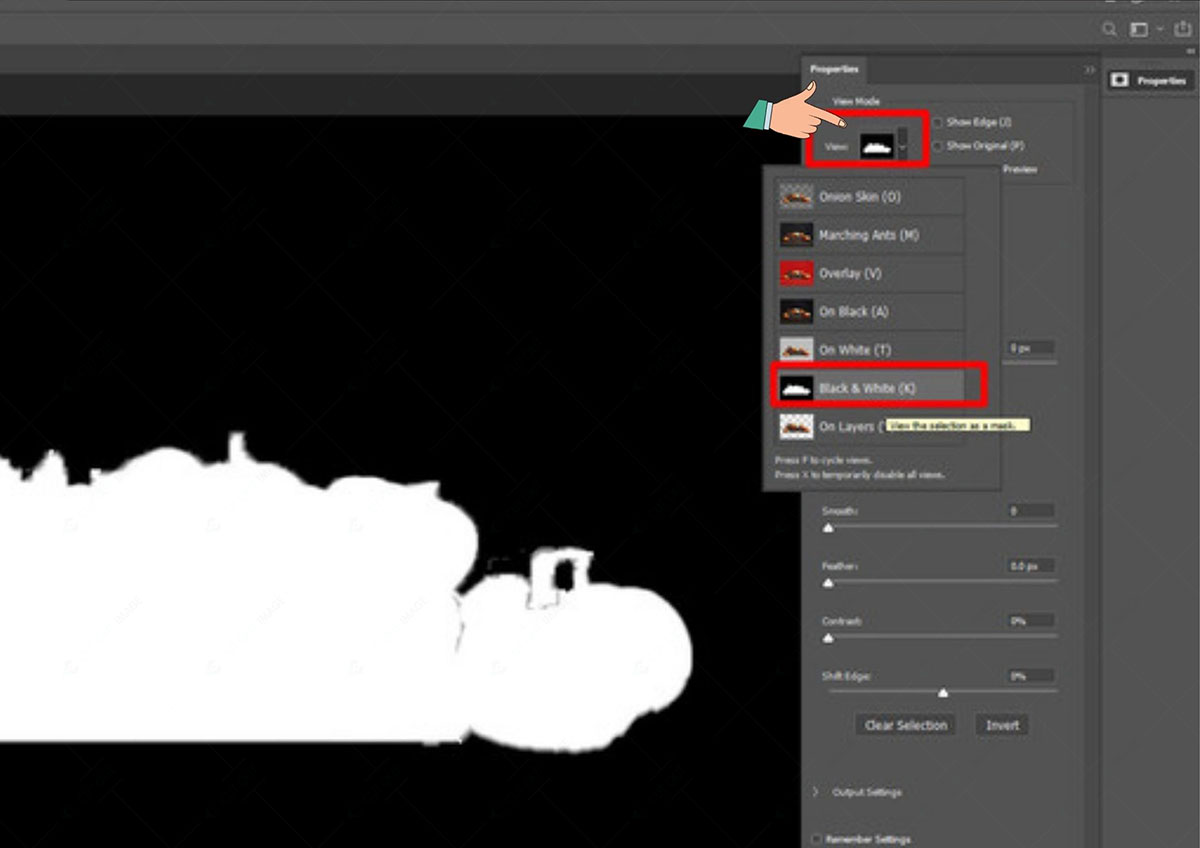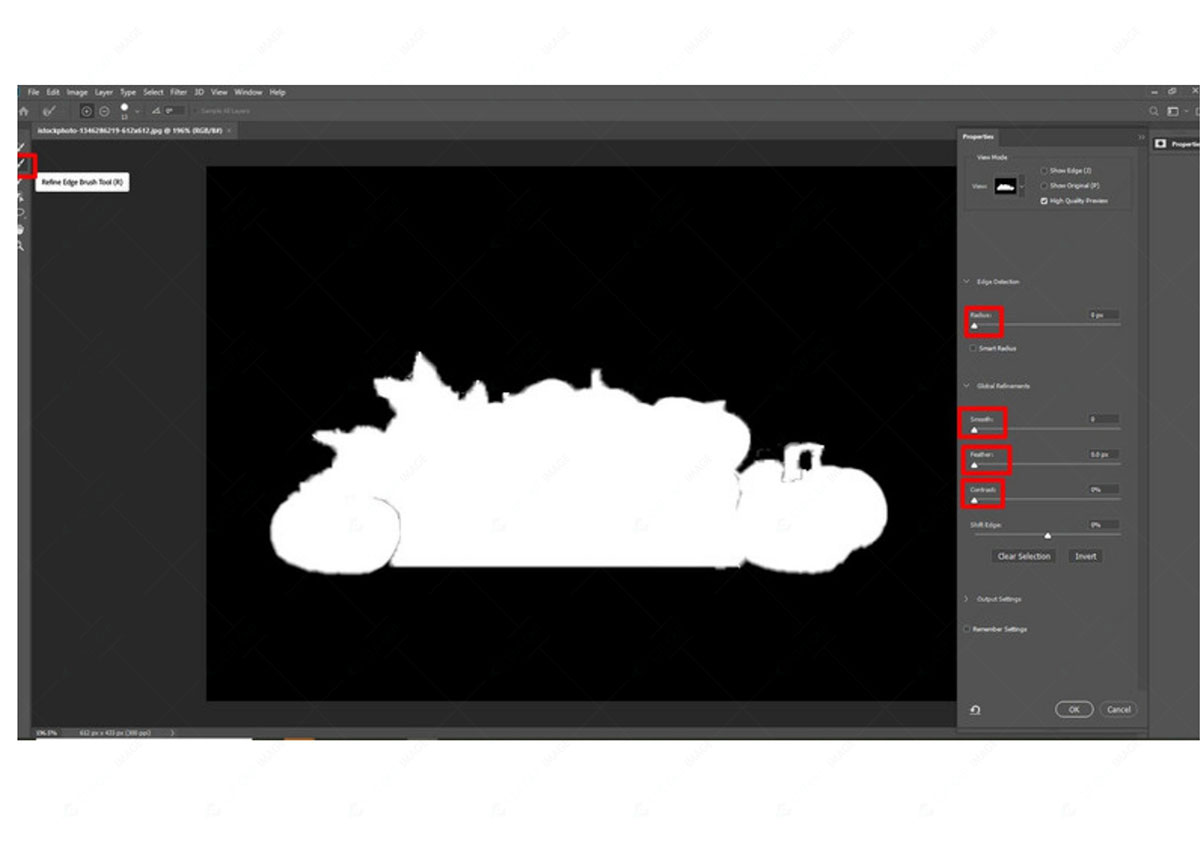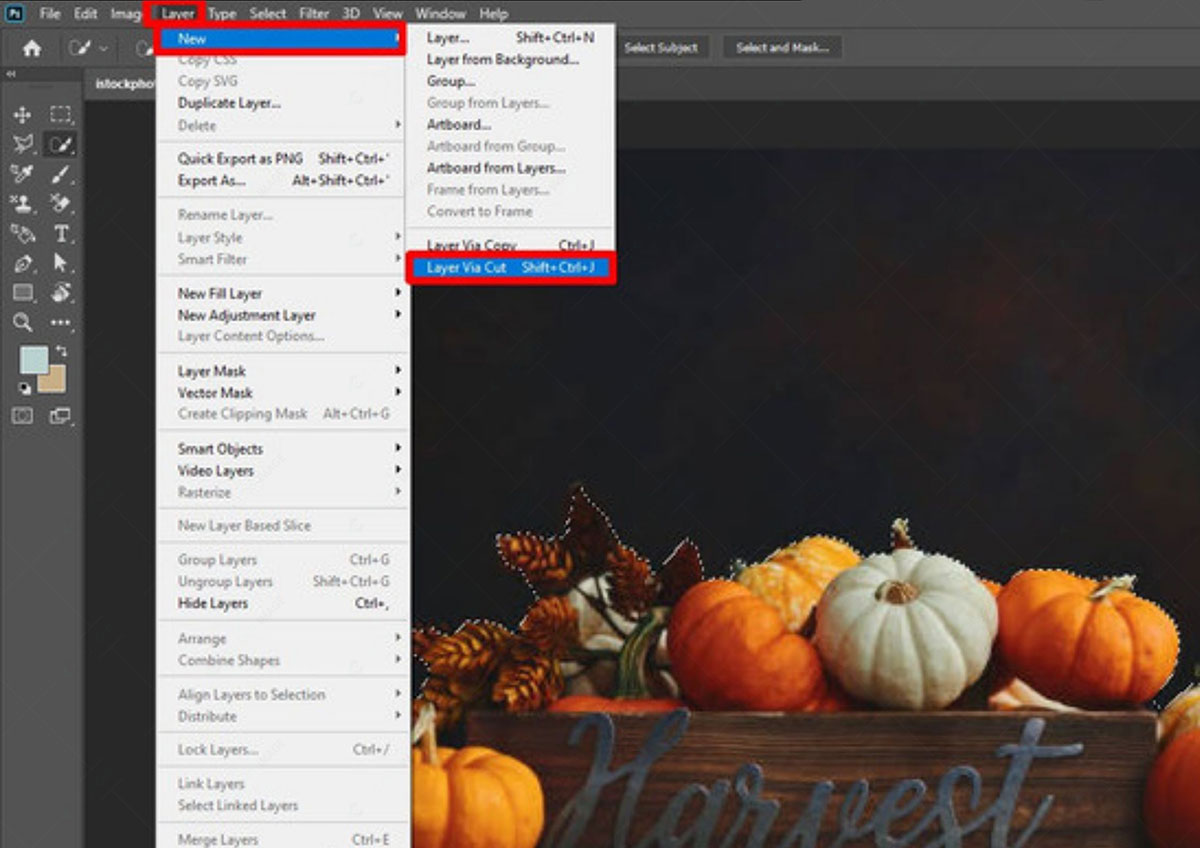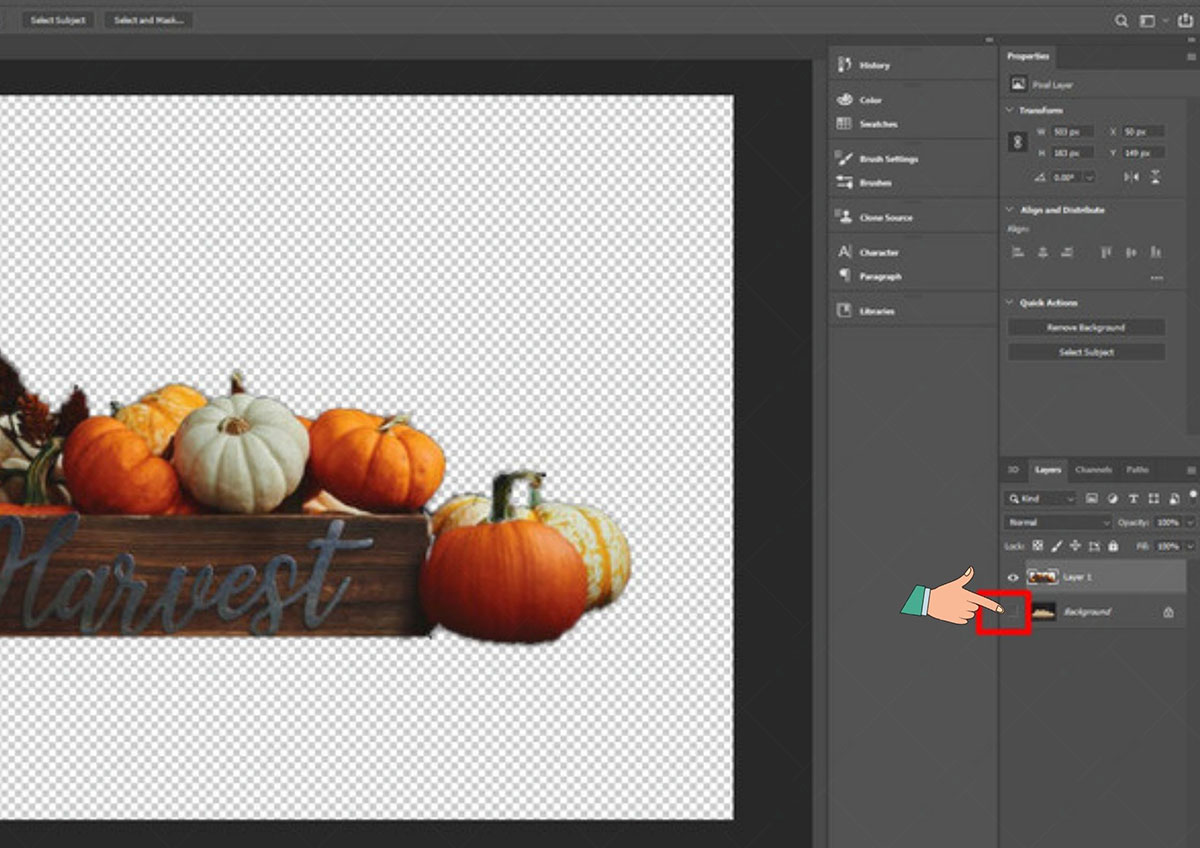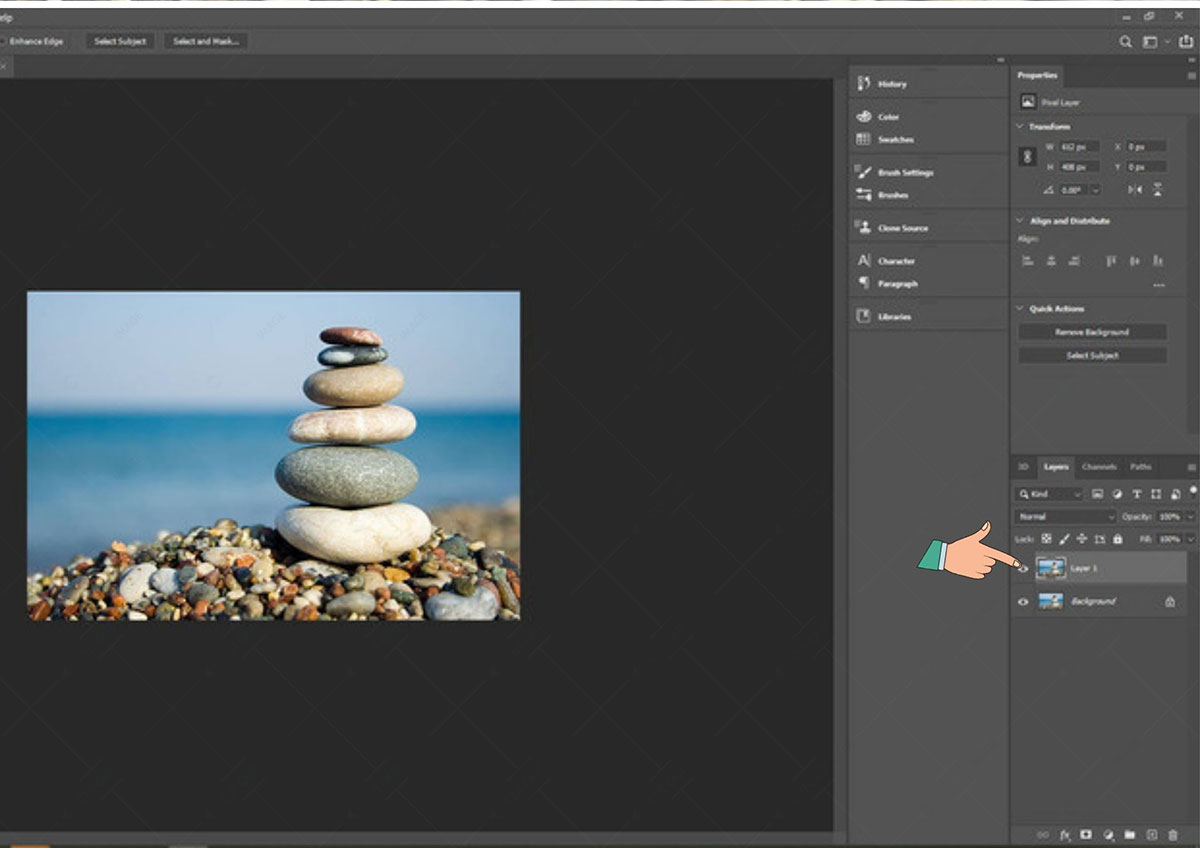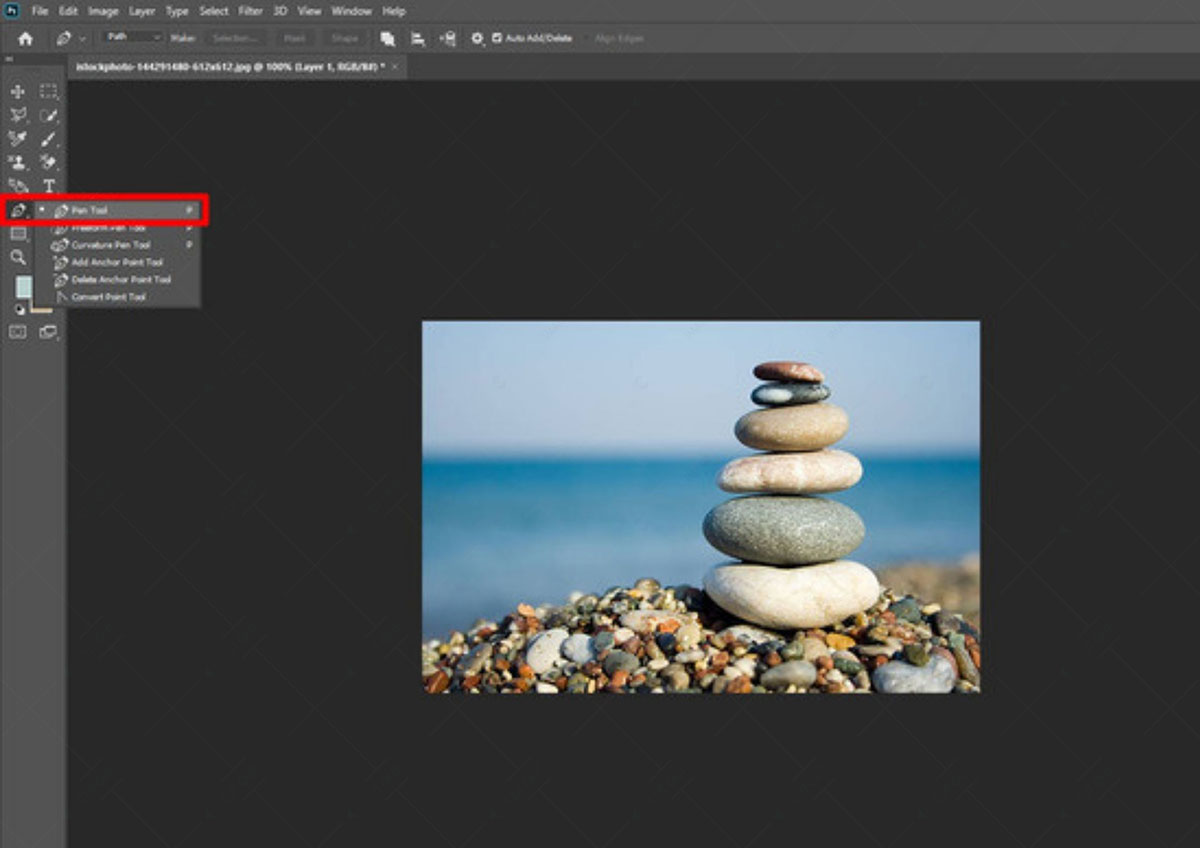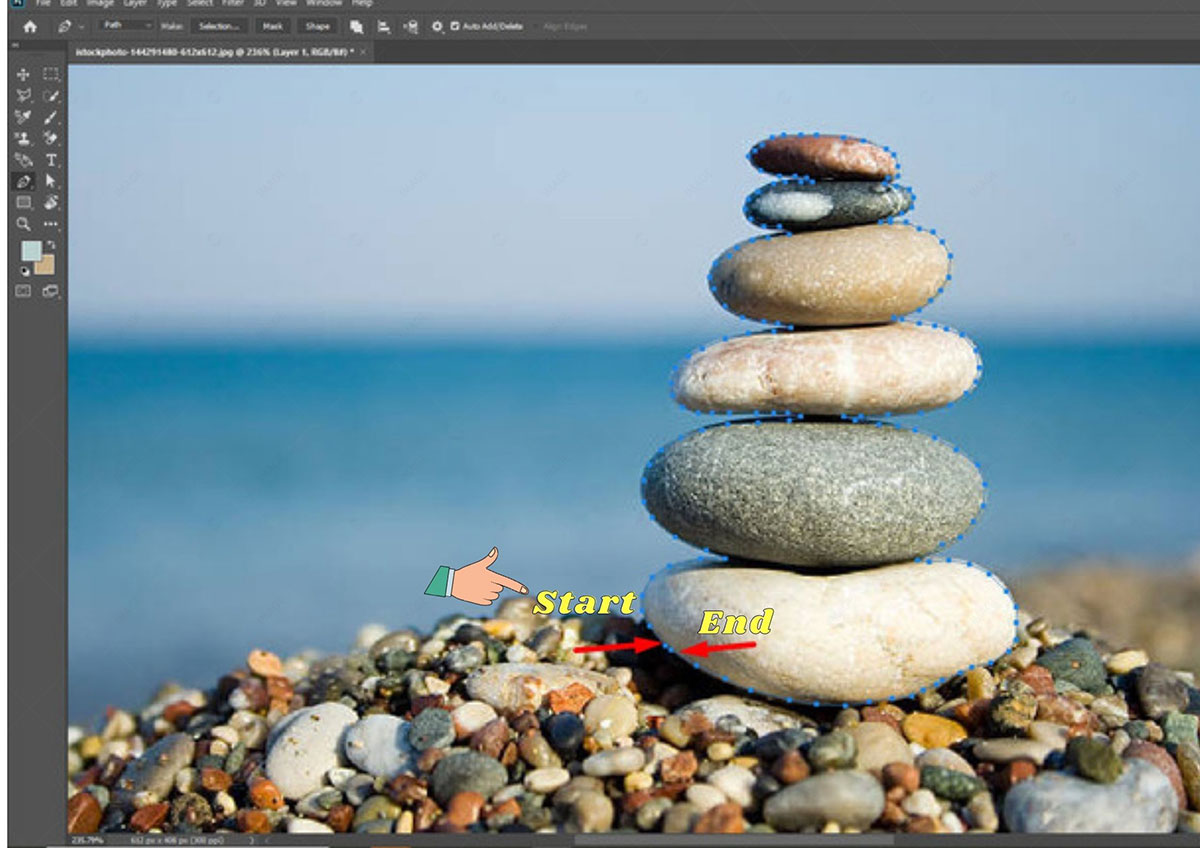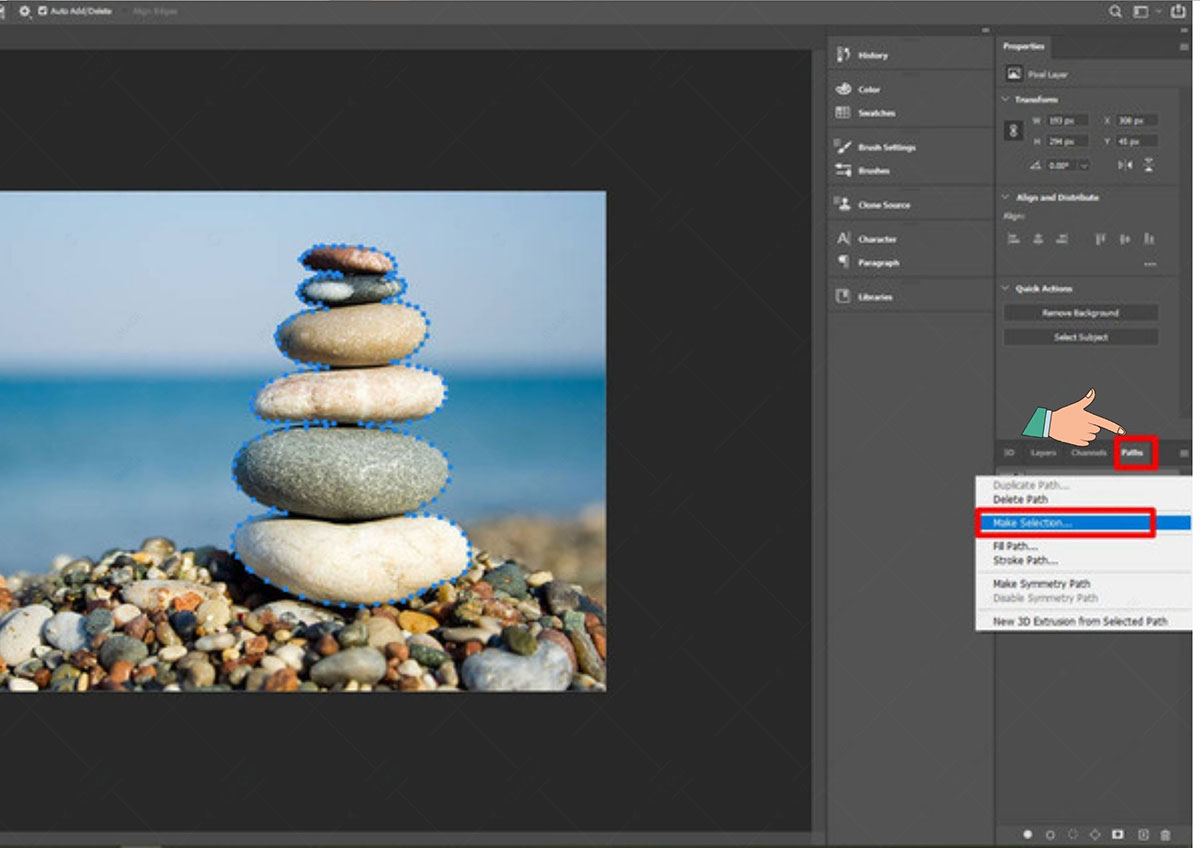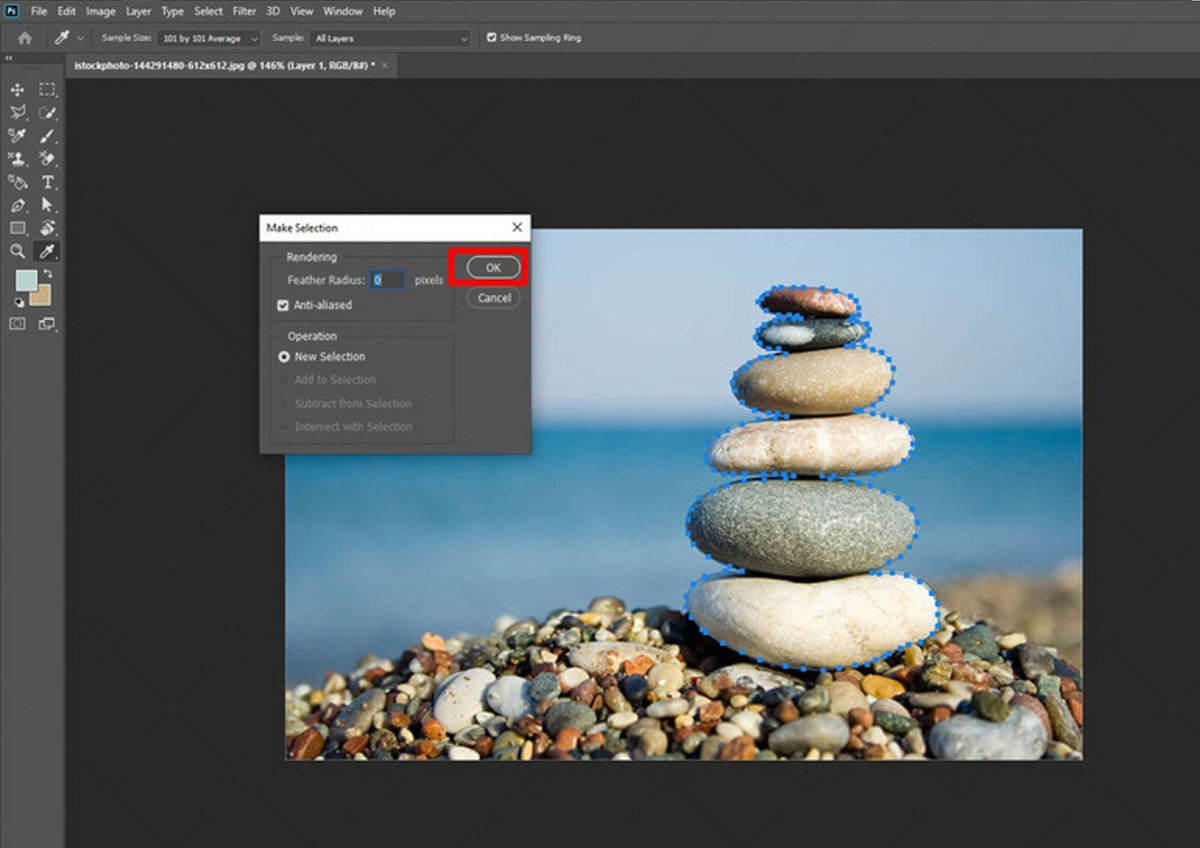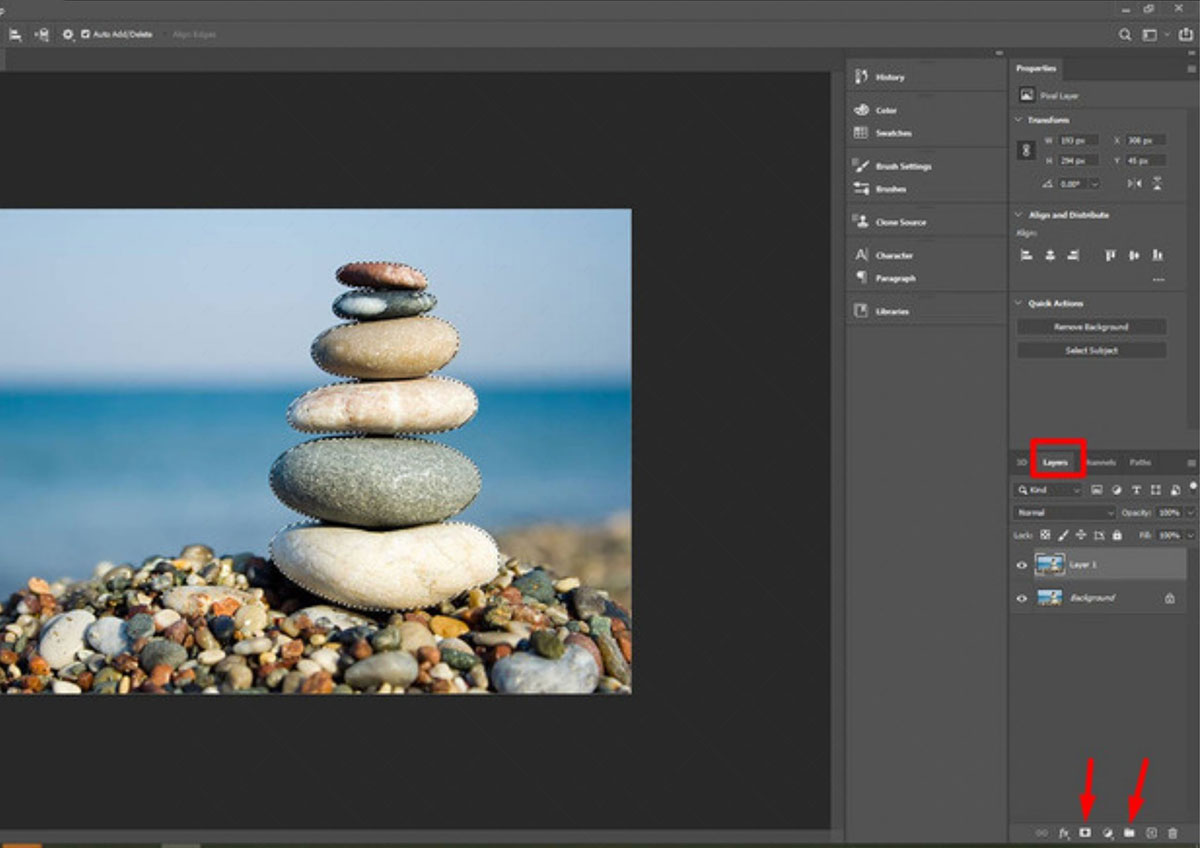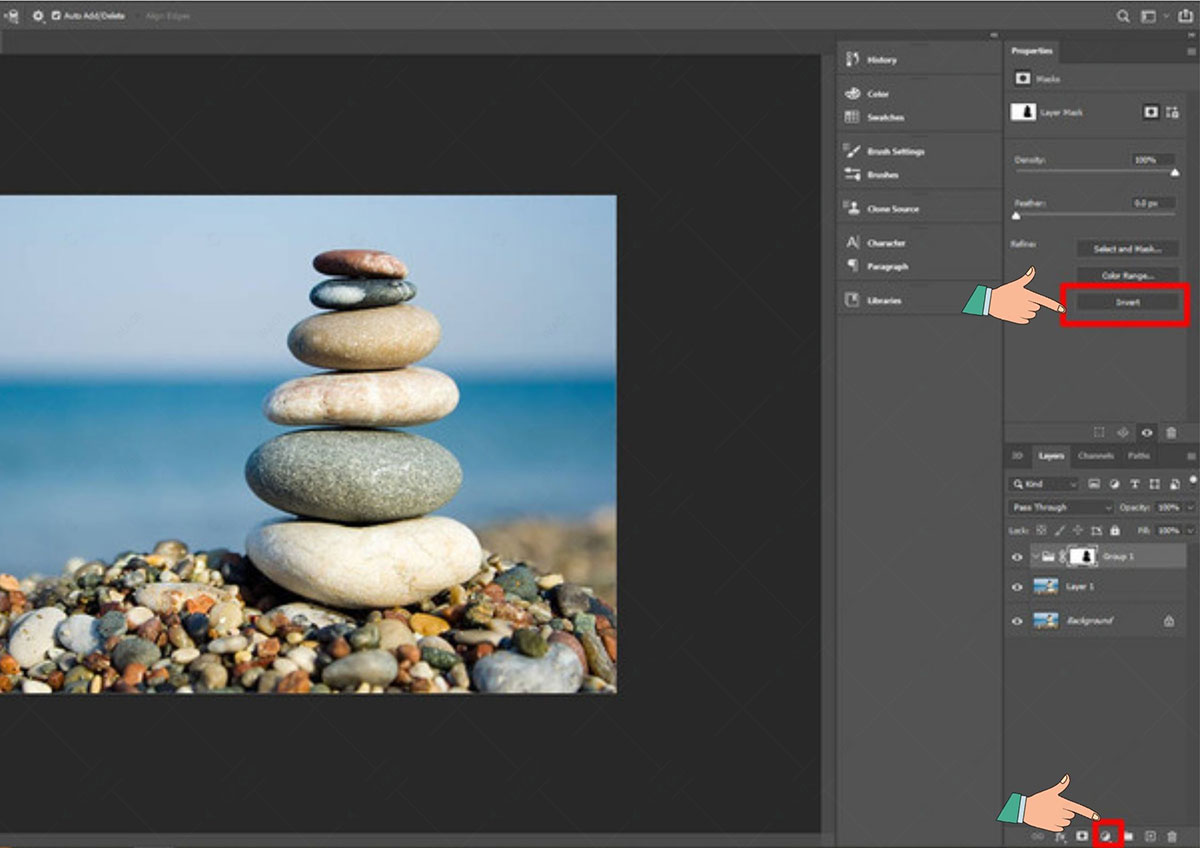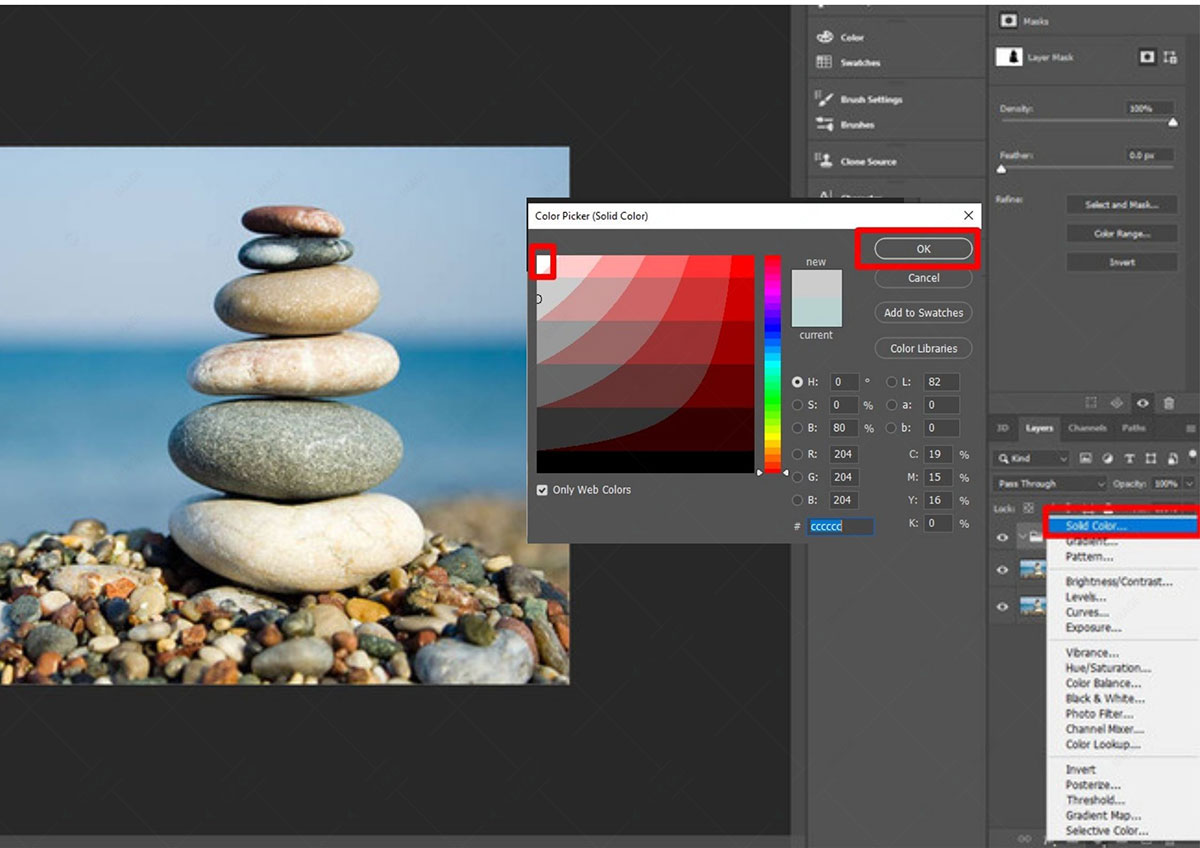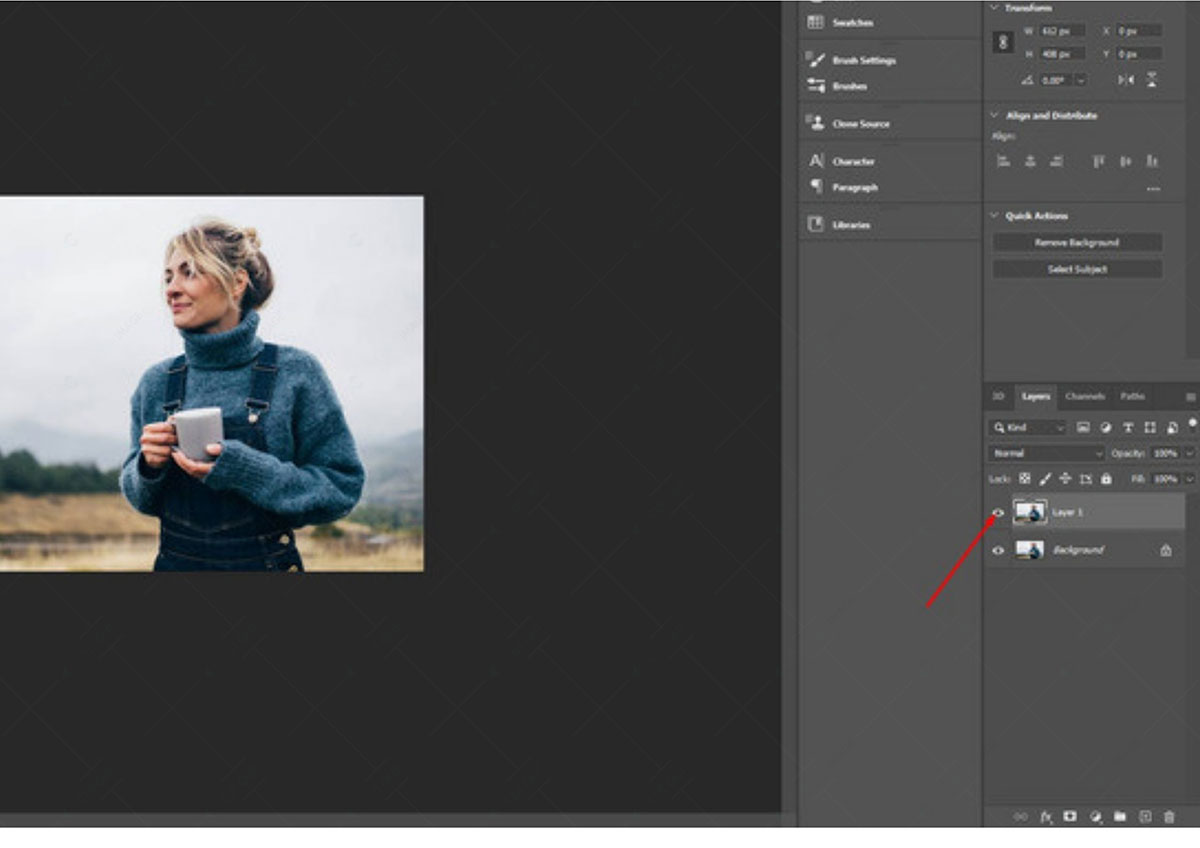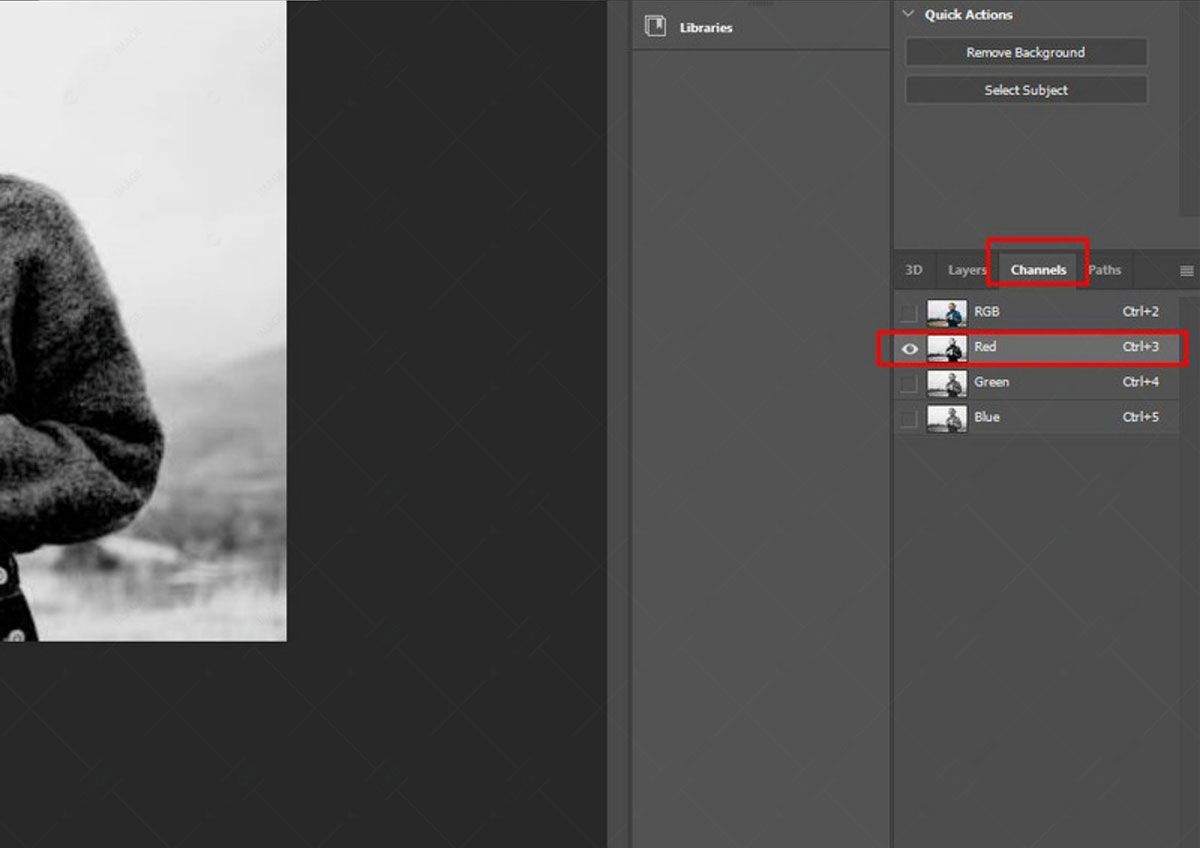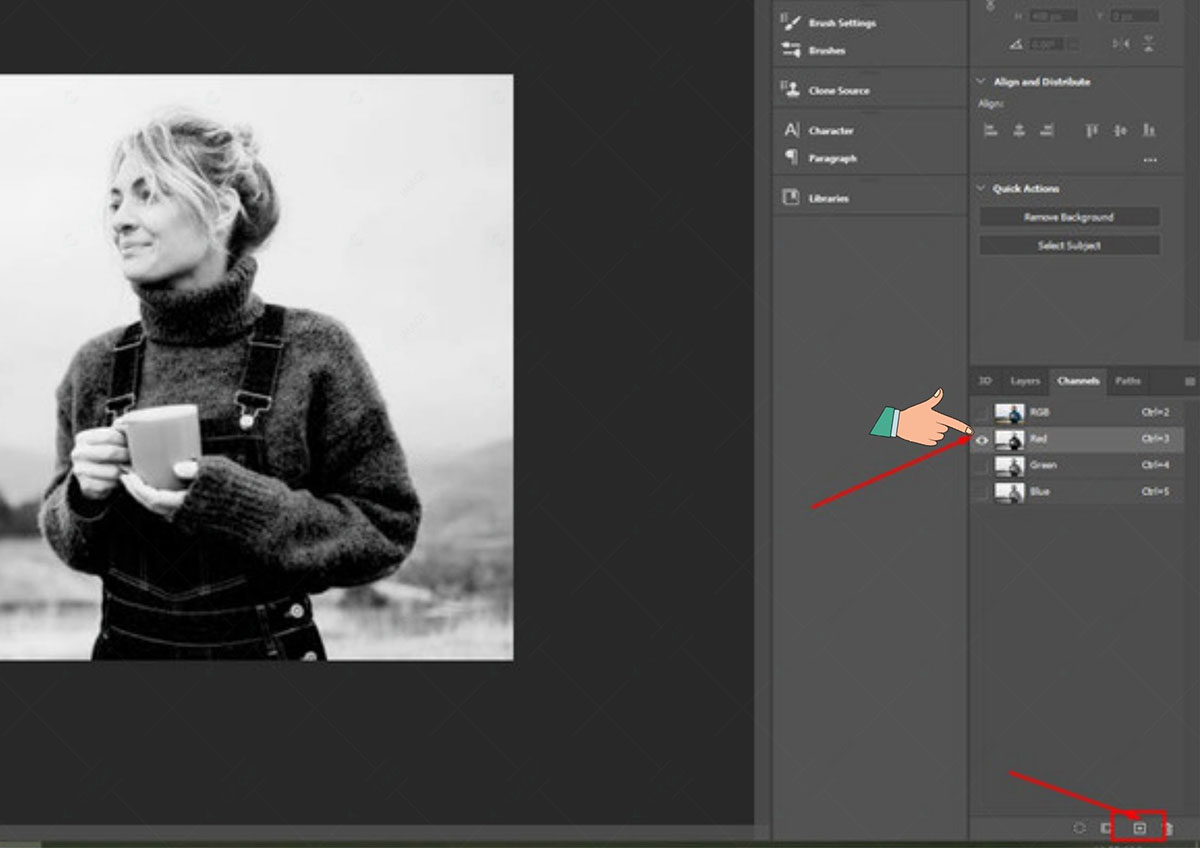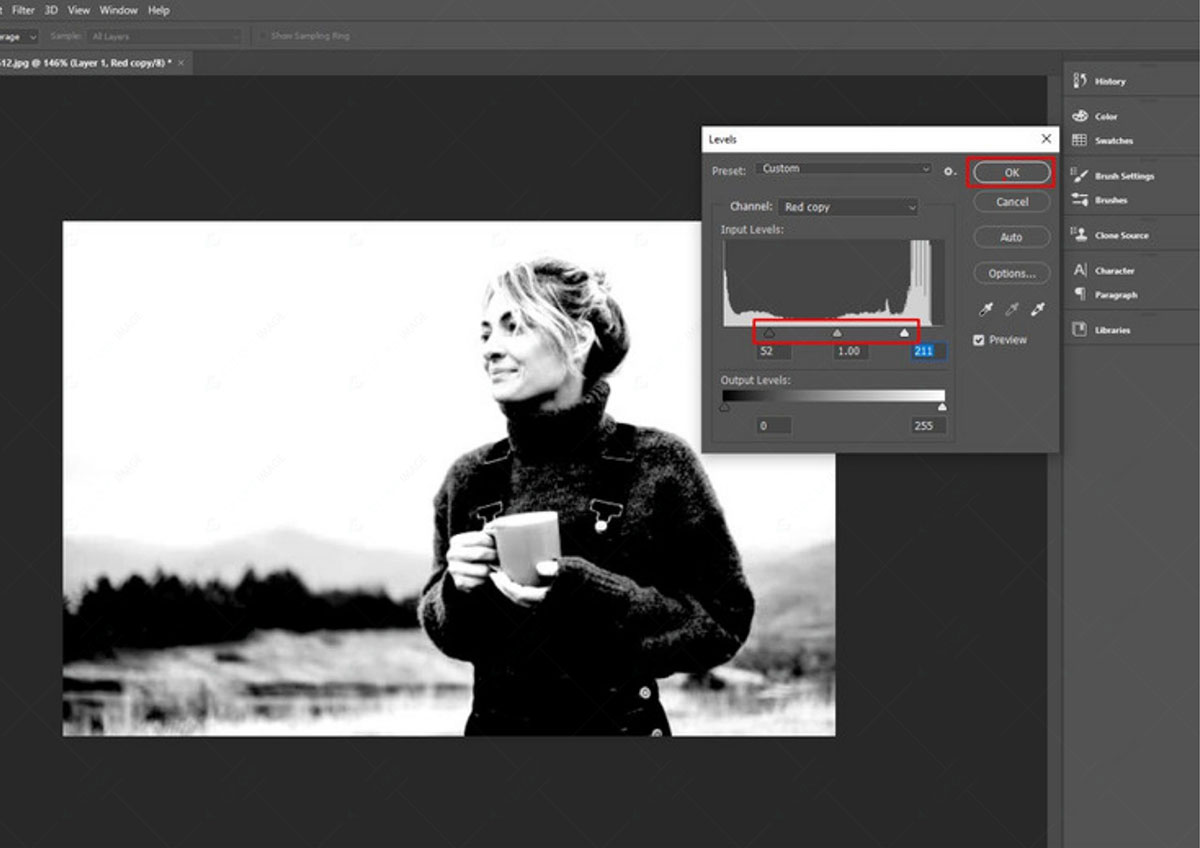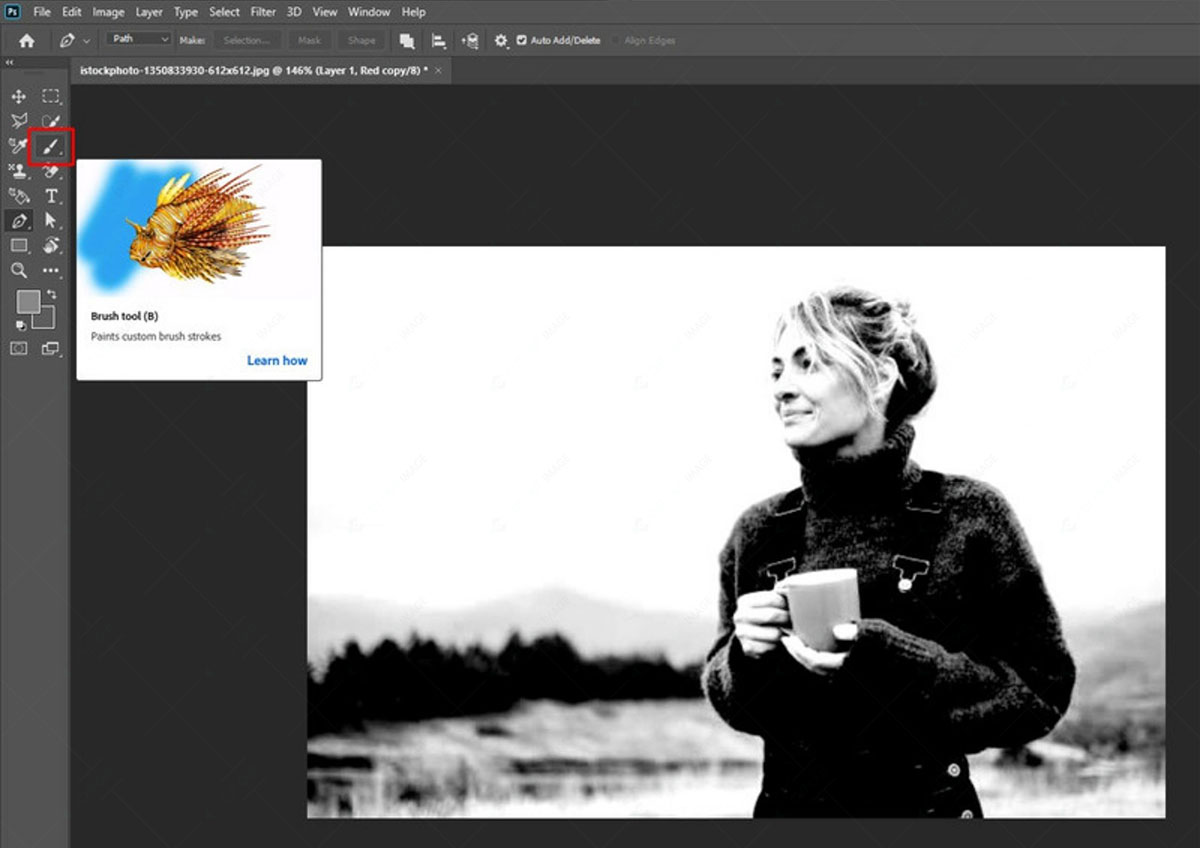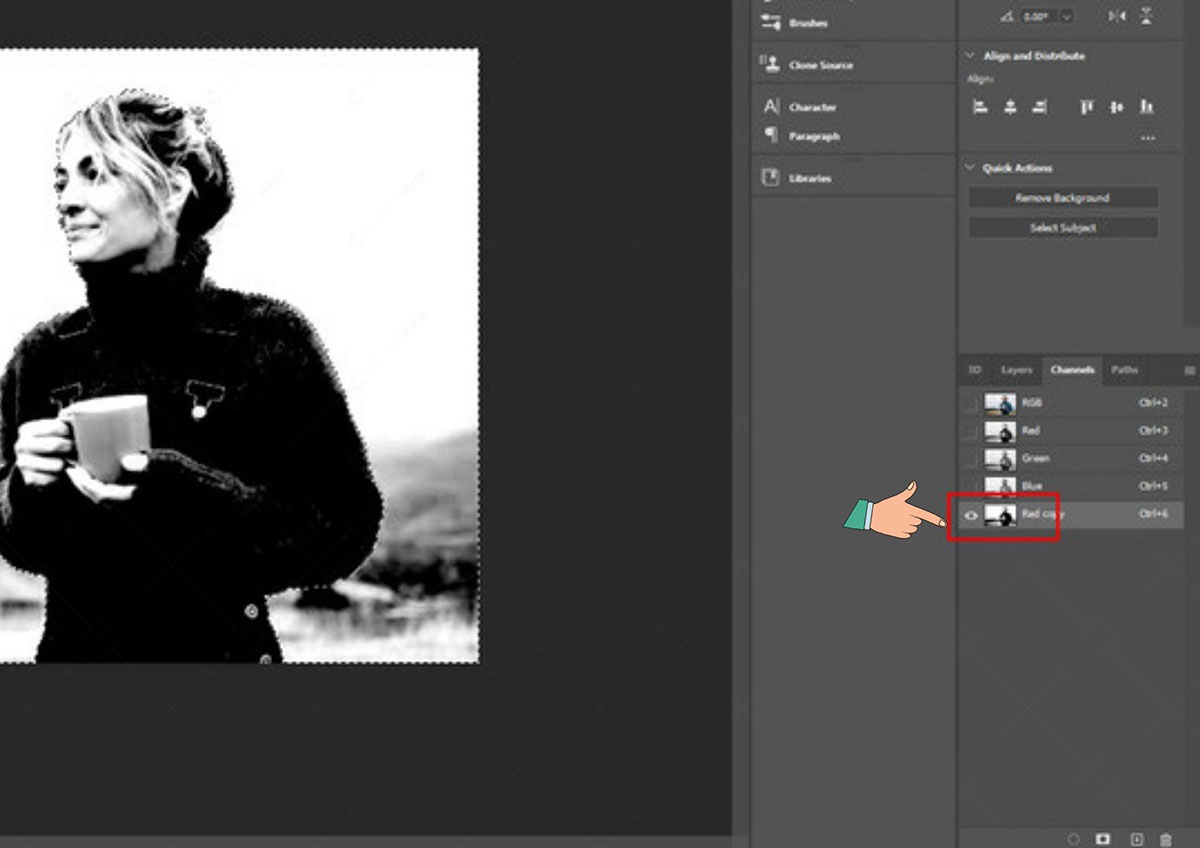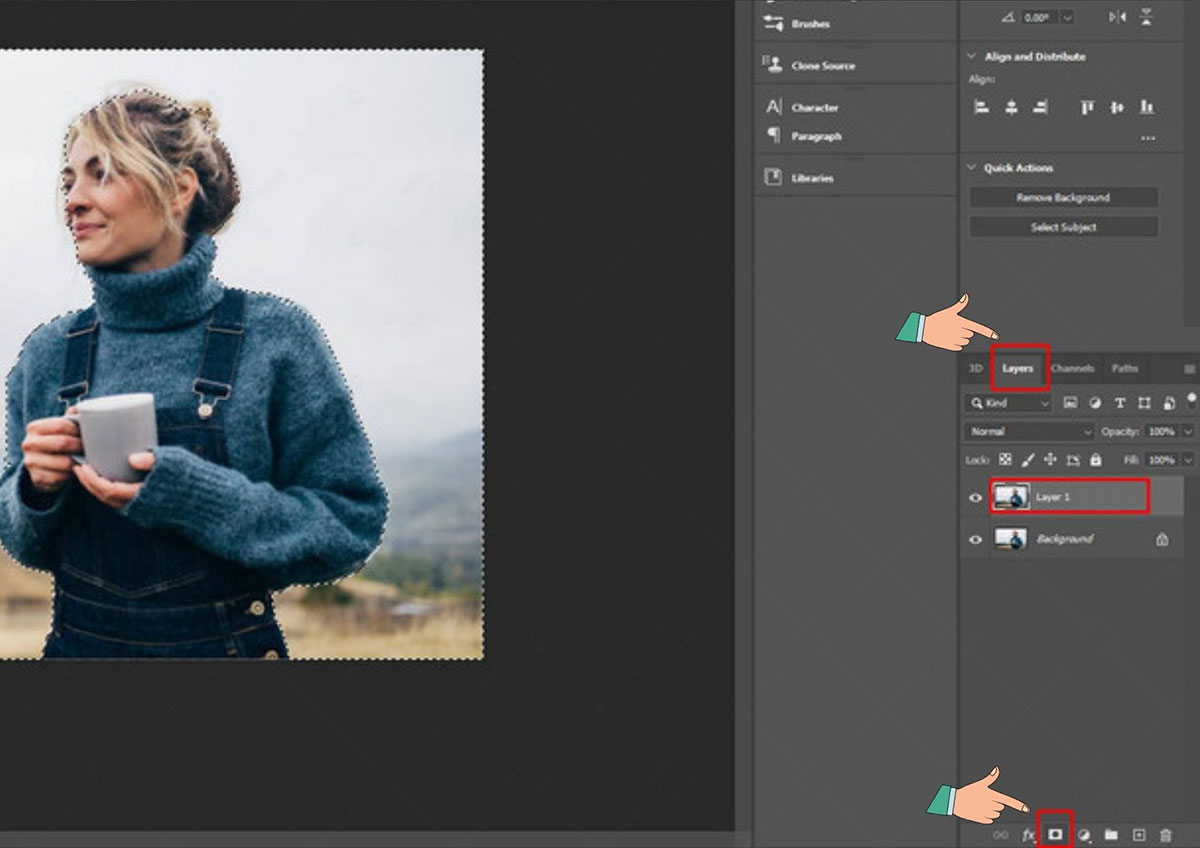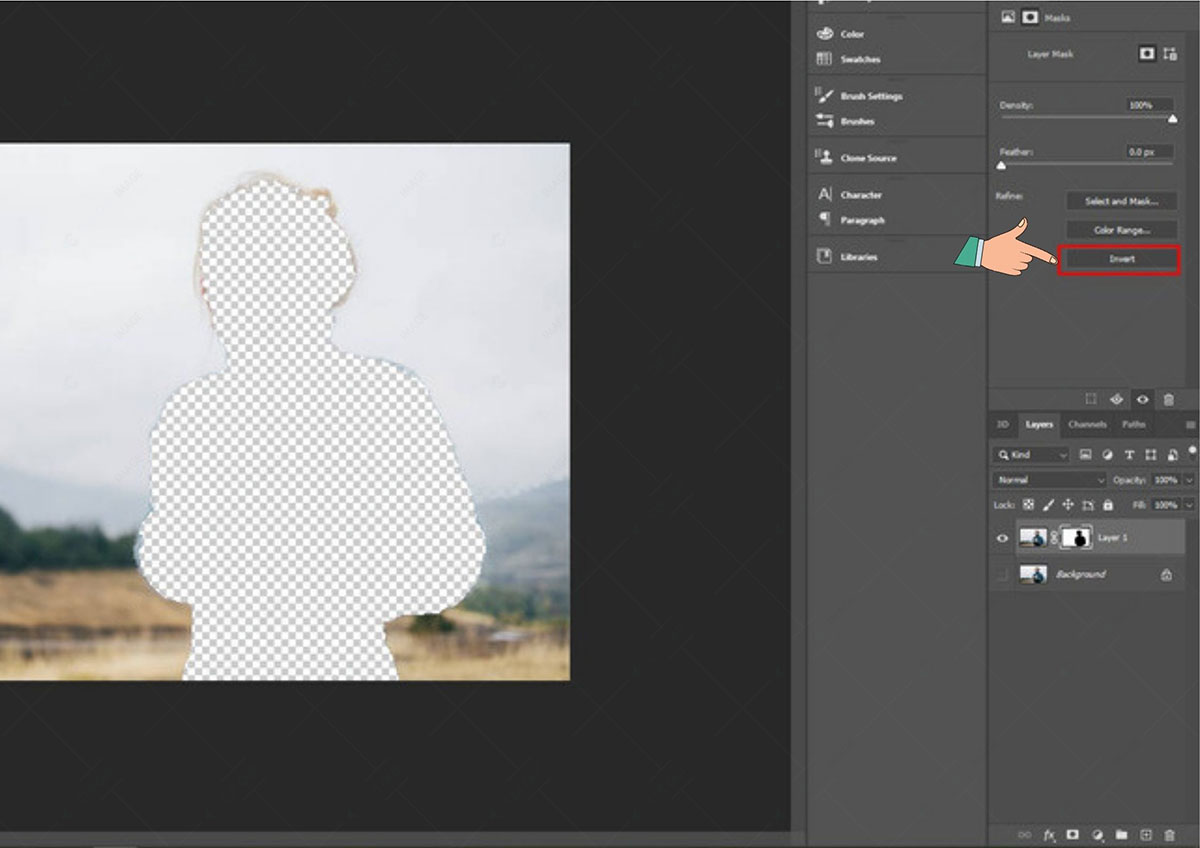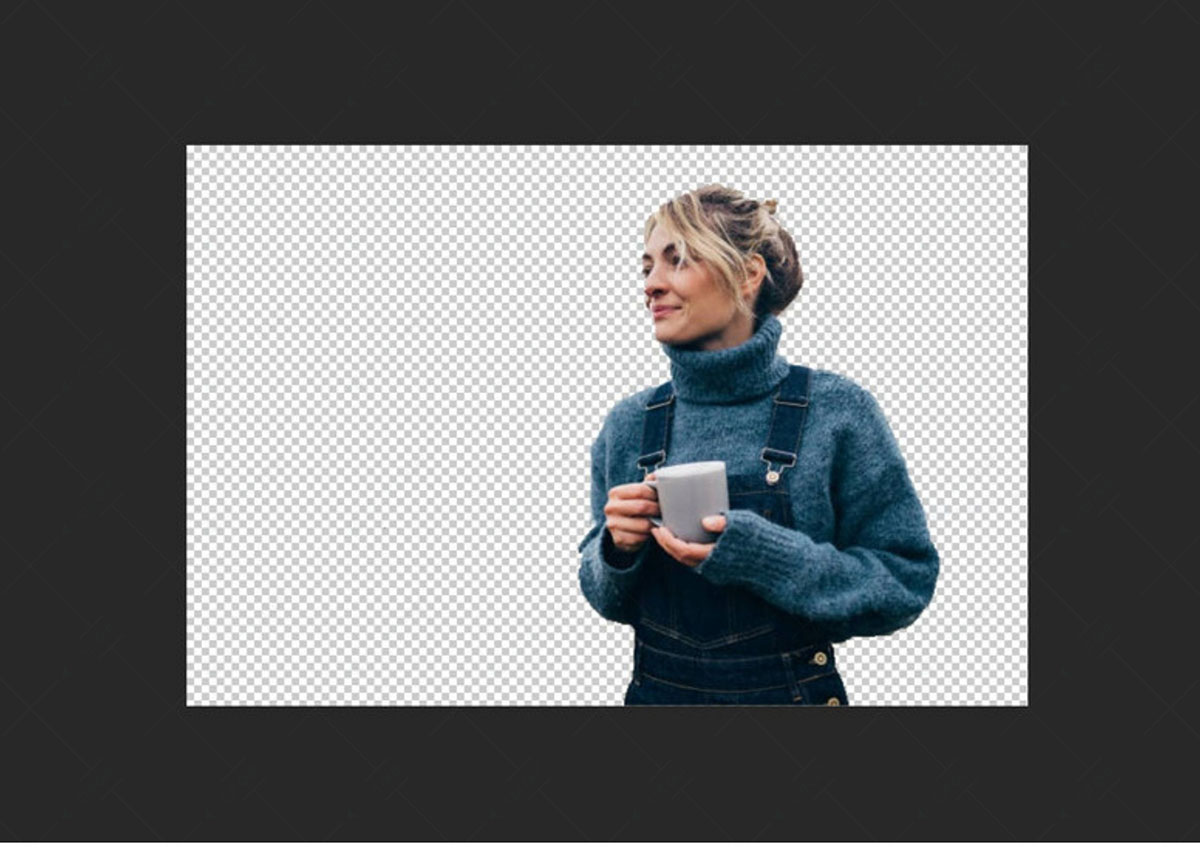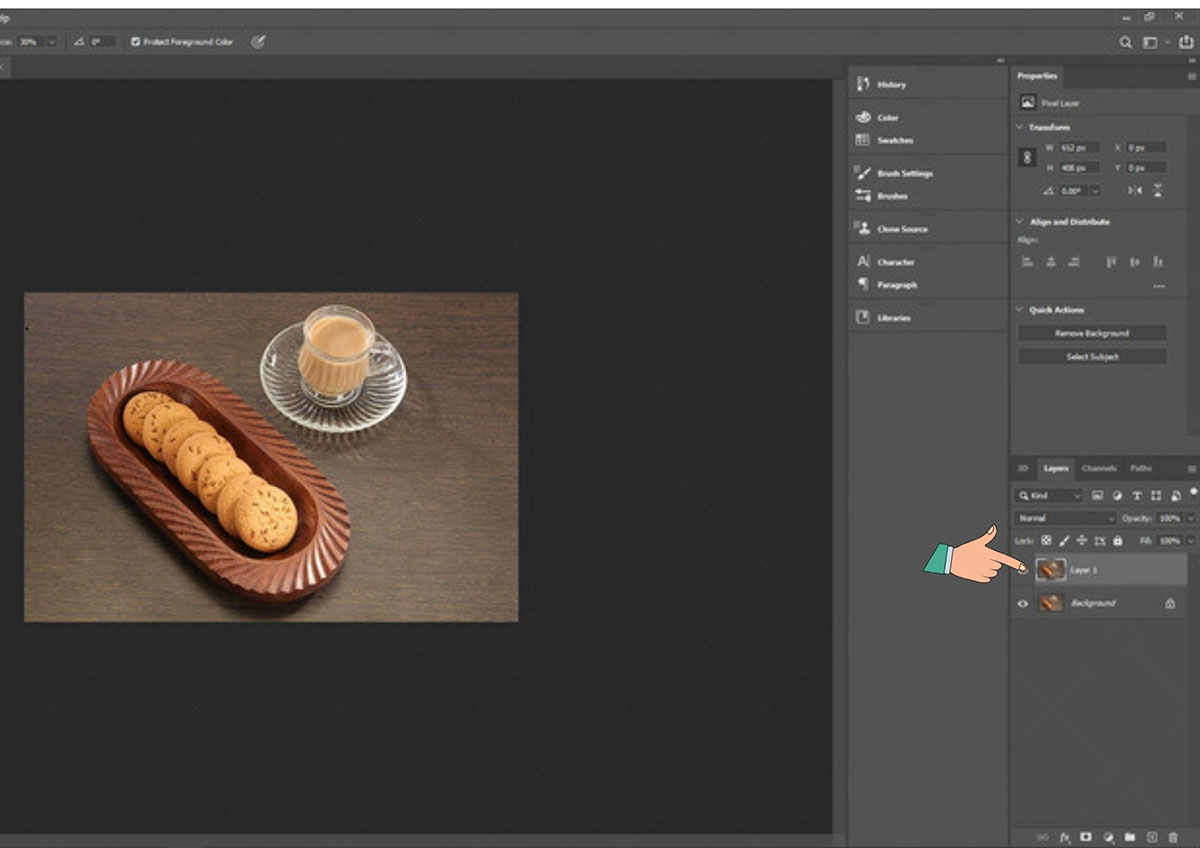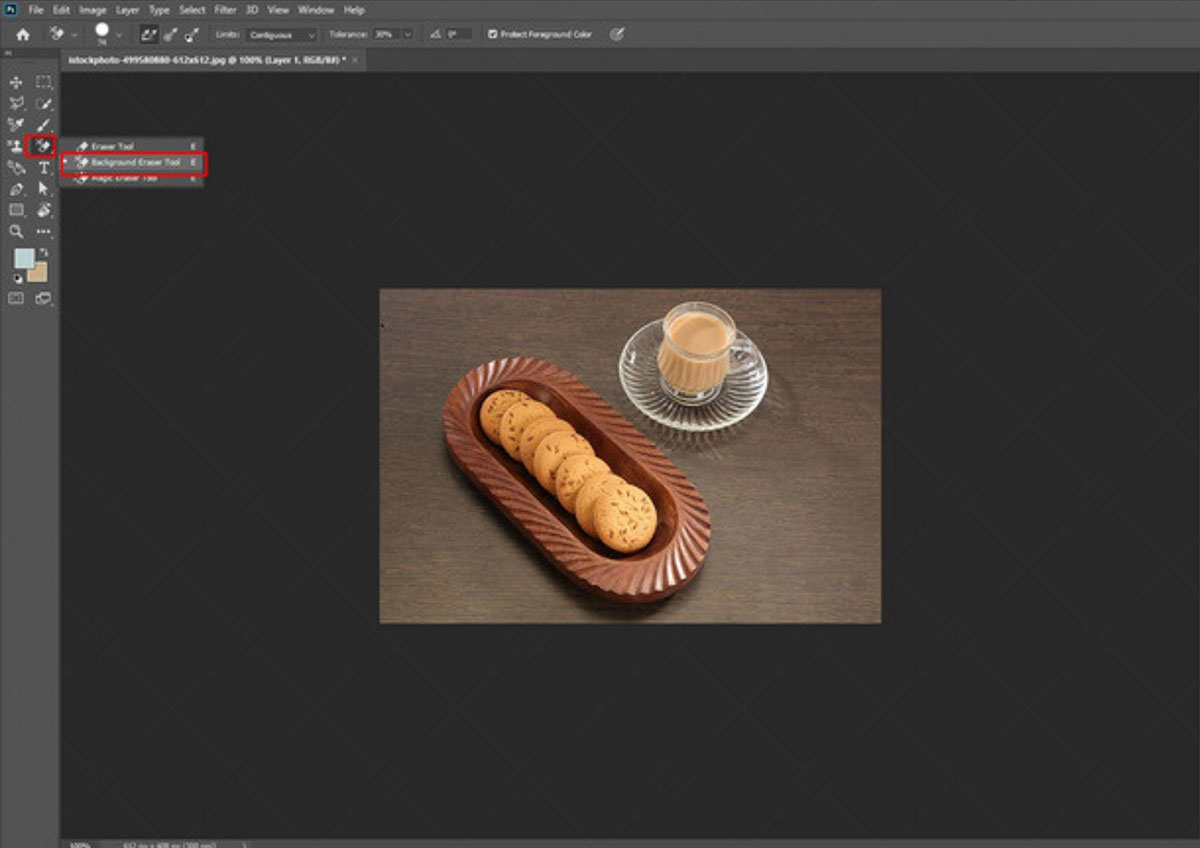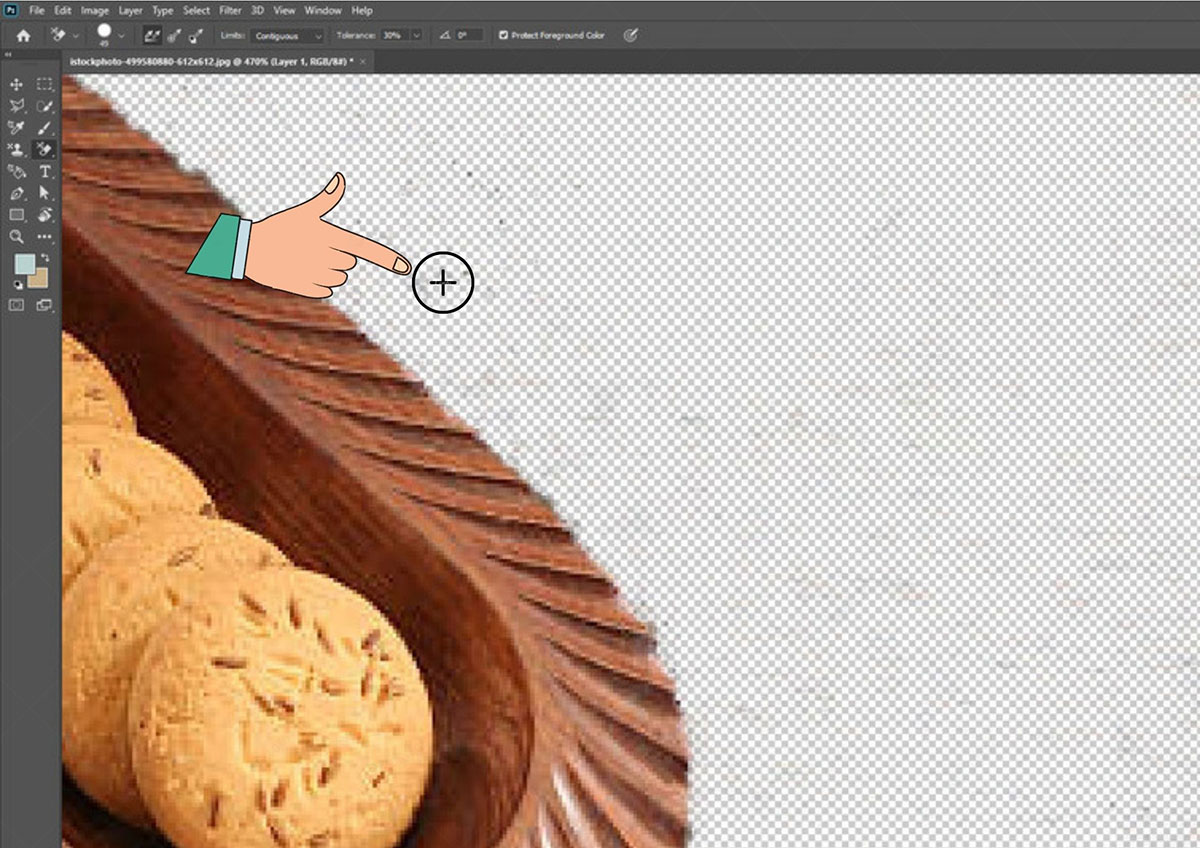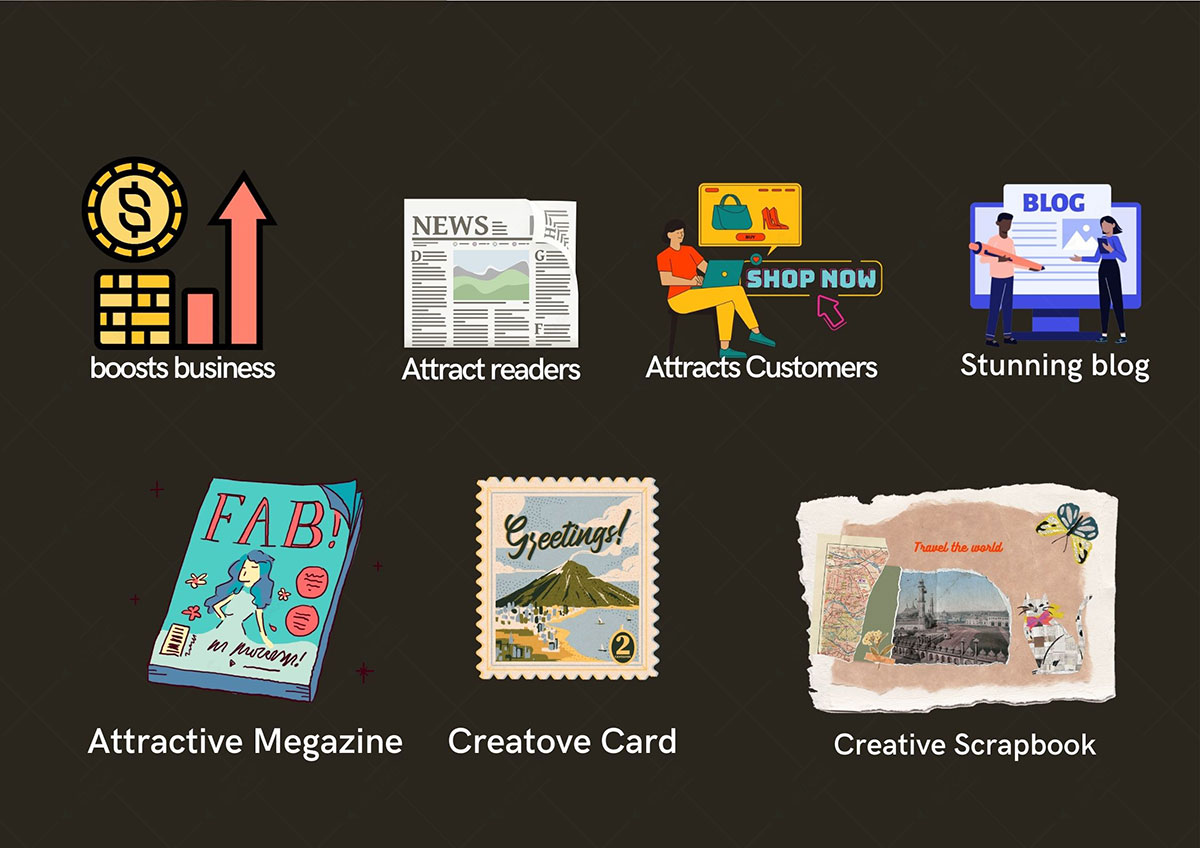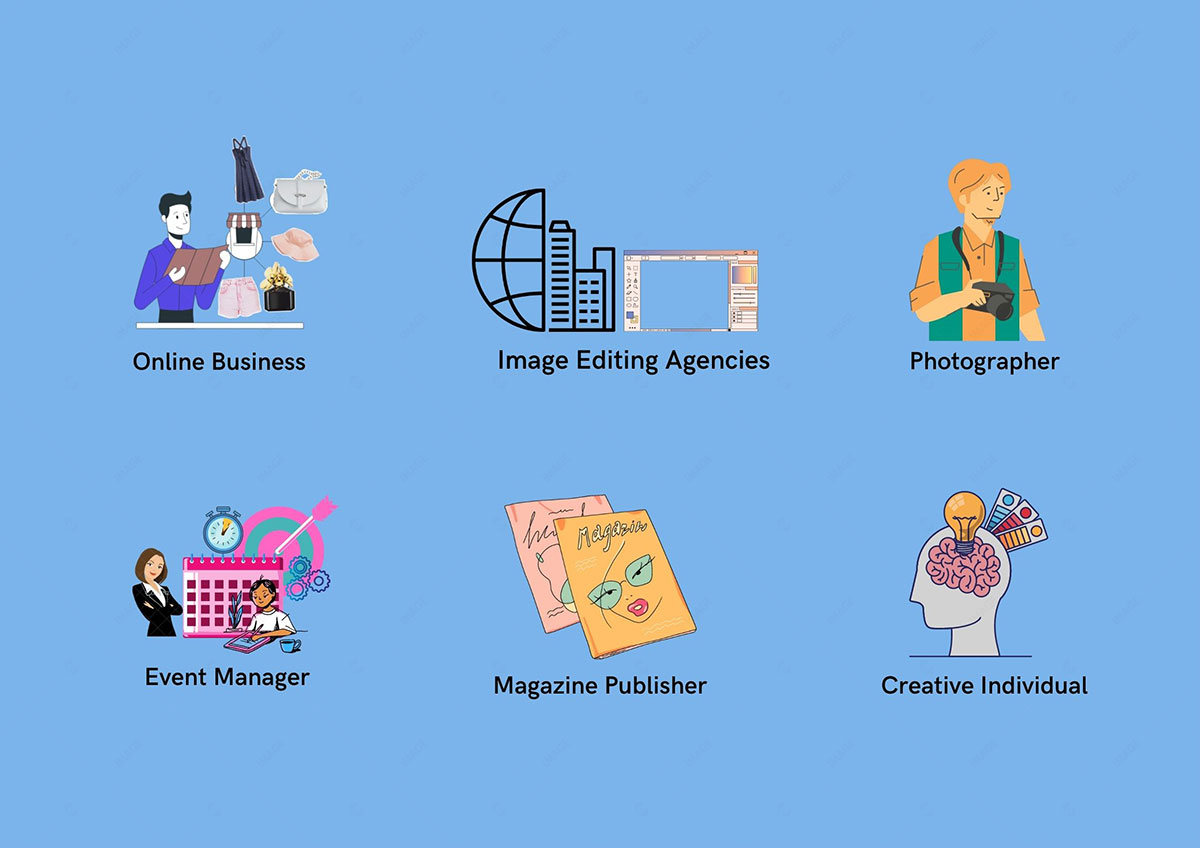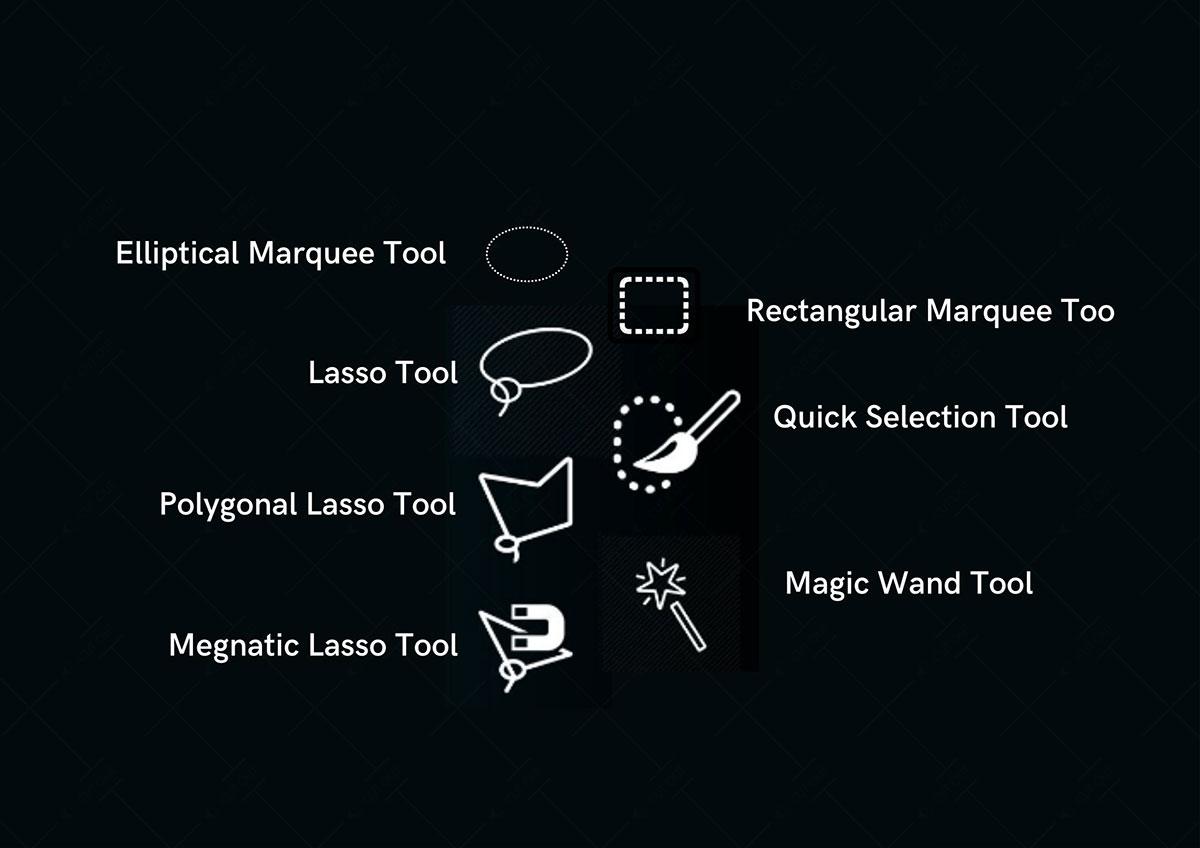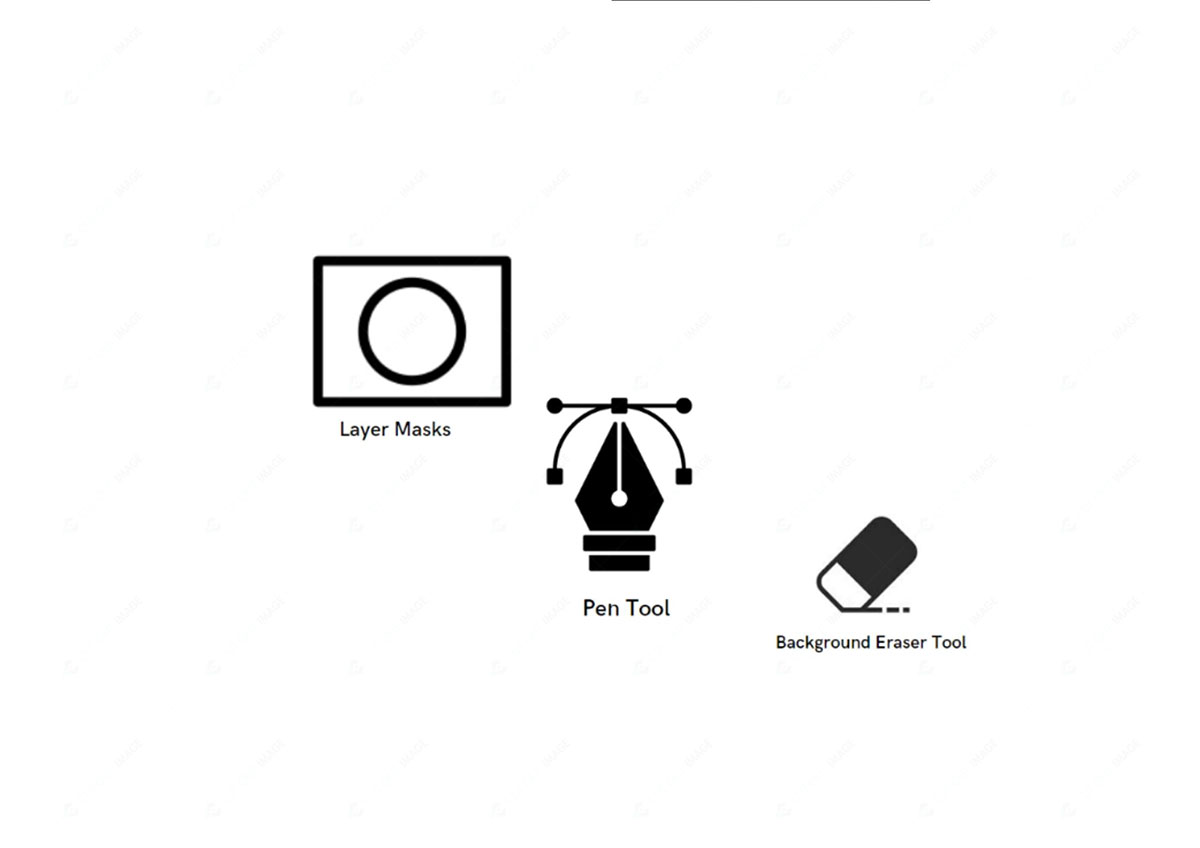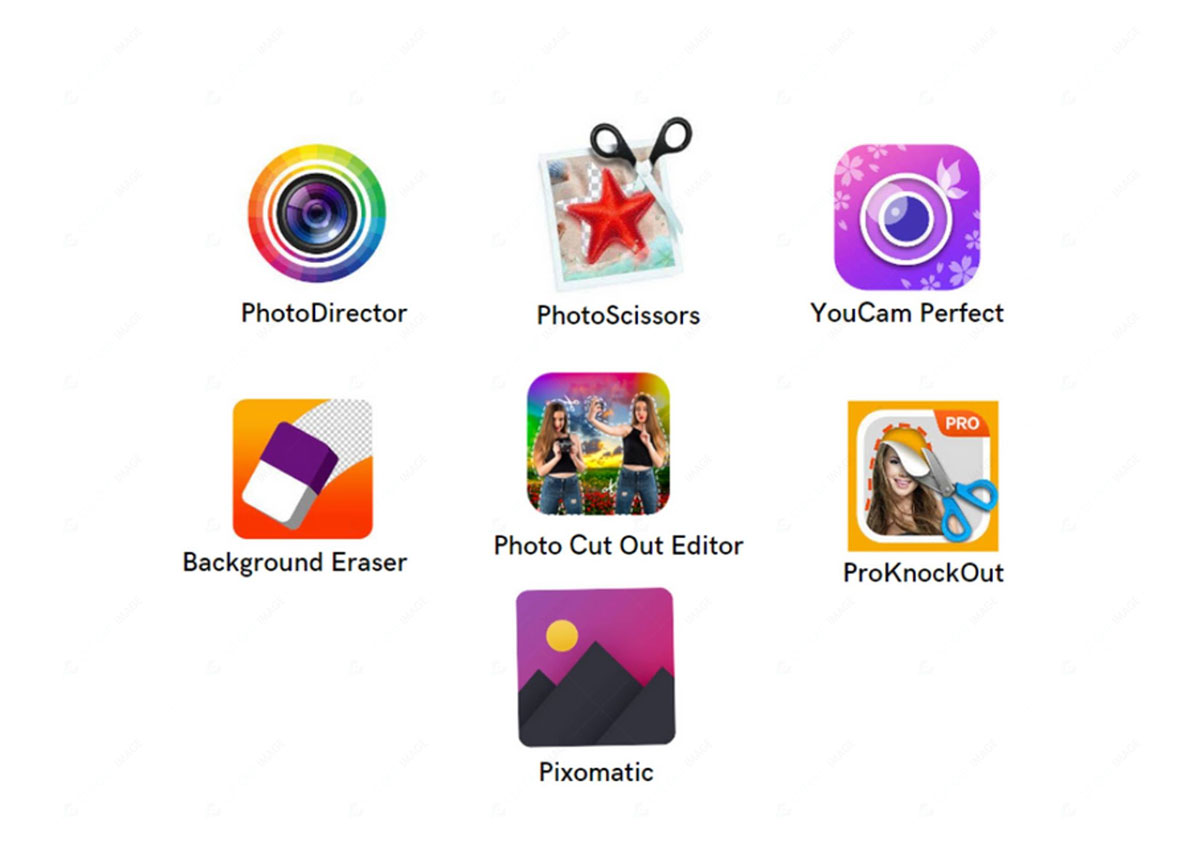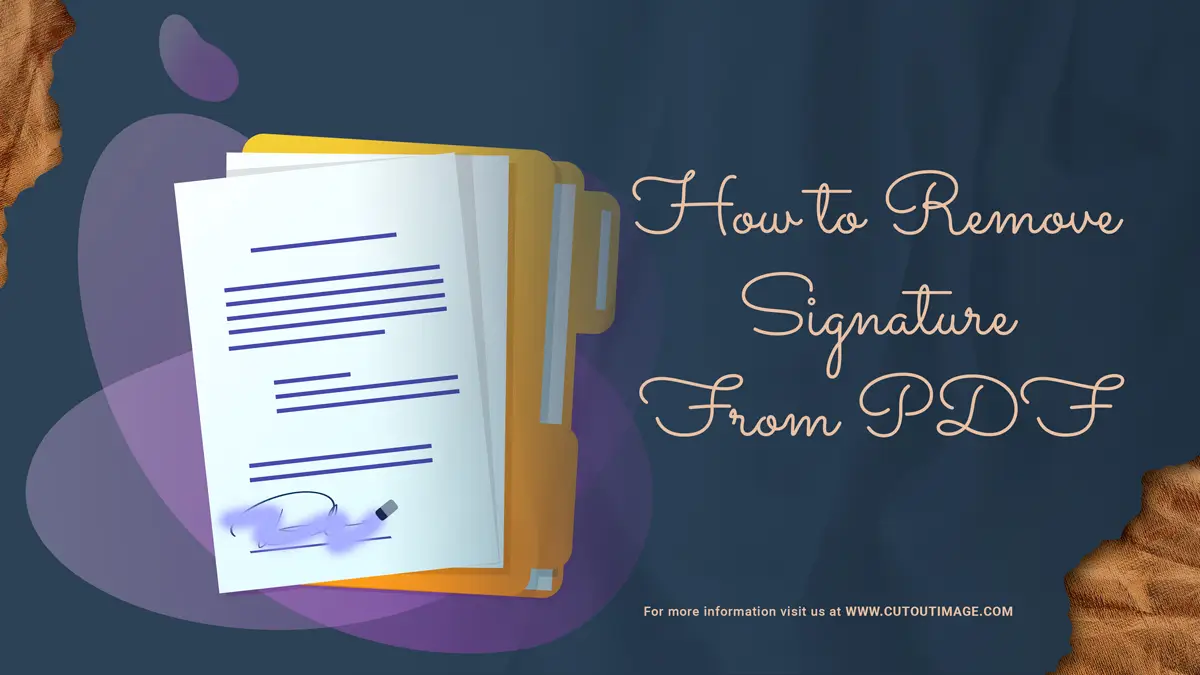Hai mai fatto scrapbooking? Hai mai fatto scrapbooking? O hai realizzato un collage fotografico di vecchie riviste durante l'infanzia? Entrambi devono tagliare l'immagine usando le forbici e attaccarli alla nuova pagina usando la colla. Ritaglia un'immagine è lo stesso processo del taglio di un'immagine da uno sfondo sorgente di foto digitali. Al giorno d'oggi, il servizio di immagini ritagliate è diventato famoso per i loro usi multiuso. Puoi anche trovare vari strumenti e app per il taglio di foto. Photoshop è uno di questi. Oggi mostrerò Come ritagliare un'immagine in Photoshop.
Per riassumere: Il blog conterrà l'idea di base di un'immagine ritagliata e chi ne ha bisogno per quale scopo. In questo blog, condividerò anche come puoi farlo usando Photoshop in diversi modi. Condividerò anche alcune app alternative che puoi usare per farlo con il tuo telefono se non hai il software Photoshop. Si spera che lo troverai una citazione informativa e di apprendimento. Quindi, tuffiamoci nei dettagli su come ritagliare un'immagine in Photoshop:
Cos'è un'immagine ritagliata?
L'immagine ritagliata, nota anche come immagine incisa in profondità, è un processo di ritaglio fotografico per isolare un oggetto da uno sfondo iniziale e sostituirlo con un nuovo sfondo in base alle preferenze.
Come suggerisce il nome, è come ritagliare foto da riviste o giornali da aggiungere a un altro sfondo dell'album. L'unica differenza è che un processo è per le versioni stampate mentre l'altro è digitale. Puoi aggiungere colori di sfondo trasparenti, solidi o un'altra immagine come sfondo per la tua immagine ritagliata digitale e aggiungere più effetti visivi per renderla fantastica.
Photoshop è uno dei migliori strumenti di fotoritocco per ritagliare un oggetto da un'immagine e riutilizzarlo in diversi sfondi. Puoi anche utilizzare il processo in Photoshop per cancellare oggetti indesiderati dalla foto.
In base alla complessità dell'immagine, esistono diverse categorie di immagini ritagliate come grezze, semplici, medie e complesse. Le cose dritte, curve, rotonde e rettangolari sono soggette all'immagine ritagliata grezza, mentre l'immagine ritagliata semplice si occupa di quelle curve più estese con fori. Le immagini con più curve, fori e punti di ancoraggio sono soggette a un'immagine ritagliata media, in cui l'immagine ritagliata complessa tratta i prodotti dalla forma complessa con percorsi chiusi e numerosi fori
Come ritagliare un'immagine in Photoshop
Una domanda comune è "Come ritagliare un'immagine in Photoshop". Questa parte del blog risponderà con più metodi. Qui discuteremo vari modi perché Photoshop offre numerosi strumenti e tecniche per scopi diversi, quindi il tuo prossimo progetto sembra impressionante. Conosciamoli:
Metodo 1: ritaglia un'immagine con la selezione del soggetto
È il metodo più semplice per ritagliare un'immagine in Photoshop. Impariamolo:
- Apri l'immagine in Photoshop.
- Vai alla scheda "Seleziona" dalla barra degli strumenti e seleziona "Oggetto" dalle opzioni disponibili.
- Aspetta qualche istante e selezionerà automaticamente il soggetto.
- Regola la parte di selezione usando lo strumento Lazo o lo strumento di selezione rapida con i tasti Maiusc e Alt per rendere la selezione più precisa.
- Taglia o copia la selezione e incollala in un nuovo documento. Usa Ctrl+C per copiare o Ctrl+X per tagliare e Ctrl+V per incollare.
- Alternativamente, vai alla scheda "Layer" dal menu in alto e seleziona "Layer Via Cut" dall'opzione 'Nuovo' come Layer>New>Layer Via Cut. Creerà un nuovo livello con la parte selezionata.
- Facendo clic sull'icona dell'occhio del livello precedente si otterrà una visione chiara del nuovo livello con uno sfondo trasparente.
- Salva la foto in qualsiasi formato in base alle tue necessità.
Metodo 2: ritaglia un'immagine con Inverse
Questo metodo è adatto per oggetti di forme rotonde e i passaggi sono i seguenti:
- Aprendo la foto, sblocca il livello di sfondo dal pannello di destra.
- Selezionare lo strumento selezione ellittica dal pannello degli strumenti sul lato sinistro sotto la selezione rettangolare per effettuare la selezione nell'immagine.
- Ora delinea l'oggetto con precisione per creare la selezione.
- Vai alla scheda "Seleziona" per selezionare "Inversa" tra le opzioni disponibili, quindi fai clic su "Rimuovi sfondo" dal pannello Azione rapida sul lato destro. Creerà uno sfondo trasparente che puoi cambiare colore.
- Puoi regolare il soggetto ridimensionando e spostando liberamente l'oggetto per inserirlo perfettamente nell'inquadratura.
- Salva l'immagine selezionando l'opzione "Salva con nome" dalla scheda "File" o Ctrl+S come scorciatoia.
Metodo 3: ritaglia un'immagine con lo strumento selezione rettangolare
Lo strumento Selezione rettangolare è un metodo grezzo ma utile per alcuni scopi di progettazione. Ecco i passaggi-
- Carica la foto in Photoshop e duplica il livello
- Selezionare lo strumento Selezione rettangolare dal pannello degli strumenti di selezione sul lato sinistro e selezionare la parte che si desidera mantenere ritagliata.
- Vai al pannello inferiore e seleziona l'opzione "Aggiungi una maschera".
- Fare clic sull'icona a forma di occhio del livello precedente. Visualizzerà la parte non selezionata con uno sfondo trasparente.
- Regola la parte ritagliata con lo strumento di spostamento dal pannello degli strumenti sul lato sinistro.
- Salva la foto sul tuo dispositivo.
Metodo 4: ritaglia un'immagine con lo strumento Lazo
I passaggi per ritagliare un'immagine utilizzando lo strumento Lazo sono i seguenti:
- Apri l'immagine in Photoshop e sblocca il livello di sfondo facendo clic sull'icona del lucchetto. Ti permetterà di rendere traslucida l'immagine.
- Otterrai due opzioni lazo dal pannello laterale sinistro nella sezione Strumento lazo: poligonale e magnetico. In questo caso, lo strumento lazo poligonale può gestire spigoli vivi. Sia gli strumenti poligonali che quelli magnetici sono come gli strumenti penna quando si effettua una selezione. Ma se usi l'altro strumento, non puoi rilasciare il mouse durante la selezione, il che è problematico delineare con precisione.
- Durante la selezione, puoi ingrandire premendo 'Ctrl+' e rimpicciolire premendo 'Ctrl-' sulla tastiera per una migliore visualizzazione del confine dell'oggetto. Tieni premuta la barra spaziatrice per spostare l'immagine in diverse direzioni.
- Dopo aver selezionato l'oggetto, convertirà automaticamente il percorso in una linea tratteggiata che indica la selezione.
- Ora vai alla scheda "Layer" dal menu in alto e seleziona "Layer Via Cut" dall'opzione 'Nuovo' come Layer>New>Layer Via Cut. Creerà un nuovo livello con la parte selezionata.
- Facendo clic sull'icona dell'occhio del livello precedente si otterrà una visione chiara del nuovo livello con uno sfondo trasparente.
- Salva la foto sul tuo dispositivo.
Metodo 5: ritaglia un'immagine con lo strumento di selezione rapida
Lo strumento Selezione rapida è uno dei modi più semplici di Photoshop per ritagliare un'immagine. Questo strumento funziona meglio quando c'è un bordo definito attorno al soggetto. Conosciamo il metodo passo dopo passo:
- Apri l'immagine in Photoshop e vai al pannello di sinistra per selezionare Strumento di selezione rapida.
- Ora puoi selezionare manualmente l'oggetto delineandolo o farlo automaticamente facendo clic su "Seleziona oggetto" dal pannello superiore.
- Nel caso della selezione automatica, è necessario regolare la selezione errata. Usa '&' sulla tastiera per ridimensionare il puntatore e tieni premuto 'Alt' sulla tastiera per escludere qualcosa dalla selezione.
- Vai alla scheda "Seleziona" e scegli "Affina bordo". Se non riesci a trovare l'opzione, premi "Alt+Ctrl+R" come scorciatoia sulla tastiera. Regola il valore di Arrotonda, Sfuma, Contrasta e Sposta bordi per rifinire i bordi.
- Dopo aver effettuato la selezione vai su 'Layer>New>Layer Via Cut' per creare un nuovo layer con la parte selezionata.
- Facendo clic sull'icona a forma di occhio del livello precedente verrà visualizzata chiaramente il nuovo livello con uno sfondo trasparente.
- Salva la foto sul tuo dispositivo.
Metodo 6: tagliare un'immagine utilizzando la selezione del colore
Utilizzando la selezione del colore, possiamo ritagliare rapidamente un'immagine. In questo processo, devi coprire l'oggetto con il nero e lo sfondo con il colore bianco regolando la sfocatura. Quindi, ecco il modo-
- Apri la foto in Photoshop e sblocca il livello di sfondo.
- Vai alla scheda "Seleziona" e scegli l'opzione "Gamma colori". Apparirà un pop in bianco e nero che devi regolare.
- Seleziona "Colori campionati" in alto e "Aggiungi al campione" chiamato eyedrop sopra l'opzione "Inverti".
- Fare clic sull'area di sfondo con il contagocce e lo sfondo sarà bianco. Ora abbassa la sfocatura e renderà l'oggetto più scuro.
- Premi "Invio" sulla tastiera e farà la selezione delineando l'oggetto.
- Apportare modifiche per correggere la selezione.
- Ora premi "Cancella" sulla tastiera per ritagliare l'immagine con uno sfondo trasparente. Puoi cambiarlo in qualsiasi colore a tinta unita.
- Infine, hai ritagliato l'immagine e ora salvala posizionandola correttamente con lo strumento di posizione.
Metodo 7: Taglia un'immagine con una maschera di livello
Ecco il processo passo-passo per ritagliare un'immagine con Layer Mask in Photoshop:
- Apri la foto in Photoshop e sblocca il livello di sfondo.
- Seleziona l'oggetto utilizzando qualsiasi strumento di selezione in base alla forma e alla complessità dell'oggetto. Qui ho utilizzato lo strumento di selezione rapida.
- Premi' Ctrl+Maiusc+I' per spostare l'oggetto selezionato sullo sfondo.
- Vai in fondo al pannello dei livelli e seleziona l'opzione "Aggiungi una maschera" mentre premi contemporaneamente il tasto ALT. Rimuoverà lo sfondo con trasparenza.
- Usando lo strumento sposta, ora puoi spostare e ridimensionare l'oggetto. Ora puoi cambiare lo sfondo con il colore o mantenerlo trasparente.
- Infine, l'immagine viene ritagliata e puoi salvarla.
Metodo 8: ritaglia un'immagine con Seleziona e maschera
Lo strumento Seleziona e maschera è il sostituto di Migliora bordo che puoi utilizzare per il processo di selezione. Impariamo come ritagliare un'immagine con Seleziona e Maschera:
- Apri la foto in Photoshop e sblocca il livello facendo clic sull'icona del lucchetto del livello.
- Seleziona il soggetto utilizzando qualsiasi strumento di selezione. Qui sto usando lo strumento di selezione rapida. Puoi utilizzare altri strumenti di selezione come la selezione del soggetto, il lazo magnetico o il lazo poligonale.
- Vai all'opzione "Seleziona e maschera" dalla barra in alto.
- Mostrerà un'area di lavoro del pannello Proprietà sul lato destro per regolare la selezione. Nella parte superiore del pannello delle proprietà, troverai l'opzione di visualizzazione. Cambia l'opzione di visualizzazione in Bianco e nero.
- Scegli lo strumento pennello bordo raffinato dalla barra degli strumenti sul lato sinistro e regola le dimensioni. In alternativa, puoi utilizzare i dispositivi di scorrimento Raggio, Arrotondamento, Sfumatura o Contrasto del pannello Proprietà per rifinire i bordi della selezione.
- Dopo aver effettuato tutte le regolazioni, fare clic sul pulsante "Ok". L'area di lavoro Seleziona e maschera si chiuderà.
- Ora vai su 'Layer>New>Layer Via Cut' per generare un nuovo layer con la parte selezionata.
- Fai clic sull'icona dell'occhio della diapositiva precedente e puoi vedere l'immagine ritagliata con sfondo trasparente.
- Salva l'immagine con qualsiasi sfondo preferito.
Metodo 9: ritaglia uno strumento penna immagine
Lo strumento penna è un popolare strumento per il taglio delle foto utilizzato per servizi di tracciato di ritaglio. Puoi usare questo strumento per ritagliare qualsiasi soggetto. Ecco il processo di utilizzo dello strumento penna per ritagliare un'immagine da uno sfondo:
- Apri la foto in Photoshop e duplica il livello premendo 'Ctrl+J' sulla tastiera.
- Vai al pannello degli strumenti sul lato sinistro e seleziona lo strumento penna visualizzato come icona della penna.
- Con lo strumento penna, traccia il contorno del soggetto ingrandendolo e rimpicciolendolo. Termina al punto di partenza.
- Vai al pannello delle proprietà sul lato destro e fai clic sulla scheda "Percorso". Fai clic con il pulsante destro del mouse sul livello della scheda del percorso e seleziona "Effettua selezione".
- apparirà un pop-up. Basta fare clic su "OK". Il soggetto sarà selezionato.
- Fai clic di nuovo sulla scheda "Livello" nel pannello delle proprietà e fai clic su "crea un nuovo gruppo", l'icona della cartella per creare una cartella. Quindi fare clic sull'icona rettangolare accanto ad essa per aggiungere una maschera vettoriale.
- Ora inverti il livello facendo clic sull'opzione "Inverti" o premendo "Ctrl+Maiusc+I". Quindi fare clic sull'icona del cerchio accanto alla cartella per impostare il colore di sfondo.
- Seleziona l'opzione tinta unita e imposta il colore di sfondo.
- Infine, hai tagliato l'immagine. Ora è il momento di salvare. Se vuoi mantenere lo sfondo trasparente, salvalo in formato PNG; in caso contrario, puoi salvarlo nel formato che preferisci.
Metodo 10: ritaglia un'immagine con i canali
La funzione Canale di Photoshop suddivide un'immagine in 3 canali di colore: rosso, verde e blu che rappresentano livelli di contrasto variabili. Puoi gestire il contrasto per creare selezioni accurate per ritagliare le immagini in Photoshop. Conosciamo il processo passo dopo passo:
- Apri la foto in Photoshop e duplica il livello.
- Vai alla scheda Canale dal pannello dei livelli sul lato destro. In alternativa, seleziona "Canali" dalla scheda "Finestra" della barra in alto.
- Qui, i livelli Rosso, Verde e Blu mostrano diversi livelli di contrasto in bianco e nero insieme ai livelli RGB. Fare clic su ciascun livello per vedere il livello di contrasto. In questo esempio, Rosso è il livello di contrasto maggiore.
- Seleziona il livello più contrastato e trascinalo su "Crea nuovo canale" situato nel pannello sottostante per creare un nuovo livello con una copia di esso.
- Ora premi 'Ctrl+L' sulla tastiera per PC o 'Command+L' per MAC per il livello di regolazione. Successivamente, aumenta le luci e le ombre fino a quando l'immagine non è completamente in bianco e nero. Garantire bordi puliti attorno al soggetto. Dopo una regolazione soddisfacente, fare clic su "OK".
- Prendi lo strumento Pennello dal lato sinistro della barra degli strumenti o premi B sulla tastiera per rifinire le aree in bianco e nero.
- Fare clic sulla copia a strati, tenendo premuto il tasto Ctrl sulla tastiera che selezionerà automaticamente il soggetto. Regola la selezione se necessario.
- Fare clic sulla scheda Livello e selezionare il livello che si desidera tagliare. Quindi fare clic sull'icona della maschera di livello per applicare la selezione su una maschera di livello.
- Utilizzerà una selezione sulla maschera di livello per tagliare la foto. Fare clic sull'icona dell'occhio del livello precedente per vedere l'immagine ritagliata.
- Se viene visualizzato il risultato opposto a quello previsto, premi Ctrl+I o fai clic su "Inverti". Il soggetto verrà ritagliato con uno sfondo trasparente.
- Ora salva la foto.
Metodo 11: ritaglia un'immagine con lo strumento gomma per sfondo
Lo strumento gomma per sfondo cancella la parte dell'immagine trascinata e rende trasparente la parte cancellata. Conosciamo i passaggi per ritagliare un'immagine utilizzando questo strumento gomma per sfondo:
- Apri l'immagine e duplica il livello premendo Ctrl+J sulla tastiera.
- Seleziona lo strumento gomma per sfondo dalla barra degli strumenti sul lato sinistro e seleziona lo strumento gomma per sfondo dalle opzioni.
- Regola le dimensioni da piccolo a grande in base alle esigenze. Ricorda, il pennello più grande rimuove rapidamente, mentre il pennello più piccolo con maggiore durezza funziona meglio per i bordi più pelosi.
- Ora fai clic sull'icona a forma di occhio della diapositiva precedente per vedere la parte rimossa e inizia a sfiorare la parte dell'immagine che desideri rimuovere ingrandendo. Renderà trasparente la parte cancellata.
- Ingrandisci e rimpicciolisci da vicino per rimuovere correttamente ogni pixel per garantire un taglio corretto.
- Ora vai su 'Layer>New>Layer Via Cut' per generare un nuovo layer con la parte selezionata.
- Fai clic sull'icona dell'occhio della diapositiva precedente e puoi vedere l'immagine ritagliata con sfondo trasparente.
- Salva l'immagine con qualsiasi sfondo preferito.
Vantaggi delle immagini ritagliate? [ Come ritagliare un'immagine in Photoshop ]
Lo sfondo è una parte cruciale di un'immagine che rovina uno scatto fantastico se distrae. Tuttavia, puoi salvare la foto dall'essere distrutta applicando il processo di immagine ritagliata e sostituendola con un nuovo sfondo. Controlla le foto qui sotto, quale ti sta bene?
Le immagini ritagliate ora sono come carne e patate per aziende di e-commerce, fotografi, operatori di marketing, case di moda ed editori di riviste per molteplici scopi. Uno dei vantaggi delle immagini ritagliate è che puoi utilizzare la parte ritagliata ancora e ancora. Alcuni altri vantaggi delle immagini ritagliate sono i seguenti:
- Aumenta il business attirando acquirenti online con oggetti migliorati professionalmente in sfondi puliti.
- I giornalisti usano immagini ritagliate per rendere attraenti i loro articoli o blog.
- Consente al titolare dell'attività di visualizzare ogni parte del prodotto con precisione con lo sfondo appropriato per diverse piattaforme di mercato come Alibaba, Amazon, eBay, Etsy, ecc.
- Aiuta gli esperti di marketing a progettare nuovi post di marketing, contenuti sui social media, blog o cataloghi senza dover ripetere le riprese.
- Migliora gli stili del modello su giornali, riviste o cataloghi che attirano gli spettatori e rendono la foto memorabile.
- Le immagini ritagliate sono utili anche per uso personale. Puoi ritagliare la tua immagine per inserirla in un nuovo sfondo, una rivista di collage o un file . Puoi ritagliare fiori, insetti, automobili, persone, ecc. da immagini diverse e aggiungerli alla tua foto, poster o collage per renderlo fantastico e creativo.
Oltre a Photoshop, sono disponibili molti altri software per ritagliare immagini che richiedono abilità professionali per ottenere risultati professionali. Se non vuoi compromettere la qualità, puoi farlo Acquista il servizio di rimozione dello sfondo su Immagine ritagliata, che farà risparmiare tempo e garantirà risultati professionali.
Chi usa l'immagine ritagliata?
Le immagini ritagliate sono molto richieste nel mondo digitale di oggi. Le aziende online e altri settori richiedono fortemente il servizio per molteplici scopi. Facciamo sapere chi usa principalmente l'immagine ritagliata-
- Business Online: Chi può pensare a un business online senza una foto? L'immagine ritagliata è un must per il business online poiché diverse piattaforme di mercato richiedono background diversi. I titolari di attività commerciali online cercano immagini ritagliate per evitare di catturare la stessa immagine con uno sfondo diverso. Aiuta a sostituire i prodotti con quelli appropriati Estetica di sfondo bianco o colori di sfondo semplici.
- Agenzie di editing di immagini: Puoi chiamare l'immagine ritagliata la base di base per il fotoritocco. L'artista fotografico utilizza l'immagine ritagliata per ritoccare le foto e manipolare idee creative.
- Fotografo: I fotografi a volte hanno bisogno di modellare le loro foto secondo la richiesta del cliente, e ne hanno bisogno ritagliare il servizio di immagine o farlo da soli. Utilizzano anche il immagine ritagliata processo per valorizzare il soggetto e rendere la foto perfetta.
- Manager di eventi: I gestori di eventi richiedono principalmente le immagini ritagliate per decorare l'evento in base al tema. Utilizzano immagini ritagliate per decorare lo sfondo in base al tema.
- Editori di riviste: Gli editori di riviste pubblicano diversi articoli che richiedono immagini ritagliate su vari argomenti. I giornalisti spesso creano pezzi su celebrità che mostrano le loro splendide foto senza sfondo o uno sfondo adatto derivante da un servizio di immagini ritagliate.
- Individuo creativo: Spesso realizziamo album di ritagli, schede di memoria o altri oggetti innovativi in cui abbiamo bisogno di foto. Possiamo utilizzare solo una parte della foto o uno sfondo che potrebbe sembrare inadatto. In questi casi, un singolo creativo deve ritagliare le immagini per rendere creativo e bello l'album, il libro dei ricordi o le carte.
Strumenti per ritagliare un'immagine in Photoshop
Photoshop è un'aggiunta fantastica al mondo della fotografia. Viene fornito con una serie di opzioni per ritagliare l'immagine. Conosciamo alcuni strumenti in Photoshop per ritagliare l'immagine.
01. Strumento di selezione:
Lo strumento di selezione è come una lama di precisione che traccia i confini attorno all'oggetto. Una buona selezione garantisce un buon risultato. Photoshop viene fornito con più strumenti di selezione come lo strumento selezione rettangolare, lo strumento selezione ellittica, lo strumento lazo, lo strumento lazo poligonale, lo strumento lazo magnetico, lo strumento selezione rapida, lo strumento bacchetta magica ecc.
02. Strumento bacchetta magica:
Come suggerisce il nome, funziona come per magia per migliorare la qualità dell'immagine. Tuttavia, è uno strumento complicato per ritagliare l'immagine, ma puoi superarlo facendo pratica.
03. Strumento di selezione rapida:
Lo strumento di selezione rapida è la versione migliore dello strumento bacchetta magica. È come un pennello ritagliare l'immagine facendo clic su un'area specifica e sostituendola con un nuovo sfondo.
04. Maschere di livello:
Le maschere di livello in Photoshop si comportano come un pezzo di carta che barrica tutto sotto il livello. Con lo strumento di selezione, puoi selezionare la parte di un'immagine che desideri isolare dal taglio. Durante la selezione, troverai due colori: bianco e nero. Il nero nasconde tutto sotto di esso, mentre il bianco lo mostra.
05. Strumento Penna:
Lo strumento per il taglio di foto con bordi impeccabili ampiamente utilizzato è il strumento Penna, che è semplice da avviare ma richiede pratica per ottenere risultati efficaci. Puoi tagliare l'immagine usando lo strumento Penna in diversi modi. Ritaglia al meglio i bordi curvi o gli oggetti su sfondi problematici.
06. Strumento gomma per sfondo:
L'unico strumento fantastico di Photoshop è lo strumento gomma per sfondo, che è ottimo per la perfezione immagine ritagliata. Cancella i pixel sulla parte del livello selezionato, rendendo lo sfondo trasparente. Puoi trovarlo come icona di una gomma nella barra degli strumenti a sinistra.
Alternativa di Photoshop per ritagliare l'immagine
Ora ho discusso del software Photoshop per ritagliare un'immagine. Tuttavia, puoi utilizzare il tuo telefono anche per fare lo stesso utilizzando l'app per la rimozione dello sfondo. Puoi trovare app per la rimozione dello sfondo AI specializzate nel ritaglio di foto. Diamo un'idea di tali app di seguito:
Direttore fotografico: PhotoDirector è una popolare intelligenza artificiale e uno strumento avanzato di fotoritocco per ritagliare un'immagine, creare effetti visivi e creare collage. Usarlo è come un esercizio a cinque dita per principianti e specialisti. Puoi applicare filtri, effetti, testo e cornici per rendere la foto più attraente.
Fotoforbici: Teorex ha sviluppato il App PhotoScissors per rimuovere lo sfondo da un oggetto e sostituirlo con uno sfondo adatto come trasparente, bianco o colorato. Puoi usarlo online, installarlo gratuitamente dall'app store con vantaggi regolari limitati o acquistarlo con funzionalità uniche. Usare PhotoScissor per ritagliare un'immagine è come un gioco da ragazzi.
YouCam Perfetto: YouCam Perfect è una delle app di editor di foto glamour più popolari. Usandolo, puoi anche ritagliare un'immagine e incollarla in diversi sfondi.
Gomma per sfondo: Utilizzando l'app Gomma per sfondo, puoi cancellare lo sfondo e renderlo trasparente. È facile da usare e consente ai principianti di ritagliare rapidamente un'immagine con funzionalità limitate.
Editor di foto ritagliate: Photo Cut Out Editor è il miglior strumento di selezione manuale per ritagliare un'immagine senza sforzo. Offre sia una selezione manuale che intelligente per ritagliare un'immagine. Ha anche oltre 100 modelli di sfondo, filtri ed effetti di ombra, cartoni animati, sfocatura ecc., per rendere la tua foto fantastica.
ProKnockOut: Se stai cercando varie opzioni di ritaglio dell'immagine, ProKnockOut può aiutarti. È un'app ritagliata per foto con più opzioni di taglio. I principianti possono utilizzare facilmente questa app e creare foto PNG con diversi modelli di sfondo, adesivi, ecc.
Pixelmatica: È un'app fantastica per ritagliare immagini che ti consente di ritagliare soggetti o rimuovere oggetti indesiderati dallo sfondo. È gratuito con opzioni limitate e offre numerose funzionalità con la versione a pagamento.
Suggerimento sullo strumento Ritaglia immagine in Photoshop
Photoshop è come la lampada magica per il fotografo. Viene fornito con vari strumenti per ritagliare le immagini che potrebbero confonderti quando selezioni uno strumento per il tuo progetto. Non preoccuparti perché te lo chiarirò.
Alcune foto appaiono con bordi pelosi e altre con bordi semplici. Pertanto, gli strumenti di Photoshop per ritagliare le immagini hanno usi particolari a seconda della complessità e dello scopo dell'immagine.
- Lo strumento penna è la scelta migliore per oggetti con spigoli vivi e taglienti. È un processo manuale che seleziona accuratamente l'oggetto.
- Lo strumento selezione rettangolare è ideale per oggetti di forma rettangolare.
- Lo strumento selezione ellittica è adatto per oggetti di forma ovale.
- Lo strumento gamma di colori sarà una scelta saggia nel caso di un oggetto dai bordi sfumati.
- Il metodo Maschera di livello è utile per gli oggetti pelosi in cui lo strumento Migliora bordo rende i bordi pelosi lisci.
- Lo strumento Lazo poligonale è ideale per forme geometriche lineari come libri, cornici per foto, ecc.
- Puoi combinare gli strumenti Lazo e Selezione rapida per ritagliare un argomento complesso.
Pensiero finale [Come ritagliare un'immagine in Photoshop]
Ritagliare un'immagine potrebbe sembrare facile ma complicato da eseguire in Photoshop. Si spera che questo blog ti abbia insegnato diversi modi per ritagliare un'immagine in Photoshop. Puoi applicare questi metodi per creare foto accattivanti in base al tuo scopo. Inizia con semplici e pratica per fare del tuo meglio.
Se hai bisogno di risultati professionali ma ti mancano tempo e competenze per il servizio di post produzione di immagini, puoi esternalizzare il servizio da Cut Out Image. I loro hotshots sono sempre pronti a servirti il meglio a un prezzo accessibile.
Se trovi utile questo blog, potresti anche leggere i seguenti blog:
- Sfondo Di Fiori Di Ciliegio
- Come correggere una foto sovraesposta
- Come avvolgere un'immagine in Photoshop
- Come creare un gradiente in photoshop
- Supporto per corpo macchina fotografica d'azione