Come creare un gradiente in Photoshop: Un artista visivo ha spesso bisogno di rendere una foto opaca in un'altra foto o di colorare lo sfondo. Photoshop ha più processi per realizzarlo e l'uso di una sfumatura è uno dei più accessibili. Sebbene l'uso dei gradienti fosse diventato vago in passato, è tornato con una nuova tendenza.
Sai cos'è una sfumatura e come creare una sfumatura in Photoshop?
In questo blog, condividerò tutti i possibili dettagli di un gradiente e la tecnica per creare un gradiente con le funzionalità relative al gradiente di Photoshop. Pertanto, leggendo il blog una volta apprese le basi, potrai beneficiare di tutte le altre funzionalità di sfumatura di Photoshop per creare lavori ipnotizzanti. Quindi, saltiamo sul taxi per imparare l'azione.
Cos'è il gradiente in Photoshop
In termini generali, il gradiente è il passaggio continuo da un colore all'altro. In Photoshop, è una funzionalità che i designer utilizzano per creare una progressione di colore da una tonalità all'altra con forme o impostazioni diverse. Può variare da liscio a duro o lineare ad altre forme.
I gradienti sono anche chiamati transizioni di colore, progressioni di colore e scale di colore. Qualunque sia il suo nome, la funzione primaria è la stessa. Crea un mix cromatico estetico sfumando due o più colori diversi dalla tradizionale ruota dei colori. Qui puoi mescolare lo stesso colore o colori diversi.
Stili del gradiente
Il gradiente di colore è il passaggio dei colori dall'uno all'altro. Non è lo stesso di Correzione colore con Photoshop. Tuttavia, puoi ottenere più tipi di stili di sfumatura in Photoshop e cambiarli in un secondo. Pertanto, puoi notare immediatamente tutti gli stili di sfumatura oltre all'editor di sfumature. Esaminiamo ogni stile di sfumatura.
- Gradiente lineare: Il primo e più comunemente usato tipo di sfumatura di Photoshop è il gradiente lineare. Nello stile gradiente lineare, la sfumatura di colore si sposta dolcemente dall'inizio al punto finale in linea retta. Crea un effetto sfumato orizzontale o verticale.
- Radiale Pendenza: Il secondo stile del gradiente del pannello dell'editor del gradiente è il gradiente radiale, in cui il colore si irradia dal punto centrale al punto finale in uno schema circolare. Questo stile sfumato è eccellente per l'utilizzo per creare livelli di maschere o per creare un bellissimo effetto tramonto con più colori.
- Gradiente angolare: Il gradiente angolare è il terzo gradiente che occuperà l'intero livello e la sfumatura di colore transita in una rotazione in senso antiorario dal punto di partenza.
- Gradiente riflesso: Il gradiente riflesso riprende le stesse tonalità sopra e sotto la linea di colore centrale creando un effetto specchio. Questo tipo di sfumatura è eccellente per il posizionamento contro i bordi orizzontali o verticali nelle foto.
- Gradiente di diamante: Secondo il nome, questo Gradiente crea una forma a diamante con i colori che derivano da un punto centrale verso il lato esterno.
Impostazioni strumento sfumatura
Come parte di Foto ritocco, Oltre a selezionare lo stile del gradiente, devi passare attraverso alcune impostazioni prima di creare il gradiente in Photoshop. Facciamo un viaggio sulle opzioni di impostazione:
# 1. Modalità di fusione:
La prima opzione per il gradiente è la modalità di fusione. La modalità di fusione funziona come la modalità di fusione dei livelli, ma viene applicata solo alla nuova sfumatura. Impostare la modalità di fusione su "Normale" per un uso regolare.
#2. Opacità:
L'opzione di impostazione successiva è l'opzione di opacità che modificherà la visibilità delle impostazioni del gradiente. Se vuoi rendere visibile il gradiente, mantieni l'opacità al 100%. Puoi ridurre le opzioni di opacità per renderlo invisibile o leggermente visibile.
#3. Inversione:
L'opzione inversa cambierà lato e invertirà il gradiente se selezioni l'opzione inversa. Puoi applicare questa opzione se desideri utilizzare un colore sfumato specifico da un altro lato.
#4. Opzione retinatura:
L'opzione dither crea un'evoluzione graduale tra le varie sfumature del gradiente. Puoi selezionare l'opzione dither per attivare l'effetto sul gradiente. Dovresti selezionare l'opzione dither se desideri un gradiente di alta qualità.
# 5. Trasparenza:
Questa opzione ti consentirà di rendere trasparente il gradiente inserendo il valore di trasparenza. Ad esempio, se vuoi rendere visibile la trasparenza del gradiente in primo piano, devi spuntare la trasparenza. In genere, seleziona la casella accanto all'opzione Trasparenza indipendentemente dal fatto che tu stia creando o meno un gradiente trasparente.
Come creare un gradiente in Photoshop
Uno degli strumenti più potenti di Photoshop è il gradiente. Photoshop consente all'utente di costruire una transizione incrementale tra due o più colori utilizzando lo strumento Sfumatura. Offre anche numerosi modelli per il gradiente e ti consente di creare il tuo modello. Segui i passaggi seguenti per creare una sfumatura in Photoshop per uso personale o Fotoritocco e-commerce:
- Apri Photoshop e crea una nuova tela.
2. Passare al pannello degli strumenti sul lato sinistro. Lì troverai lo strumento sfumatura con un'icona quadrata sfumata grigia. Se non riesci a trovarlo la prima volta, fai clic con il pulsante destro del mouse sui tre punti (...) e troverai diverse opzioni dello strumento. Da lì, seleziona l'icona quadrata del gradiente grigio.
3. Scorri il menu del gradiente dalla barra superiore. Ora vai all'opzione di impostazione e seleziona Nuovo gradiente predefinito dalle opzioni disponibili.
4. Apparirà una finestra di dialogo contenente la barra dei colori e altre impostazioni. Troverai alcuni quadrati sopra e sotto la barra dei colori chiamati stop. I cursori quadrati superiori sono interruzioni di opacità, mentre i cursori quadrati inferiori sono chiamati interruzioni di colore. Un altro quadrato al centro rappresenta il punto medio per la fusione dei colori.
5. Ora seleziona i colori di inizio e di fine per le interruzioni di colore. È necessario fare clic sul quadrato del colore e scegliere un colore dal campione colore. Dopo aver selezionato un colore, fare clic su OK. Ripetere il processo di scelta per selezionare il colore finale.
6. Per aggiungere più punti per più colore, fare clic sull'area. Qui puoi aggiungere tutti i punti che vuoi. Dopo aver scelto il colore, dai un nome al Gradiente e seleziona Nuovo dalla parte di destra per salvarlo. Successivamente, fai clic su OK.
7. Ora è pronto per l'uso. Seleziona qualsiasi stile di sfumatura dalla barra superiore. Quindi, fai clic su qualsiasi parte della tela e trascinala in qualsiasi altro punto. Vedrai che il gradiente è stato creato.
Ci sono parecchie modifiche possibili con il gradiente in Photoshop. Ad esempio, puoi includere più sfumature, diversi gradi di trasparenza e persino aggiungere l'effetto su un'altra immagine. Quindi, impariamo alcune altre tecniche di modifica del gradiente in Photoshop.
Imposta la trasparenza del gradiente
Posizioni diverse del gradiente contengono l'impostazione dell'opacità. Ad esempio, puoi impostare l'opacità del colore iniziale e finale su 100%, mantenendo l'opacità del colore centrale al 50%. Il segno a scacchiera indica la quantità di trasparenza nell'anteprima del gradiente. Vediamo come impostare la trasparenza del gradiente:
- Crea una sfumatura seguendo i passaggi menzionati in precedenza.
- Vai all'impostazione del gradiente, facendo clic sulla barra del gradiente.
3. Modificare la rugosità dalla finestra di dialogo visualizzata se si utilizza il gradiente Tipo di disturbo e selezionare per contrassegnare Aggiungi trasparenza. Successivamente, fai clic su OK.
4. Ora trascina e crea il gradiente.
5. Se utilizzi il gradiente solido, vai alla barra di scorrimento e modifica i punti di opacità iniziale, centrale e finale. Dopo aver modificato il valore, fare clic su OK.
6. Ora trascina e crea il gradiente.
Crea gradiente sulla foto [Come creare un gradiente in Photoshop]
Puoi aggiungere sfumature al tuo Idee per servizi fotografici per il 30° compleanno. Impariamo ora come applicare una nuova sfumatura a un'immagine.
- Apri una foto in Photoshop e crea un livello facendo clic sul segno più (+) dal pannello sottostante.
2. Ora apri lo strumento sfumatura dal pannello laterale sinistro.
3. Vai all'opzione di impostazione per impostare il colore e l'opacità. Quindi fare clic su OK.
4. Selezionare per contrassegnare la Trasparenza e deselezionare il Rovescio.
5. Ora seleziona uno stile sfumatura e fai clic e trascina per creare una sfumatura sull'immagine.
6. Per modificare la fusione, fare doppio clic sul livello attivo oppure, selezionando il livello, fare clic su fx dalla parte sottostante. Quindi, tra le opzioni disponibili, scegli Sovrapposizione sfumatura.
7. Apparirà un pop-up e fare clic su OK per chiudere il pop-up.
8. Ora gioca con la modalità di fusione e seleziona la modalità che preferisci.
Crea testo sfumato (Come creare un gradiente in Photoshop)
Hai mai creato un testo sfumato prima? In caso contrario, questa parte del blog ti aiuterà a rendere più piccante il carattere del tuo testo. Puoi farlo in diversi modi usando Photoshop. Qui ho intenzione di condividere il più semplice. Segui i passaggi indicati di seguito per creare un testo sfumato:
- Apri Photoshop e crea una tela vuota.
2. Vai allo strumento Testo dal pannello laterale sinistro o premi T sulla tastiera.
3. In Photoshop, la scrittura del testo è diversa dagli altri documenti Word. Qui devi fare clic sulla tela per creare uno spazio di testo. Una volta creato uno spazio di testo, viene creato un nuovo livello di testo nel pannello dei livelli.
4. Scrivi quello che vuoi e cambia il carattere, il colore e lo stile andando nella barra delle impostazioni in alto.
5. Ora seleziona il livello di testo e vai su Aggiungi uno stile di livello (fx) da sotto. Quindi seleziona la sovrapposizione sfumatura. Apparirà un pop-up con un'impostazione del gradiente. Da lì, fai clic sull'icona delle impostazioni e seleziona Nuovo gradiente predefinito.
6. Apparirà un altro pop-up con le opzioni di impostazione. Ora seleziona i colori di inizio, metà e fine per il tuo testo e fai clic su OK.
7. Di nuovo vai su Sovrapposizione sfumatura dallo stile di livello (fx). Ora imposta la modalità di fusione su Normale, mantenendo il controllo Dither contrassegnato per il gradiente uniforme. Cambia l'opacità ma mantienila al 100% per il miglior risultato. Puoi anche modificare l'angolo e lo stile del gradiente in base alle tue preferenze. Quindi fare clic su OK.
8. La sfumatura con l'impostazione è stata applicata al testo. Puoi modificarlo ripetendo i passaggi precedenti.
Suggerimenti per creare il miglior gradiente in Photoshop
L'applicazione dei passaggi menzionati non può aiutarti a generare il miglior gradiente in Photoshop. Inoltre, è necessario applicare una buona gamma di colori. Puoi prendere un'idea da uigradienti che fornisce più di 260 gradienti lineari per la progettazione con codice. Ecco alcuni campioni di colore per la tua comprensione:
Alcuni altri suggerimenti per creare il miglior gradiente in Photoshop sono:
- Non utilizzare più di due colori nel gradiente. Due colori sono adatti per creare una vista incantevole. Tuttavia, più di due potrebbero creare un'atmosfera sgradevole.
- Cerca di evitare colori contrastanti. Per avere un'idea chiara, puoi visitare uigradienti o chiedi aiuto Adobe Color CC, che ti consentirà di trovare colori corrispondenti, monocromatici, triade, complementari, misti e sfumati utilizzando una ruota dei colori.
- Usa un gradiente lineare per una forma quadrata o poligonale, mentre puoi usare il gradiente radiale per aree di forma rotonda.
- Per sfumare il colore nelle aree di riempimento, regola sempre l'opacità.
Perché Gradient Trendy ora?
Come informato in precedenza, il Gradient è tornato e si è posizionato nel design moderno, inclusi branding, tipografia, interfaccia utente ecc. Se noti, puoi scoprire che marchi più importanti come Instagram, Firefox Mozilla, Messenger, ecc., ora utilizzano Gradient per il loro logo e siti web.
Quindi, la domanda è: perché il Gradient è alla moda ora? Ci sono diverse ragioni per questo, e qui ce ne sono alcune menzionate di seguito:
- I gradienti sono preziosi per aggiungere vita a immagini e design.
- Usando Gradient in Photoshop, possiamo riempire qualsiasi testo e forma, rendendoli attraenti.
- Possiamo colorare una foto usando lo strumento Sfumatura di Photoshop.
- Possiamo aggiungere effetti colorati con stile sulle foto applicando lo strumento gradiente di Photoshop.
- Essendo colorati, i gradienti sono impressionanti e straordinari.
Sebbene la miscela di colori e il gradiente siano diversi, molti confondono questi due. Una miscela di colori è l'intersezione di due colori che si sovrappongono, mentre un gradiente è l'avanzamento graduale di due o più colori.
Uso pratico dei gradienti: (Come creare un gradiente in Photoshop)
I gradienti sono universali e affidabili per qualsiasi design. Crea vibrazioni colorate e giocose nel design; potrebbe quindi riconquistare la sua posizione nel mondo del design. Conosciamo un po' di uso pratico dei gradienti:
# 1. Logo:
Un logo rappresenta un marchio e una sfumatura può aggiungere un tocco unico al logo per far risaltare il marchio dalla massa. Dovresti applicare un colore più tenue per creare un effetto modesto nel tuo logo. Tuttavia, puoi applicare colori audaci per creare un'atmosfera contrassegnata per il tuo logo da ricordare in futuro. Ad esempio, controlla il logo di Instagram, messenger, ecc. Stanno applicando il gradiente nel loro logo in modo innovativo e visibile.
#2. Confezione:
Vuoi rendere il tuo packaging accattivante tra gli altri pacchetti? Prova il gradiente come sfondo per la confezione del tuo prodotto. Durante l'applicazione della sfumatura, assicurati che il tuo colore sia adatto al marchio e al prodotto. Ad esempio, se il tuo prodotto è il lavaggio del viso, dovresti utilizzare una sfumatura di colore tenue, mentre puoi utilizzare una sfumatura di colore audace per i prodotti sportivi.
#3. Web design:
I gradienti aggiungono un tocco colorato ed elegante a qualsiasi sito Web o design di pagina. Puoi applicare il gradiente come sfondo del tuo sito Web o punto focale dalle piccole imprese alle imprese più grandi. Puoi applicare una miscela di colori tenui per uno sfondo modesto. Quindi puoi influenzare in modo significativo aggiungendo una sfumatura con colori audaci per progettare le articolazioni.
#4. App:
Nei tempi moderni, ci sono numerose app su argomenti diversi. Puoi applicare una sfumatura di colore nella tua app se vuoi far apparire la tua app in un mare di app. Puoi usare una sfumatura per il materiale dell'app, lo sfondo o gli elementi dell'interfaccia utente. Inoltre, puoi impostare l'atmosfera dell'app con la sfumatura di colore. Ad esempio, puoi aggiungere colori audaci per creare un'atmosfera entusiasta mentre i pastelli per un'atmosfera rilassante.
#5. Materiale di stampa:
Sebbene uno sfondo di colore sfumato non sia appropriato per il fotoritocco e-commerce, puoi usarlo per il tuo materiale di stampa come biglietti da visita, copertine di libri, poster, ecc.
#6. Social media:
I gradienti sono un modo eccellente per creare una foto sui social media estetica e sognante. Queste foto creative e visivamente piacevoli sono ottime per attirare l'attenzione del pubblico.
#7. Presentazione:
I gradienti possono rendere la tua presentazione visivamente più accattivante aggiungendo elementi di colore creativi. Per ottenere il miglior risultato, prova il gradiente sullo sfondo.
Linee guida per l'utilizzo dei gradienti nel design del logo
A molti non piace il gradiente del logo, pensando che sia fuori moda, mentre altri lo adorano a causa dei colori che saltano fuori. Tuttavia, nel mondo del design sono disponibili due tipi di loghi sfumati. Sono loghi basati su icone e loghi basati su testo.
Qualunque sia il tipo di logo che utilizzi, dovresti considerare le seguenti cose mentre usi un gradiente per il tuo logo:
- Un logo sfumato non è adatto a tutte le aziende. Pertanto, quando progetti un logo con una sfumatura, dovresti pensare se il colore rappresenta l'atmosfera del tuo marchio. Ad esempio, un logo sfumato sarà perfetto per un negozio d'arte o un'attività di organizzazione di feste, mentre andrà in contraddizione con un'attività di farmacia.
- La sfumatura ha un aspetto migliore sullo schermo che sulla stampa. Pertanto, sarà utile utilizzare un logo sfumato se la tua attività è basata online. Un'app di gioco può sicuramente creare un'atmosfera fantastica usando il gradiente.
- Non dovresti usare una sfumatura nel logo basato su testo perché se la applichi, potrebbe rendere il testo illeggibile. Inoltre, potrebbe distrarre l'attenzione del testo. Pertanto, l'utilizzo di una sfumatura in un logo basato su icone può portare il miglior risultato.
Ecco altri suggerimenti da seguire durante la creazione di un logo sfumato per la tua attività. Conosciamo le cose da fare e da non fare.
- Non applicare prima il colore sfumato. Invece, crea un design di base per il logo e quindi applica il colore. Fornirà un'idea iniziale di come sarà il tuo logo.
- Non scegliere un colore casuale per il logo. Il modello di colore nel logo sfumato dovrebbe corrispondere al marchio per ricordare immediatamente agli spettatori il tuo marchio.
- Non usare colori intensi o audaci per rendere il logo accattivante se non lenisce gli occhi. Ricorda, semplice = professionale. Pertanto, usa un semplice colore sfumato che aggiunge un'atmosfera professionale e rilassante al tuo logo.
- Il contrasto tra il logo e lo sfondo è fondamentale. Pertanto, non mettere un logo sfumato su uno sfondo colorato con contrasto. Assicurati che il logo del gradiente non sia in conflitto con il colore di sfondo.
- Crea un logo sfumato adatto alla stampa. Ad esempio, non utilizzare una sfumatura di bassa qualità se è necessario eseguire una copia stampata. È necessario utilizzare una sfumatura di alta qualità per garantire una stampa chiara e nitida.
Uno strumento sfumatura è un potente strumento di Photoshop. È adattabile per generare qualsiasi design creativo. Puoi utilizzare il gradiente per il logo della tua azienda, il sito Web o i materiali di stampa per stare al passo con la folla della concorrenza. In questo blog ho discusso di come creare una sfumatura in Photoshop con pochi semplici passaggi. Ho anche condiviso tutti i modi possibili per rendere attraente il gradiente. Spero che tu possa applicare una semplice sfumatura a una foto, un livello o un testo seguendo questi passaggi. Quindi, pratica la tecnica per essere efficiente e creare grandi risultati.
![Come creare un gradiente in Photoshop [Parere dell'esperto]](https://www.cutoutimage.com/wp-content/uploads/2022/10/How-To-Create-a-Gradient-in-Photoshop.webp)


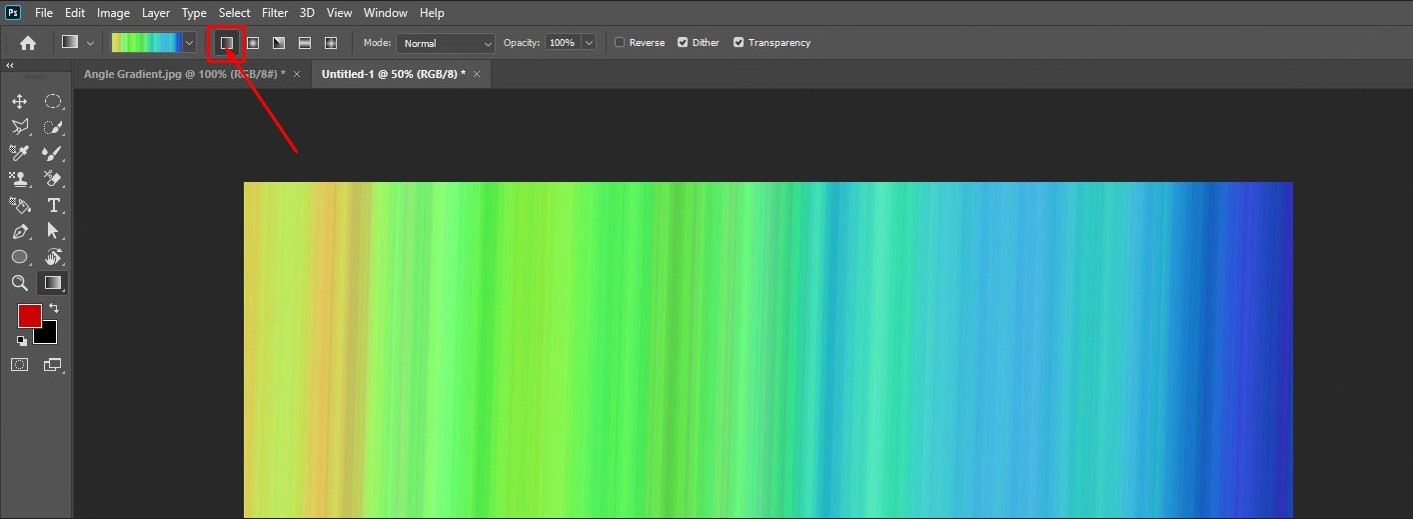
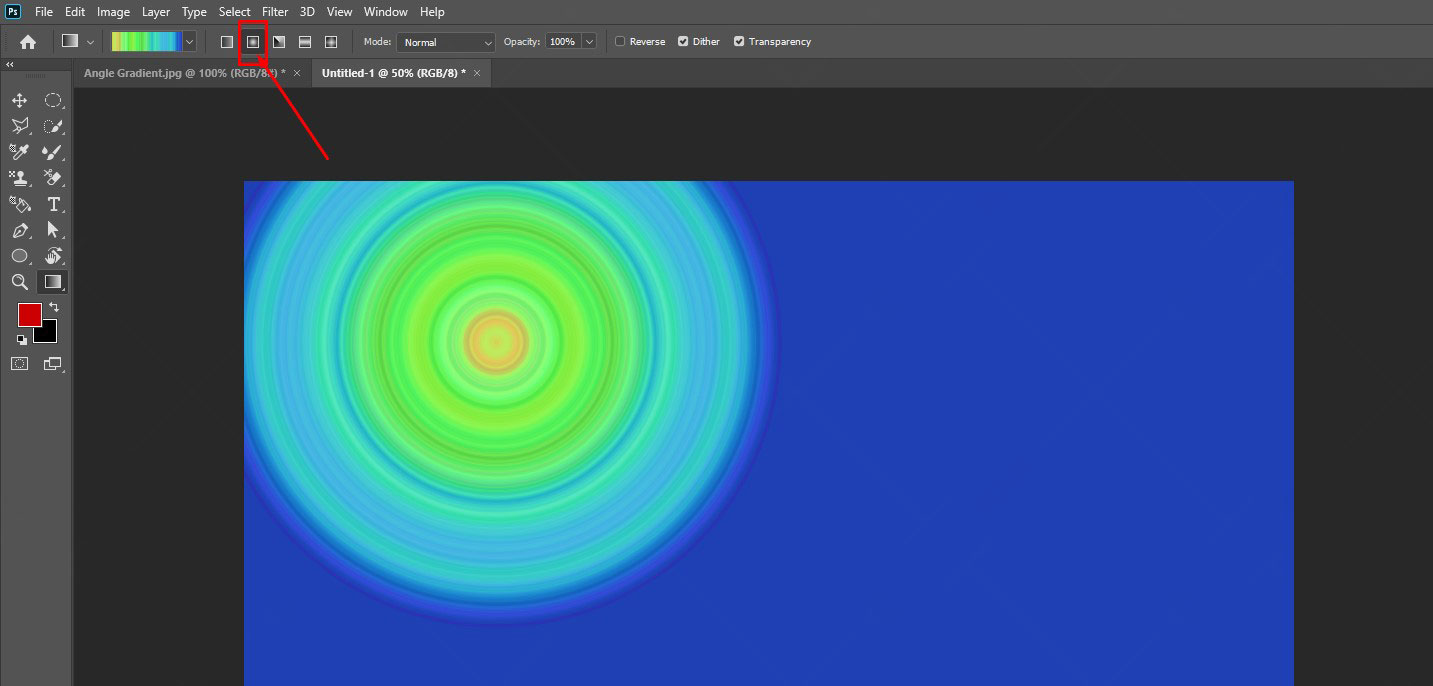

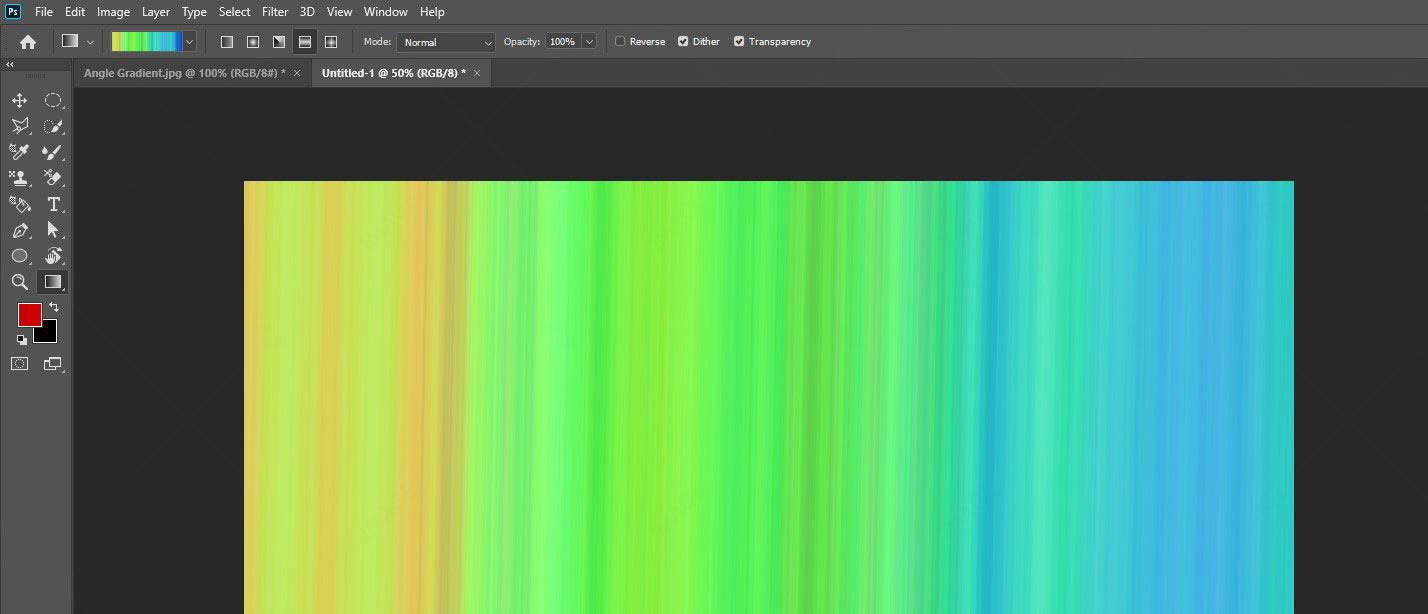
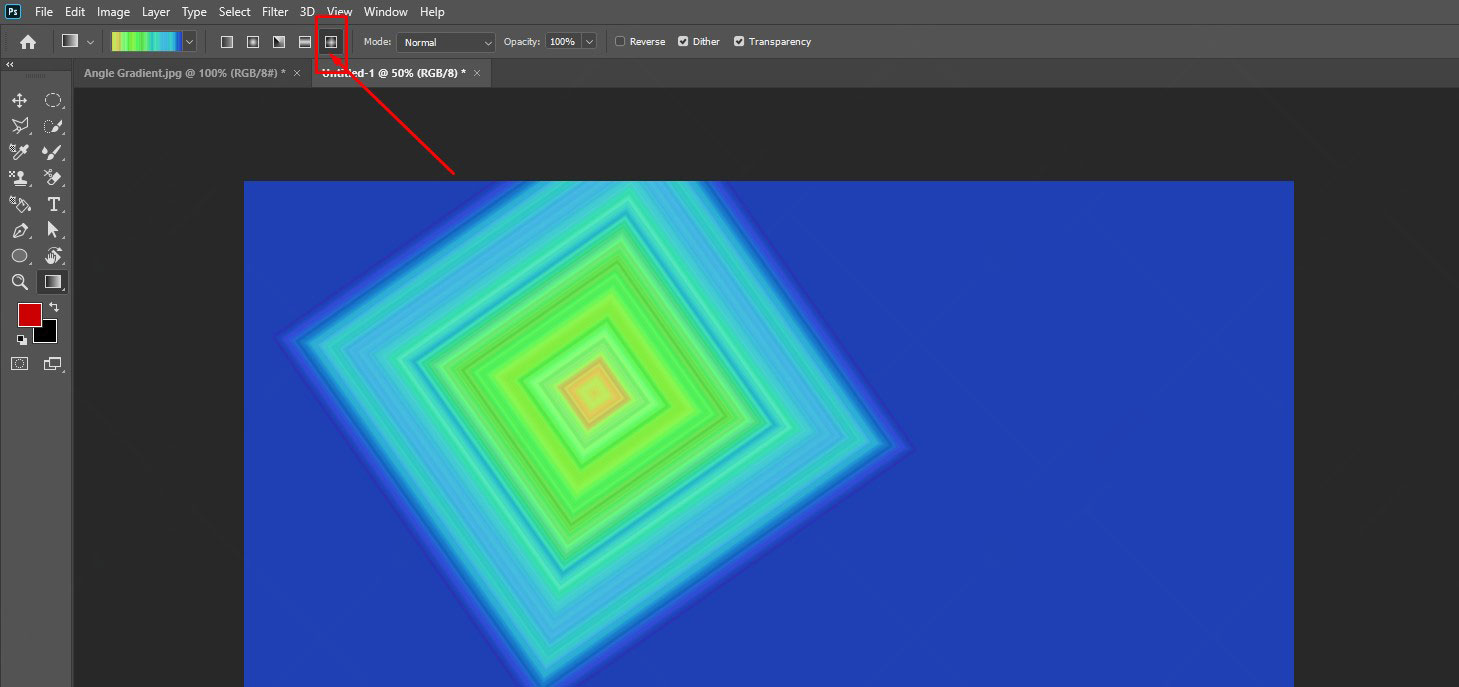
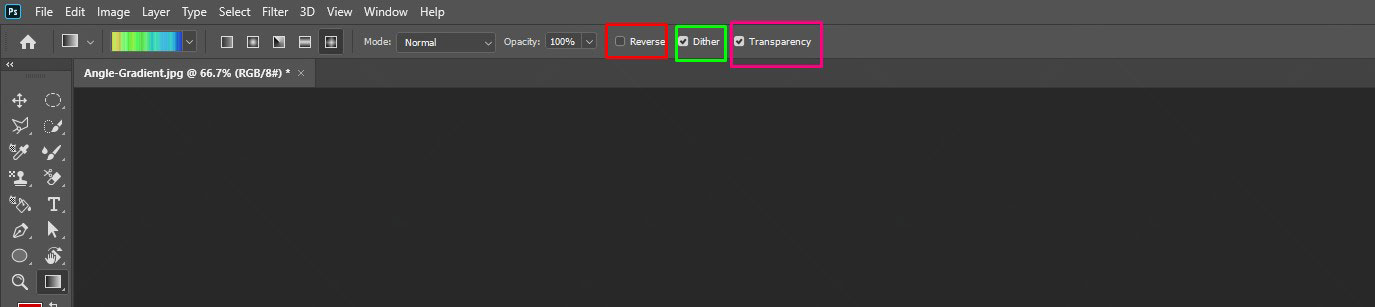
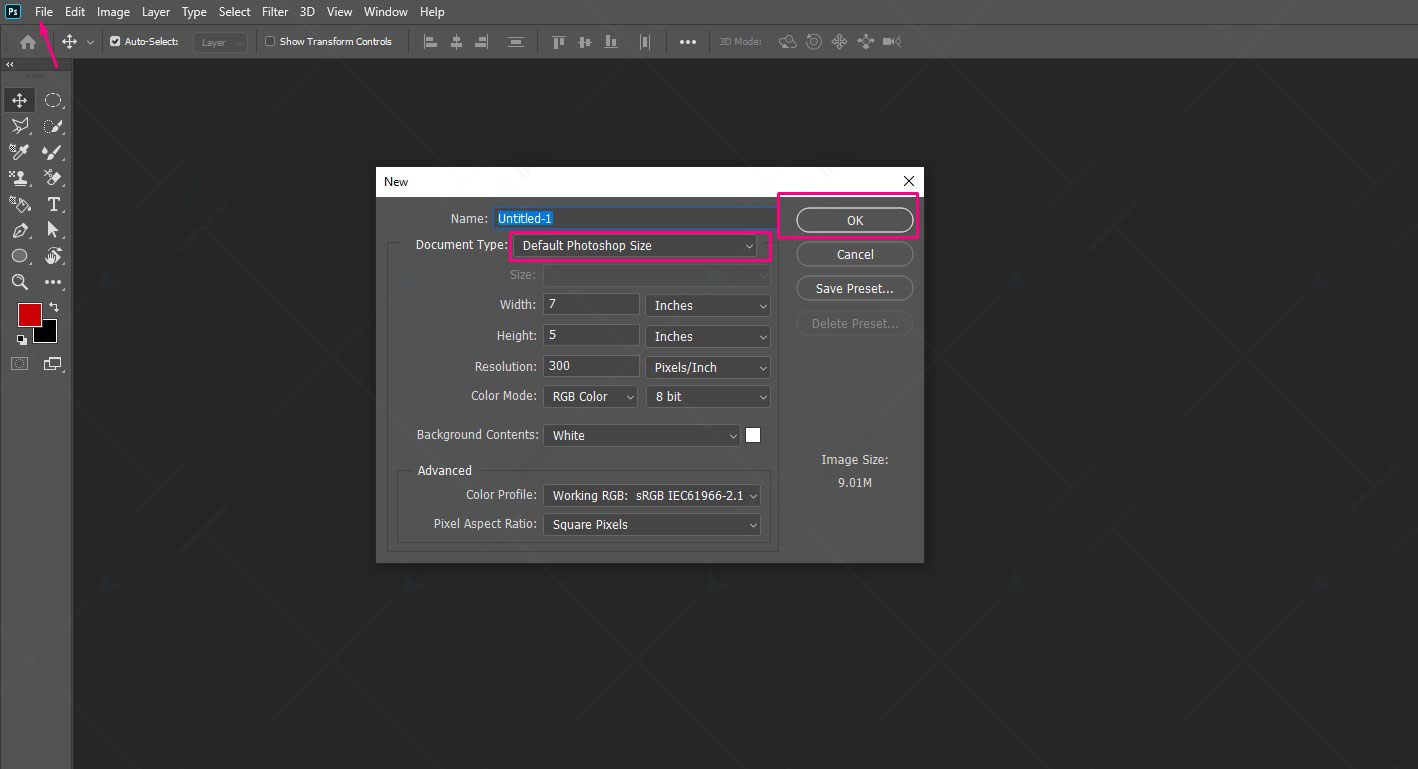

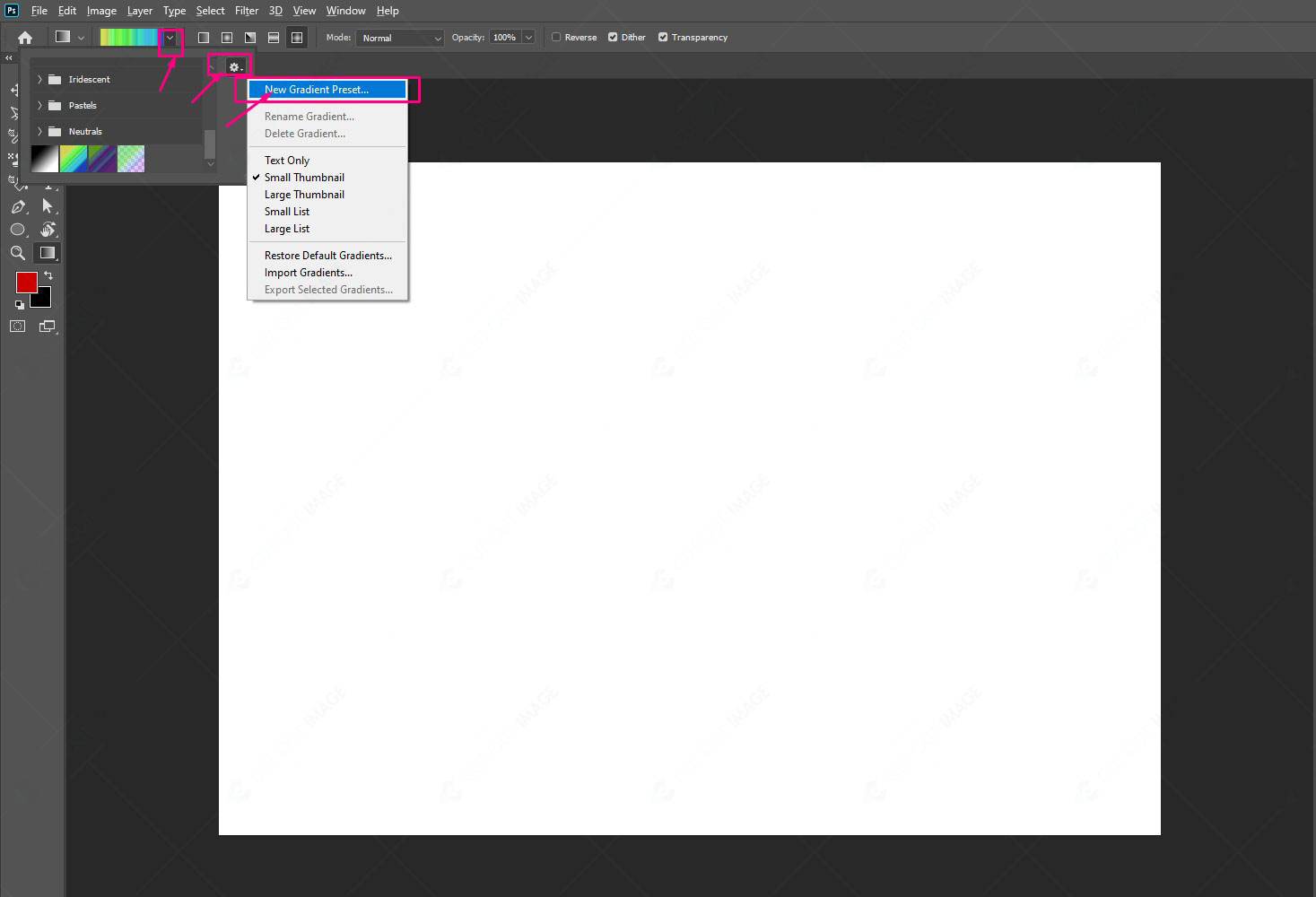
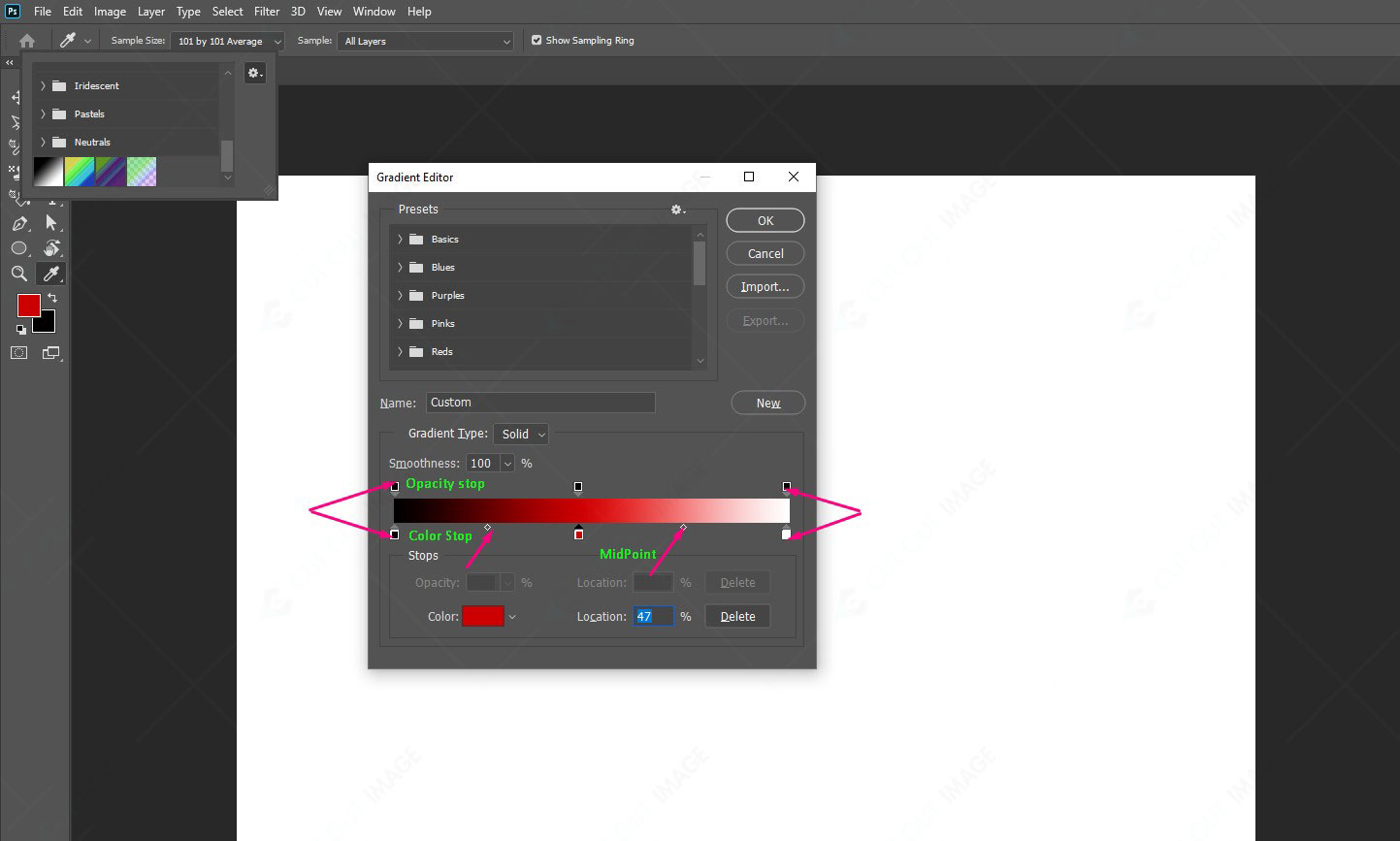
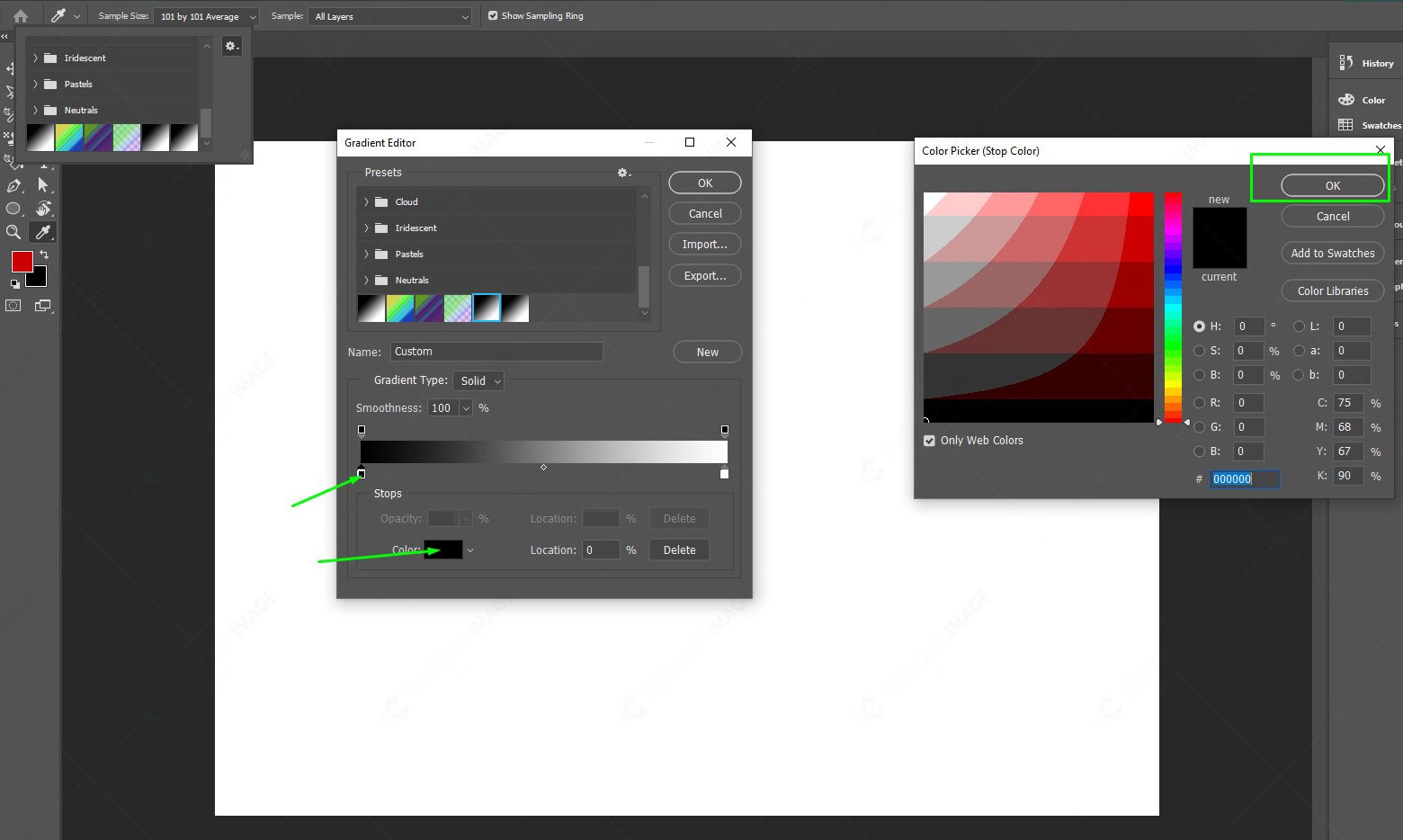
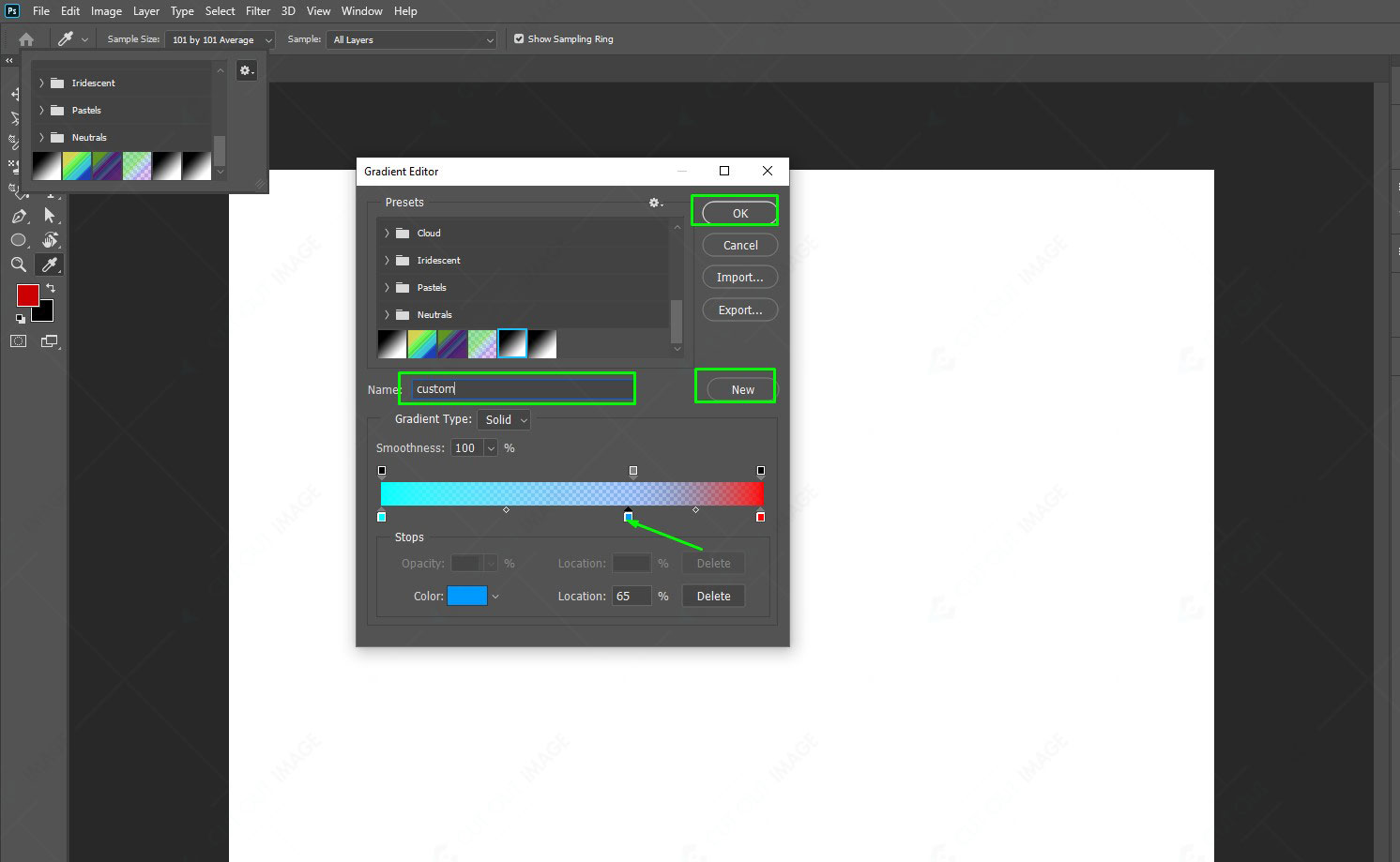
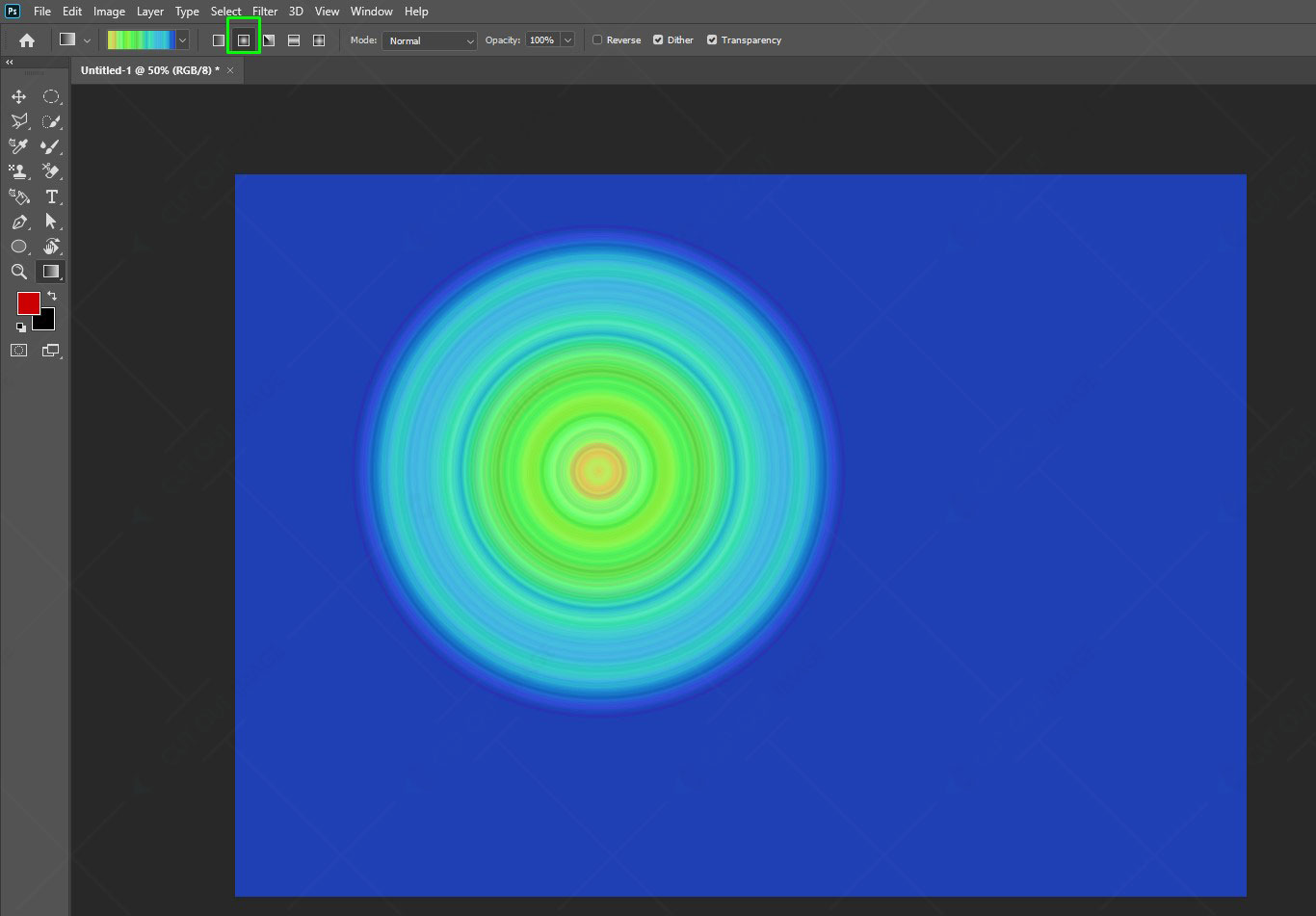
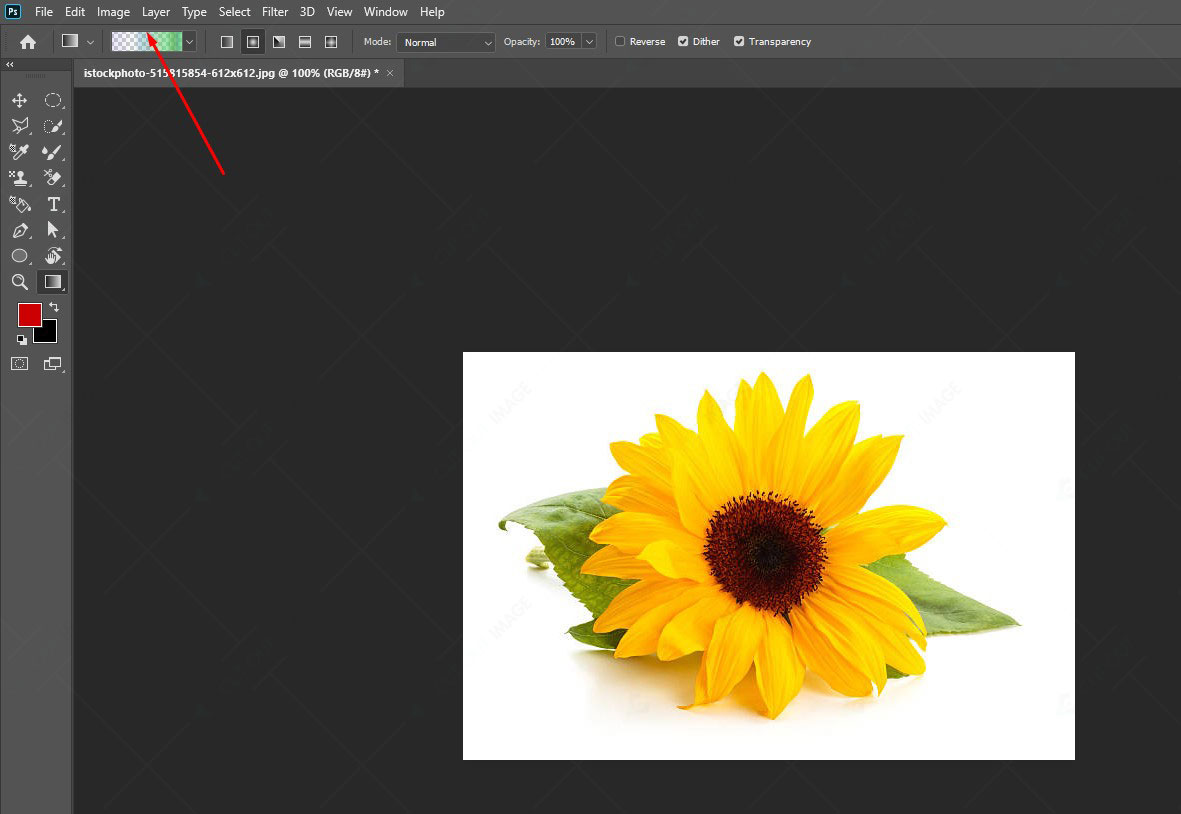
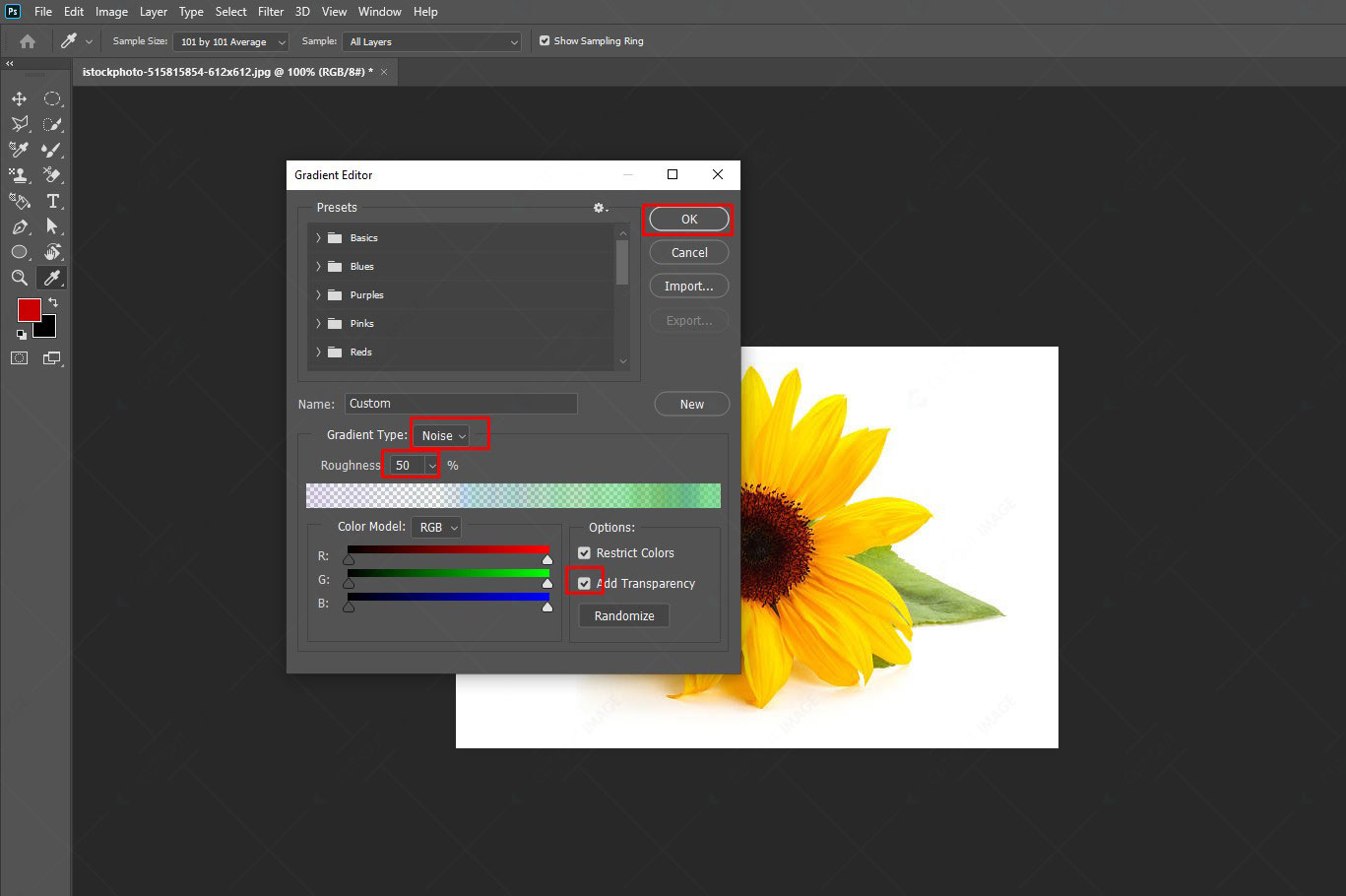
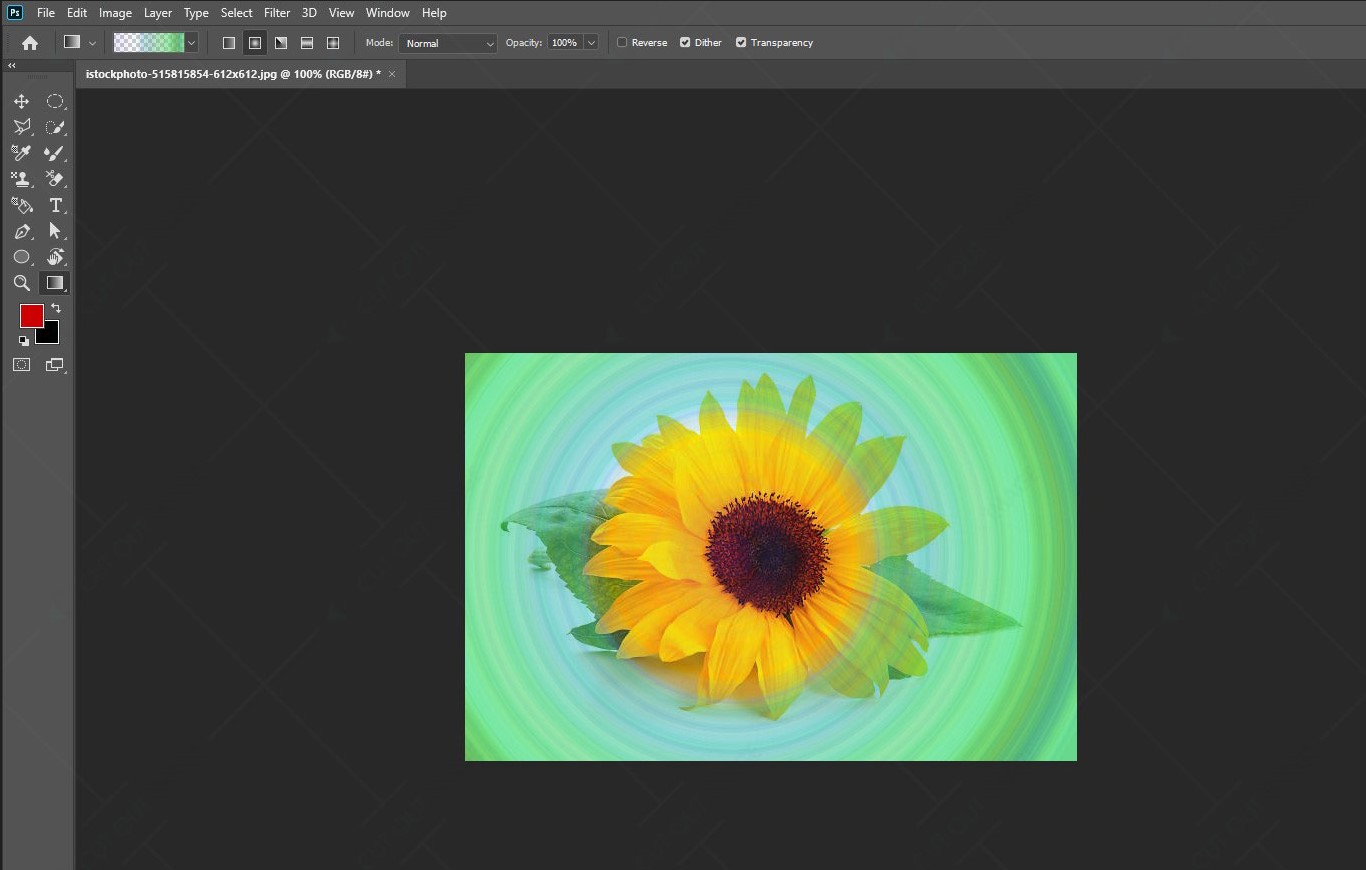
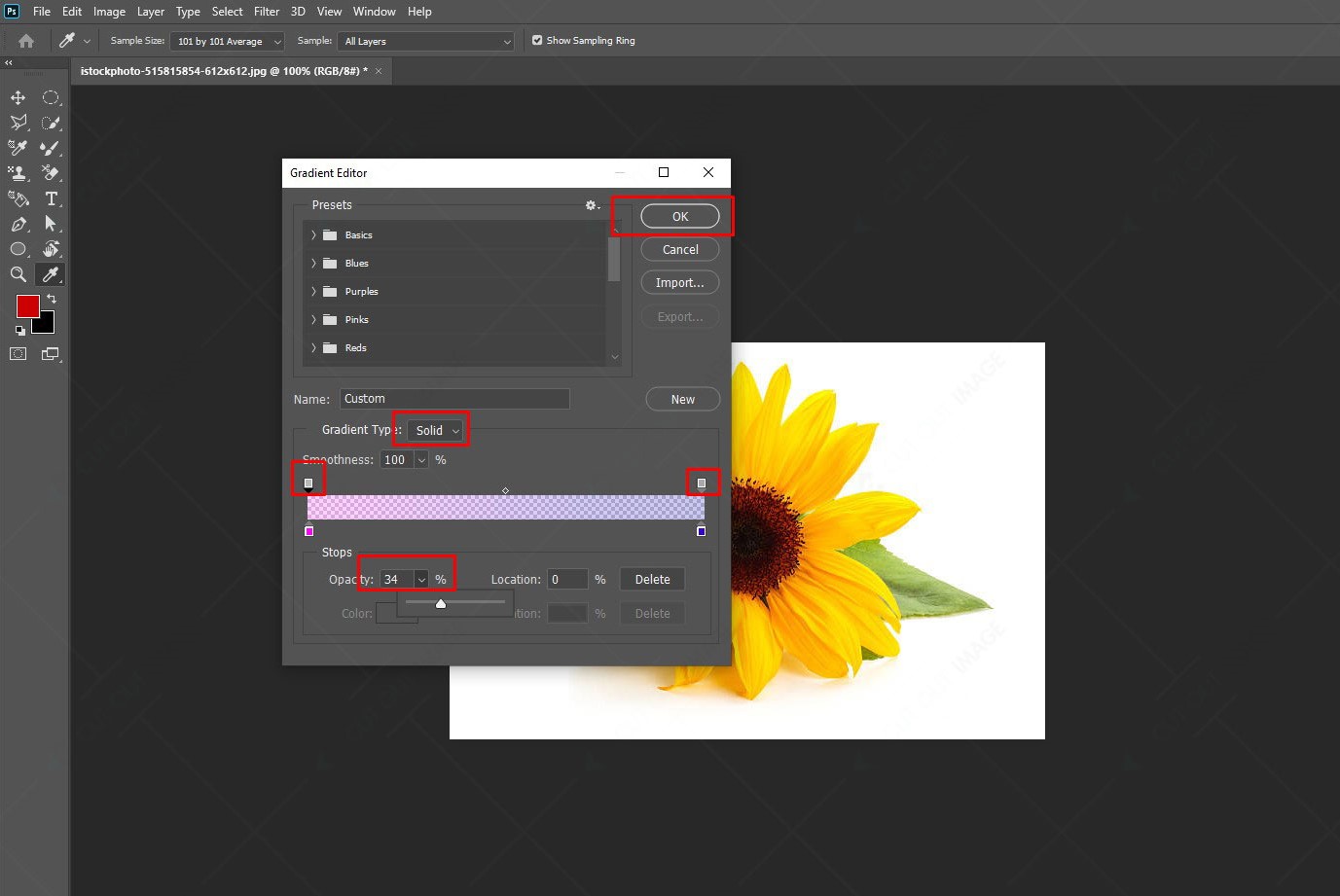

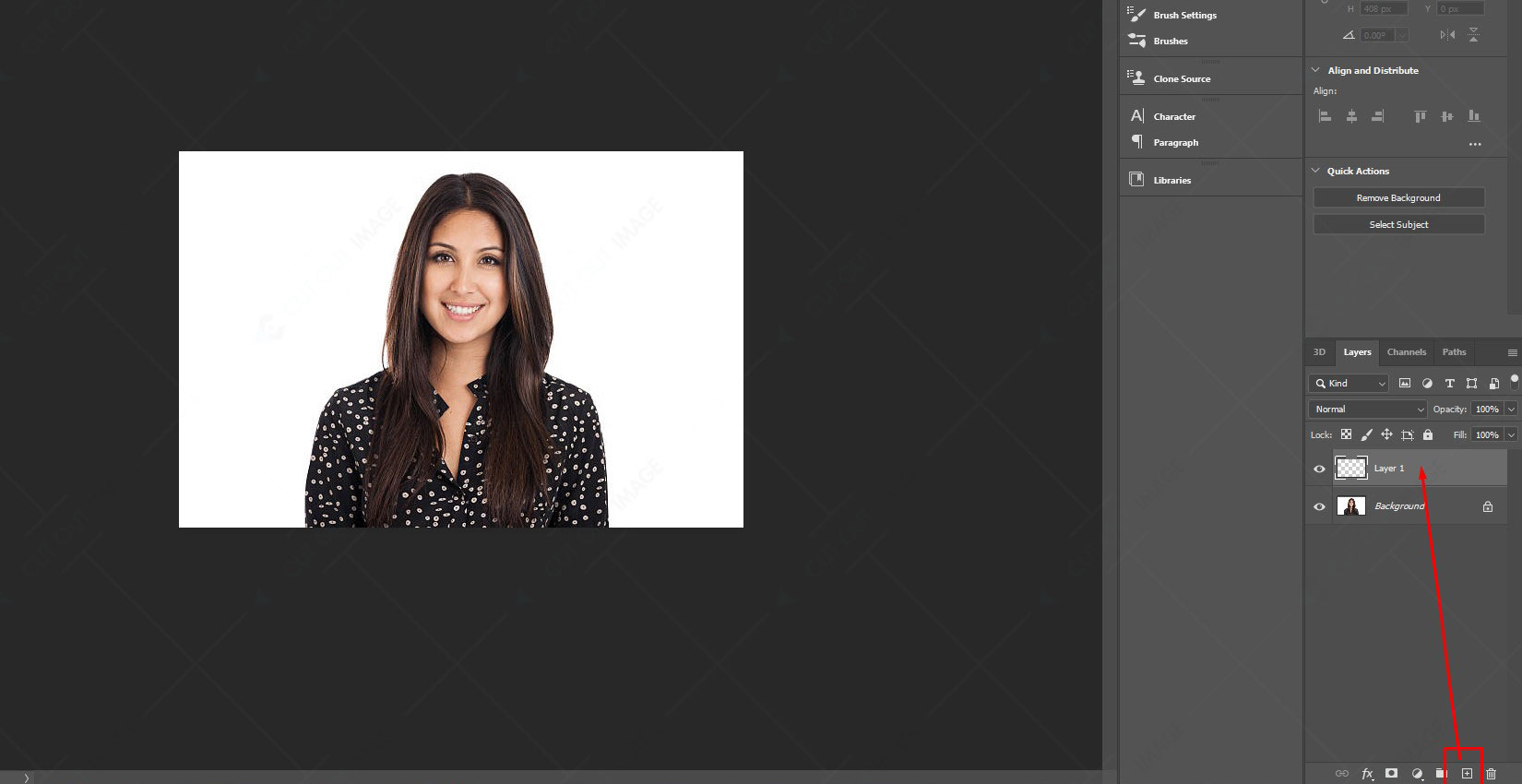
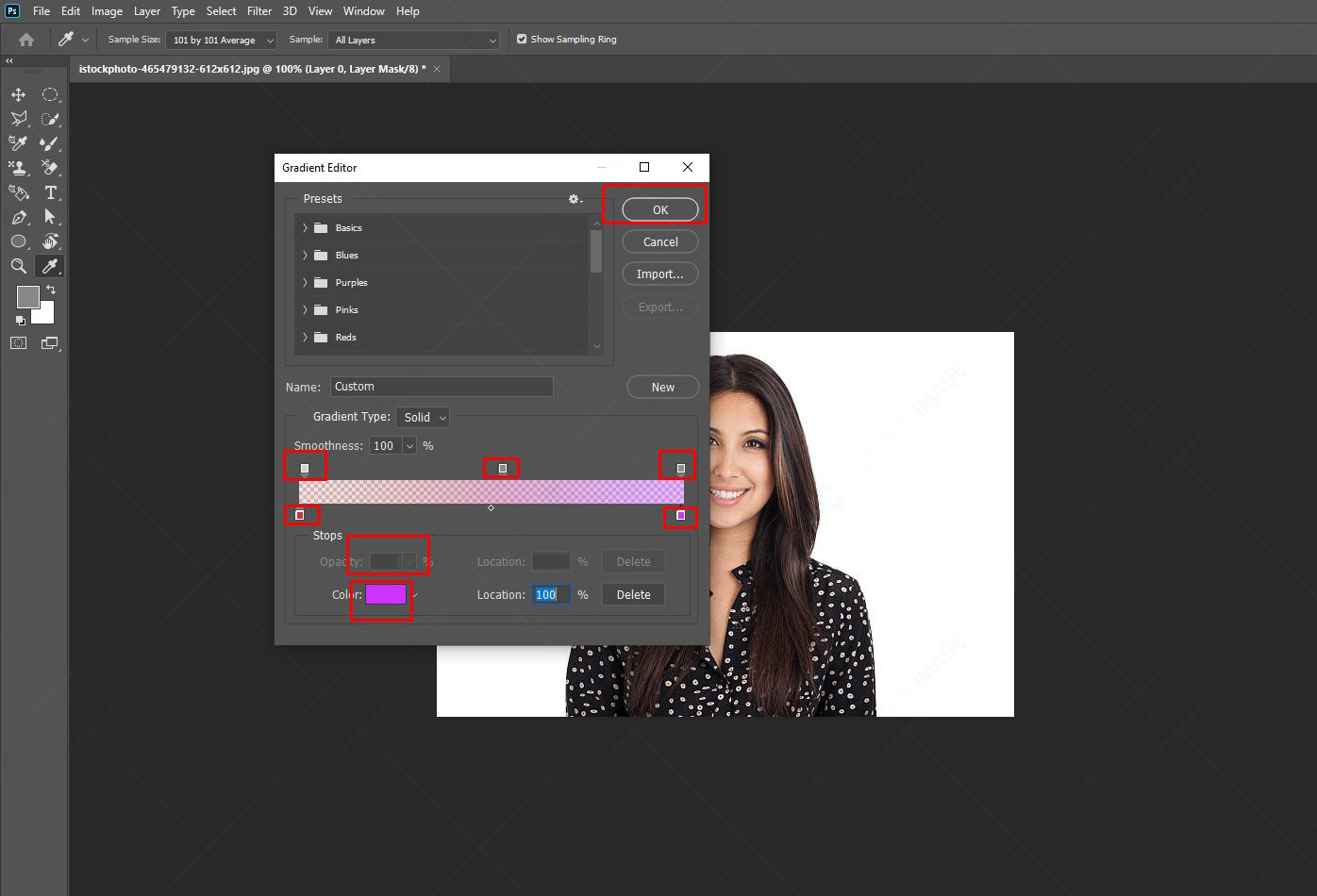
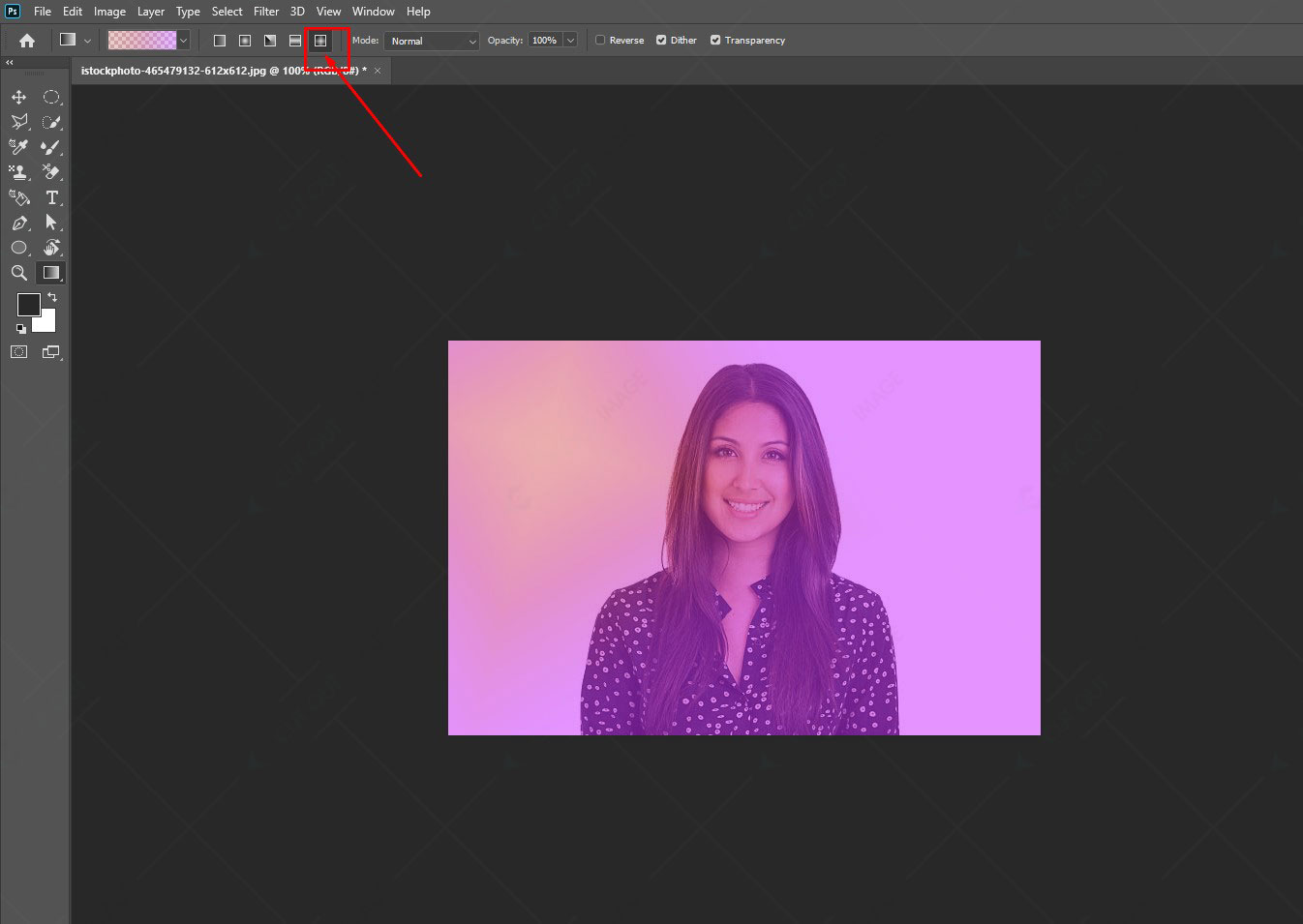
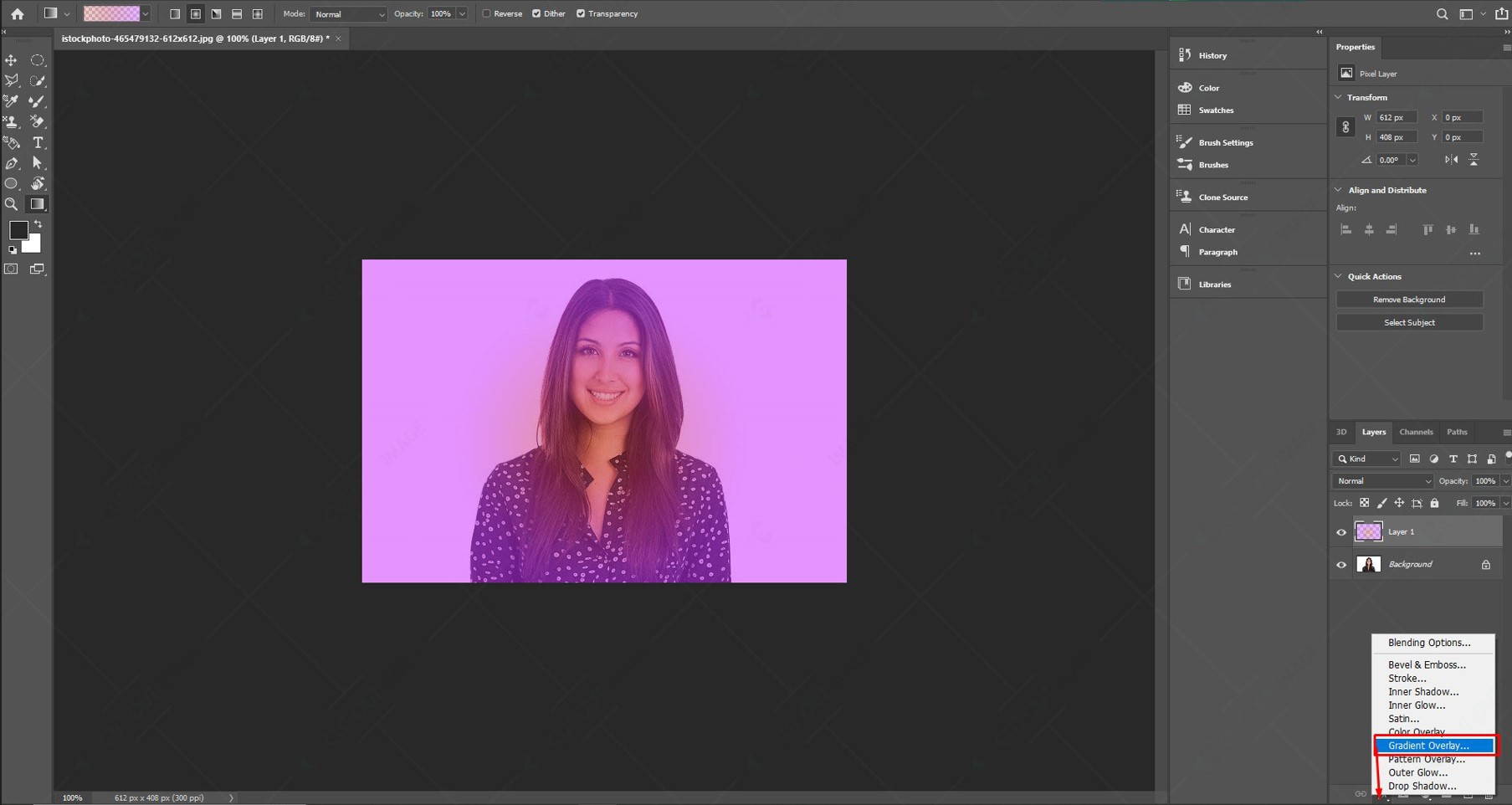
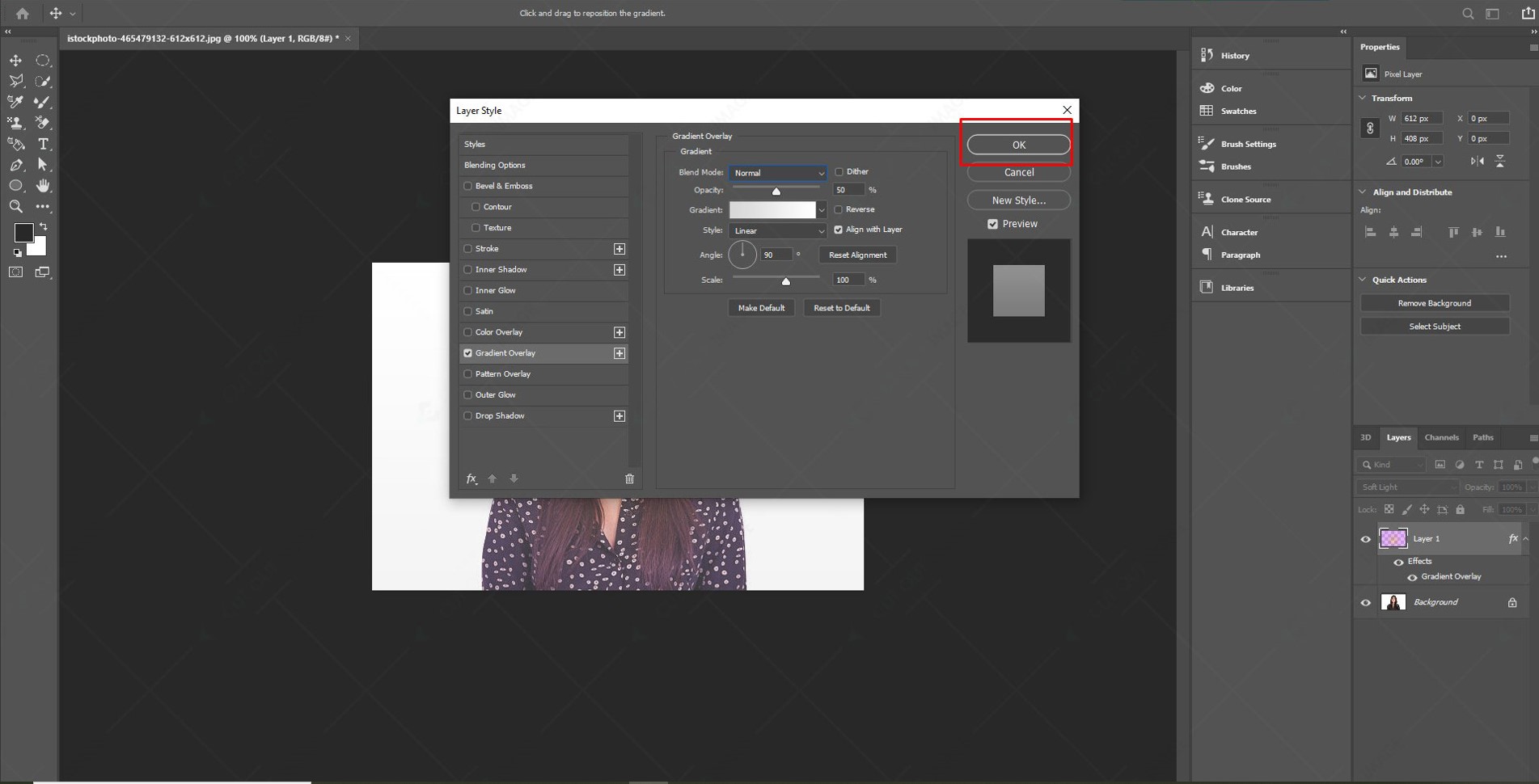
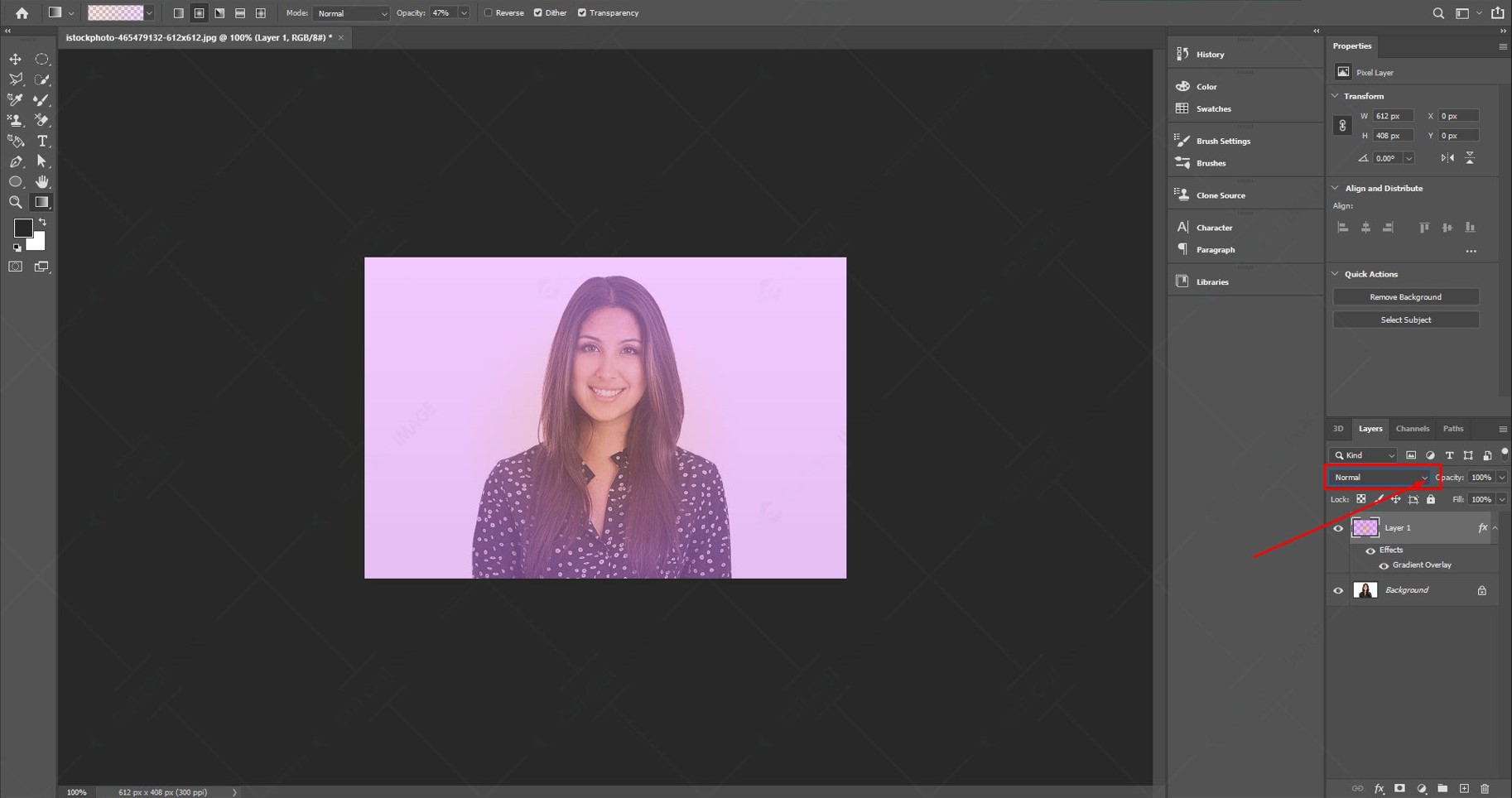
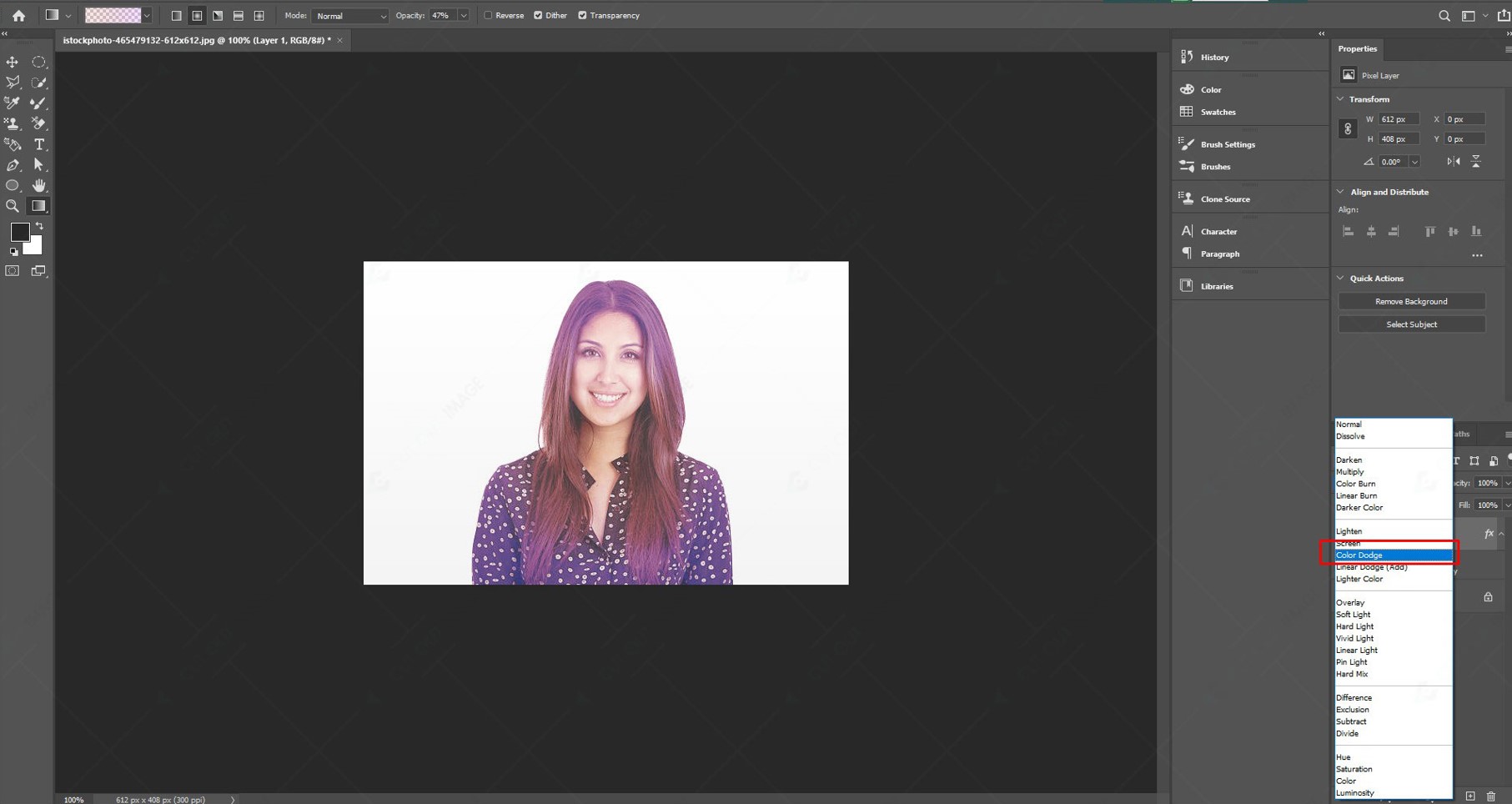
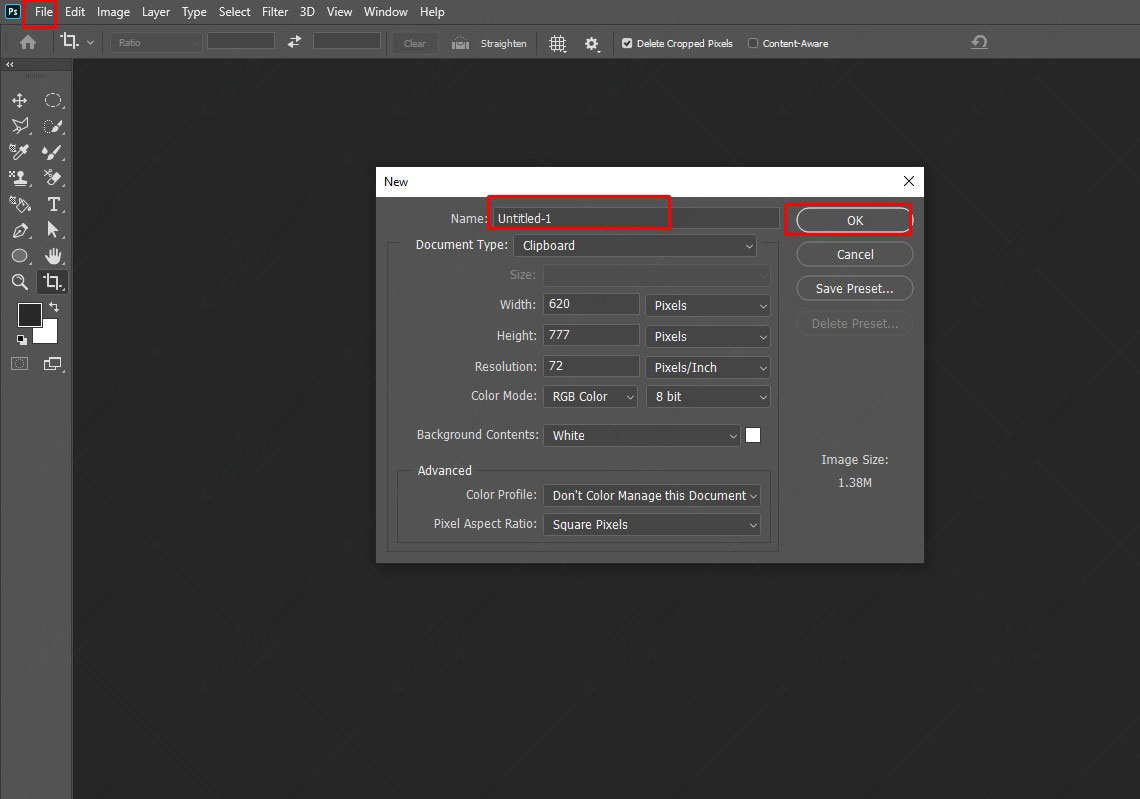
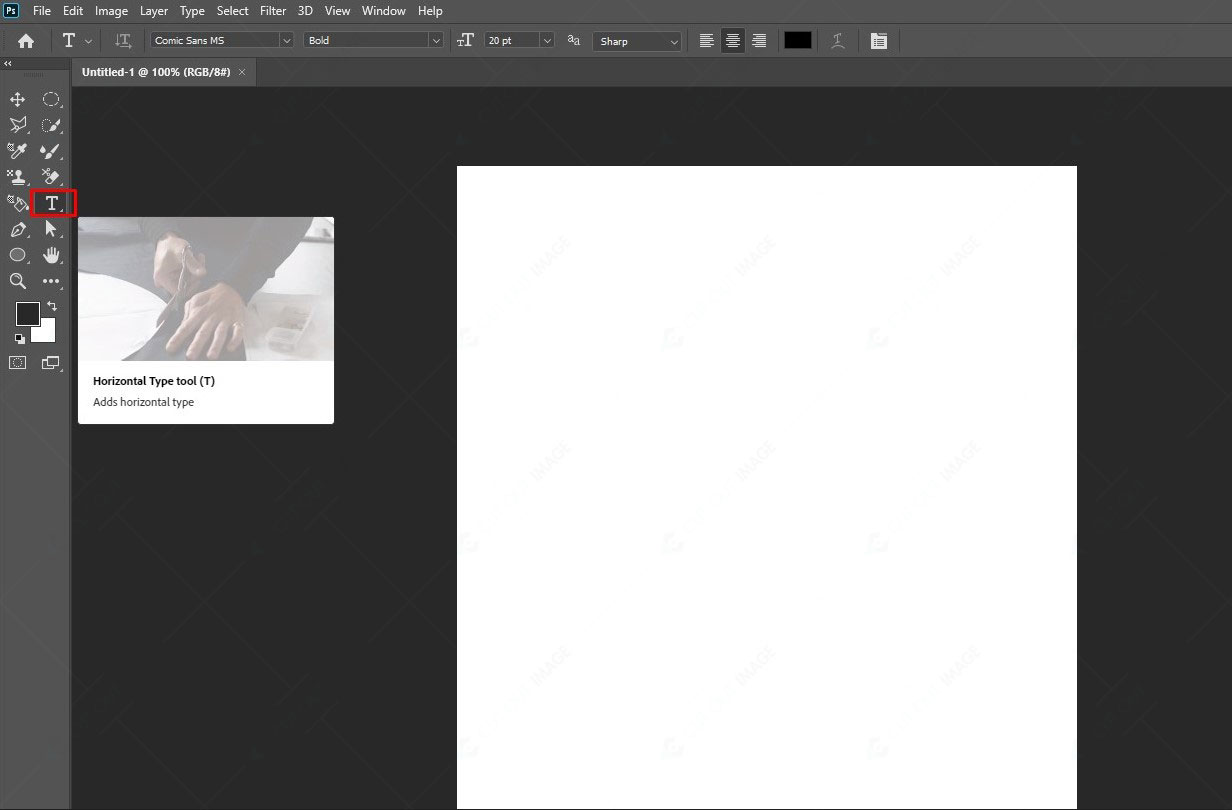
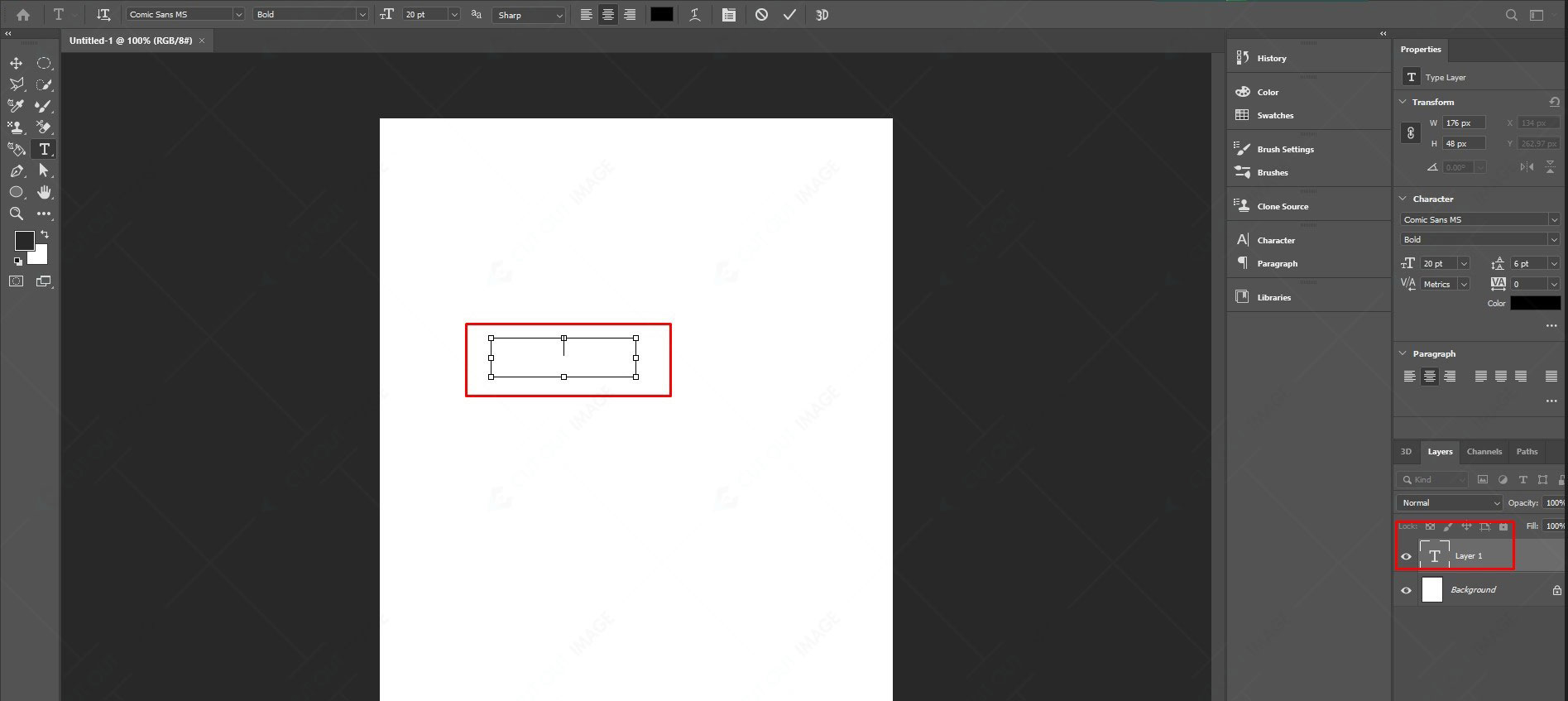
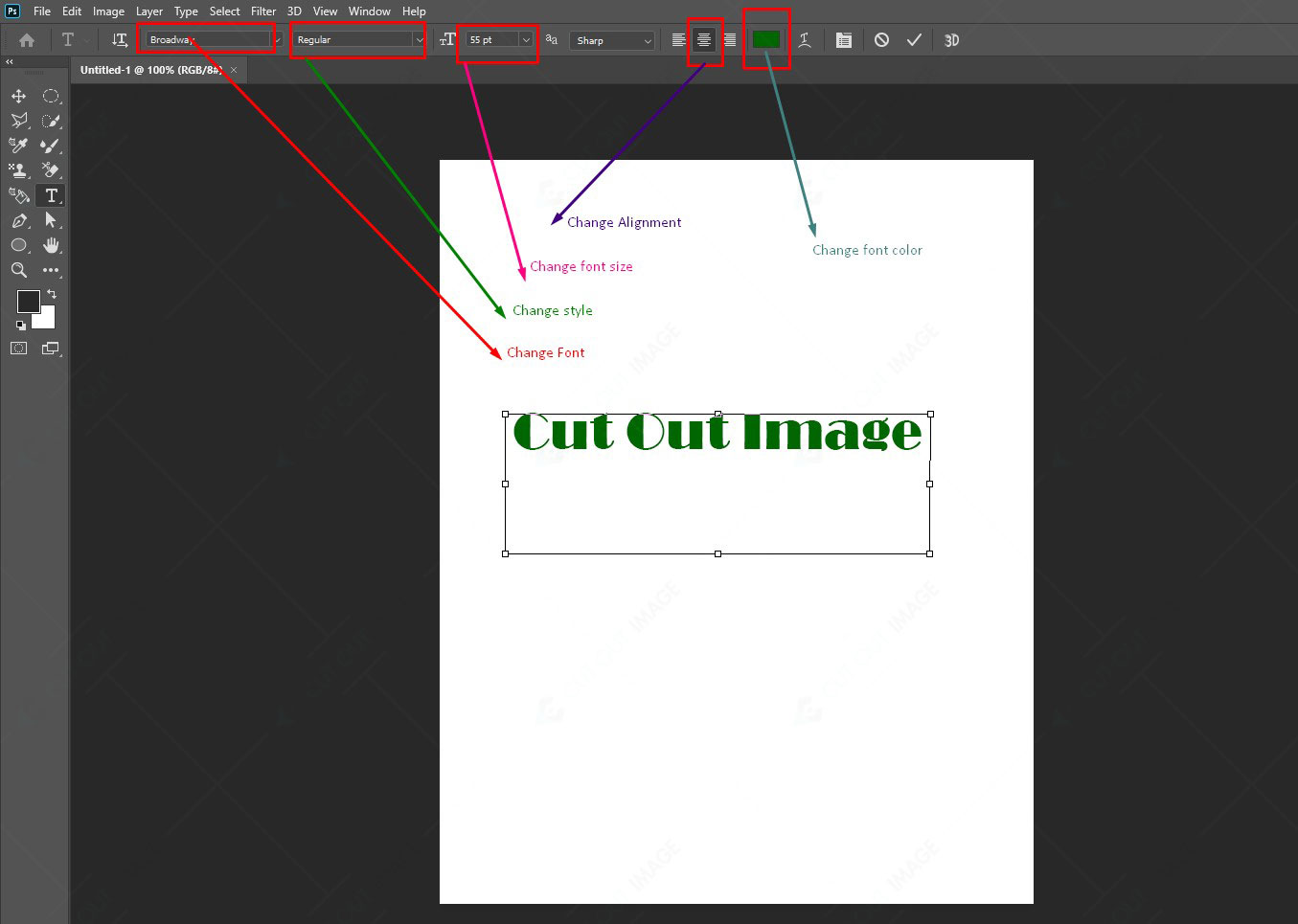
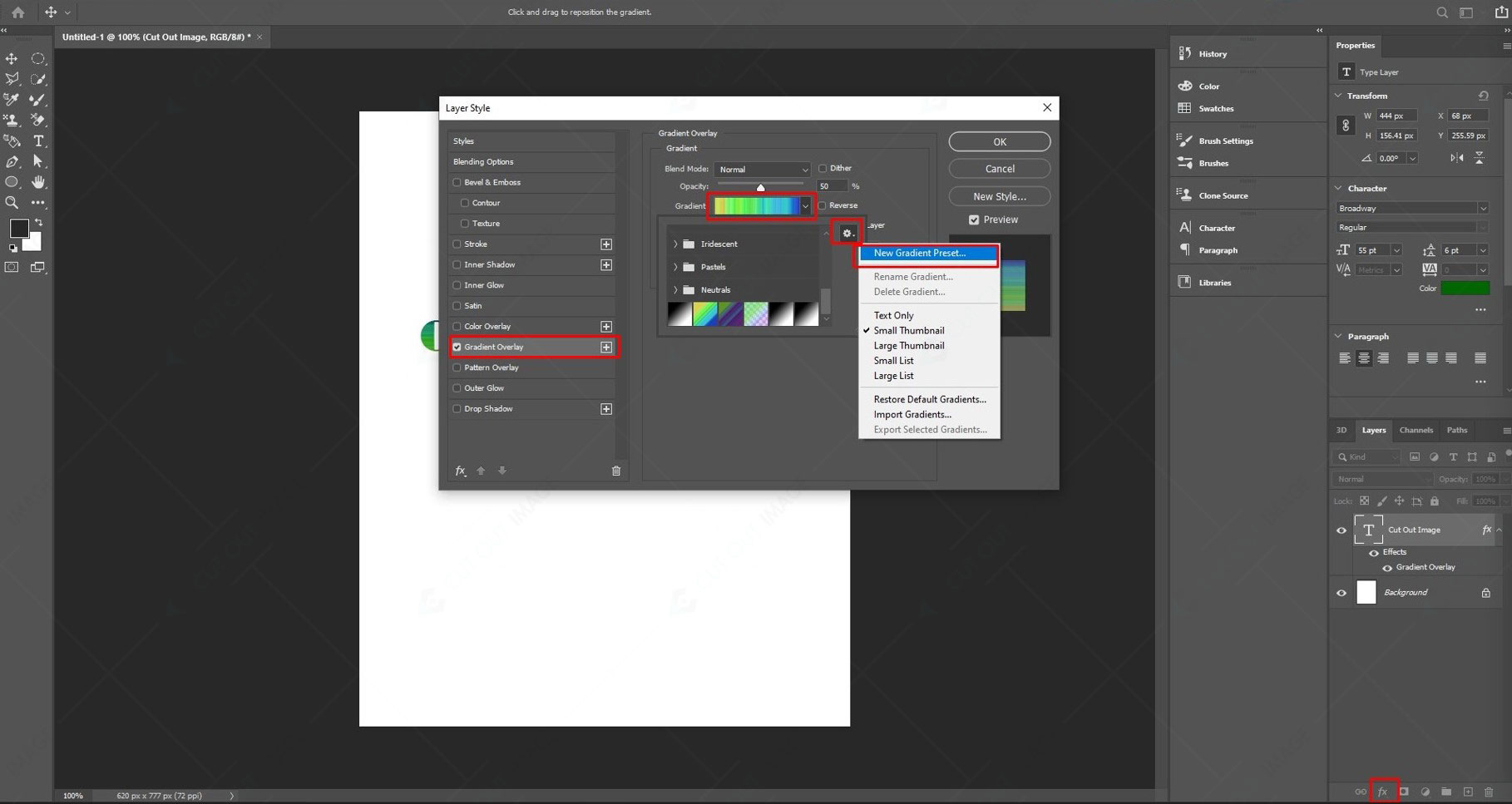
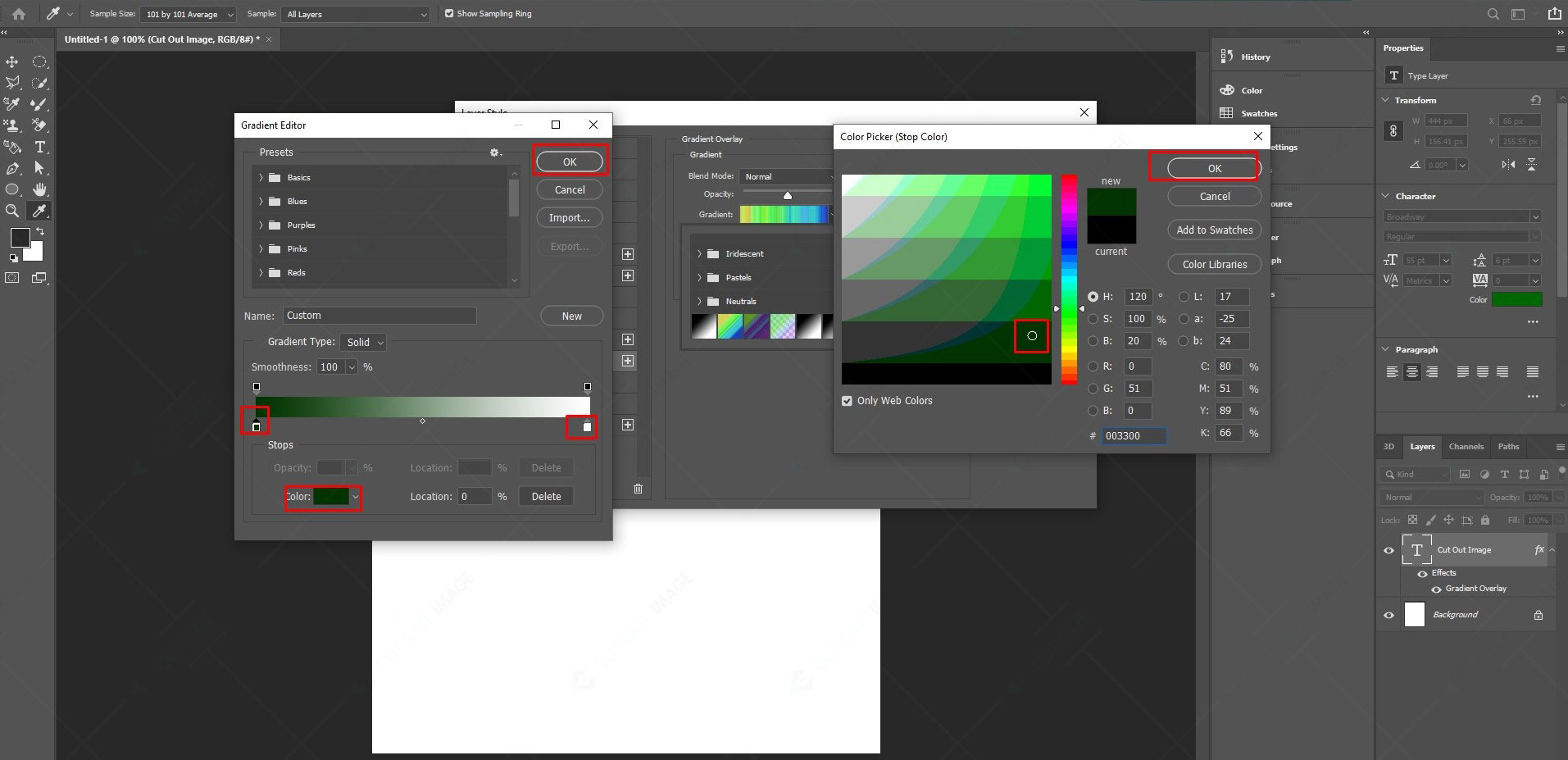
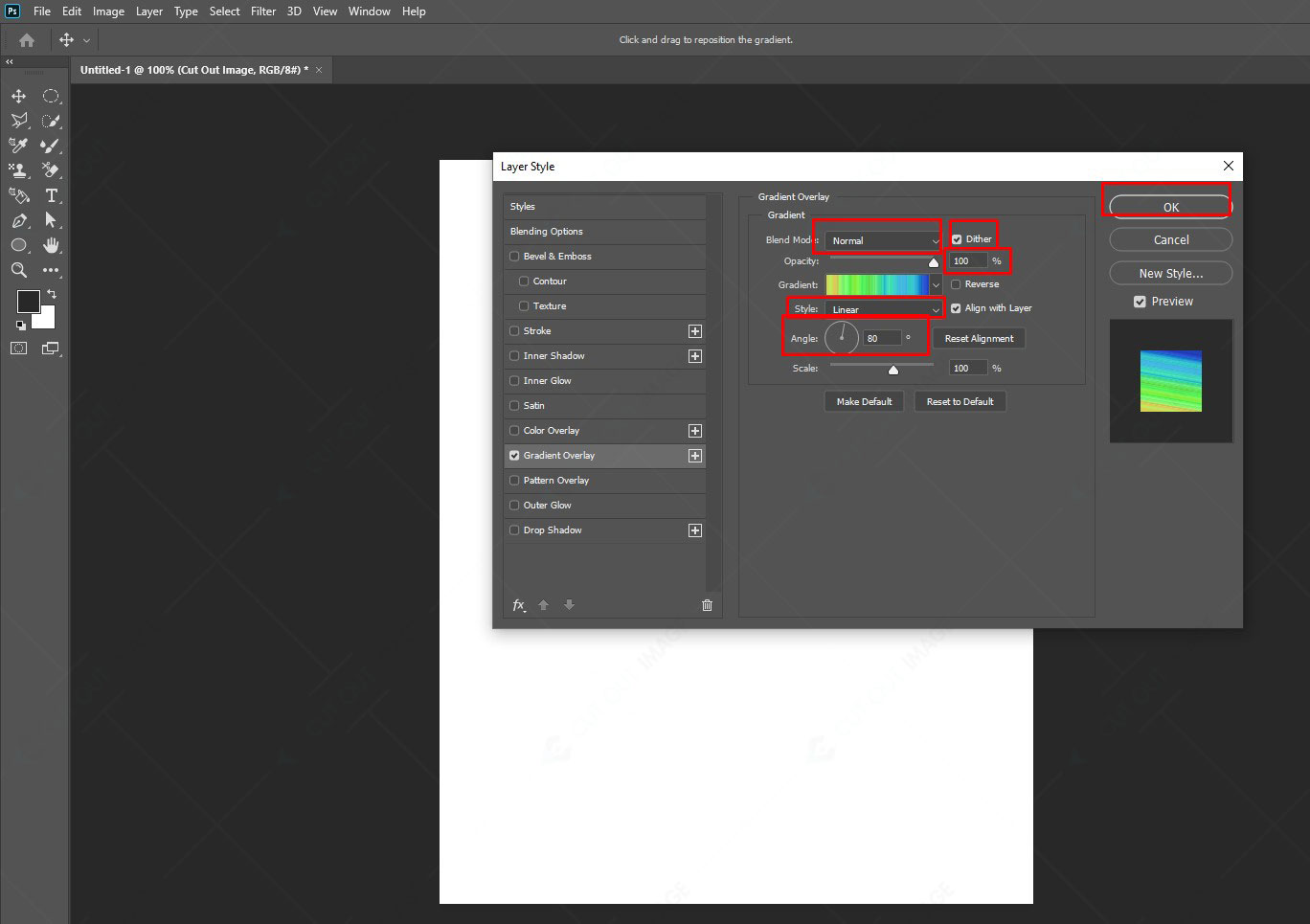

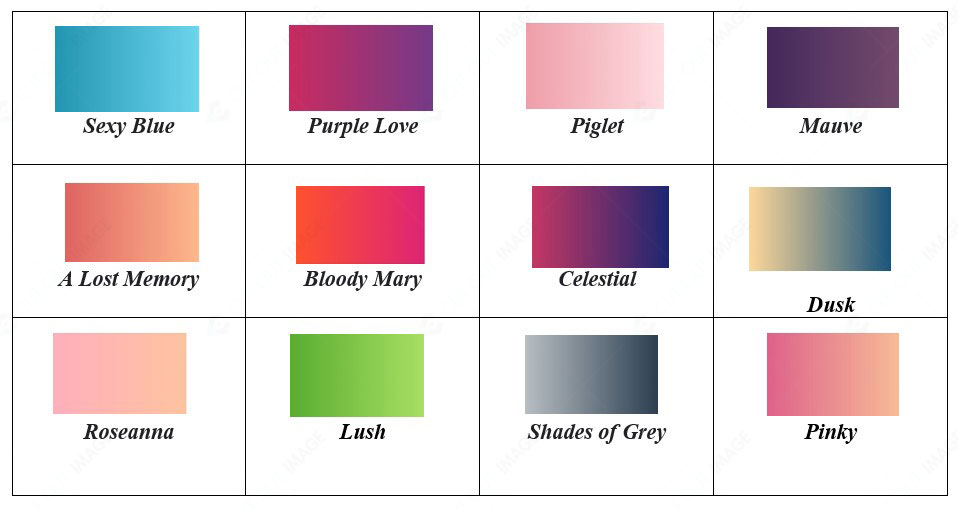
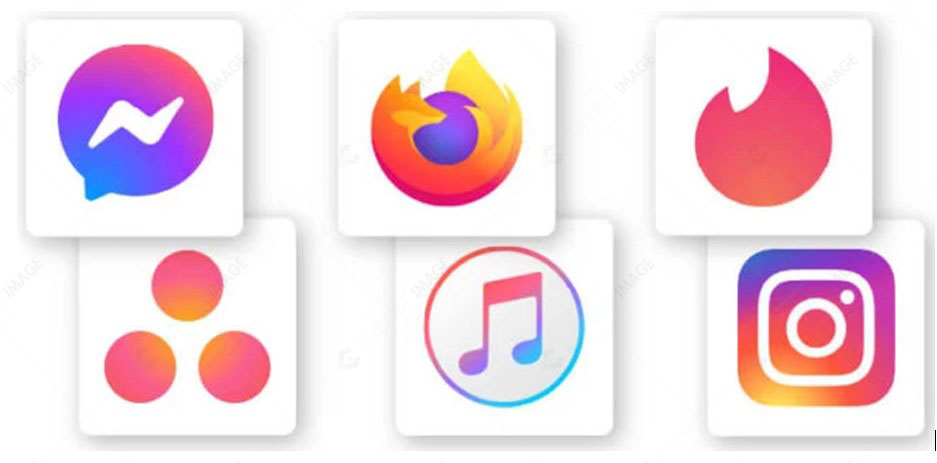
![Come creare un gradiente in Photoshop [Parere dell'esperto]](https://www.cutoutimage.com/wp-content/uploads/2022/08/Practical_Logo.jpg)
![Come creare un gradiente in Photoshop [Parere dell'esperto]](https://www.cutoutimage.com/wp-content/uploads/2022/08/Practical_Packaging.jpg)
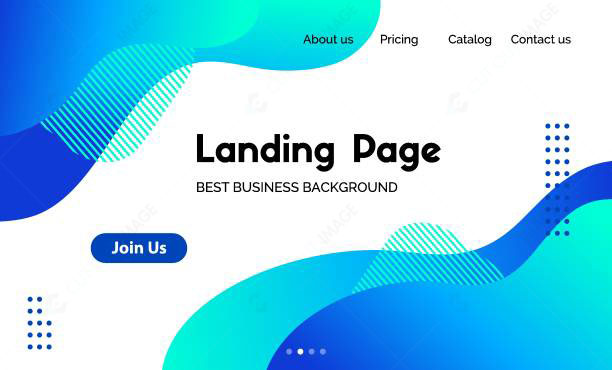
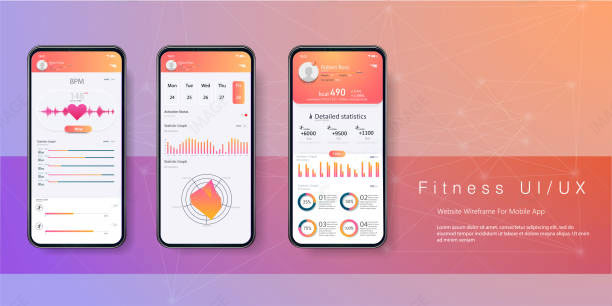
![Come creare un gradiente in Photoshop [Parere dell'esperto]](https://www.cutoutimage.com/wp-content/uploads/2022/08/Practical_Print.jpg)
![Come creare un gradiente in Photoshop [Parere dell'esperto]](https://www.cutoutimage.com/wp-content/uploads/2022/08/practical_Social.jpg)
![Come creare un gradiente in Photoshop [Parere dell'esperto]](https://www.cutoutimage.com/wp-content/uploads/2022/08/Practical_Presentation.jpg)



