Hai sentito parlare di avvolgere le immagini in Photoshop? È la tecnica di avvolgere una foto attorno a un oggetto usando Photoshop. Inoltre, non è la stessa cosa del ritorno a capo del testo. Inoltre, la funzione di avvolgimento dell'immagine può dare al tuo design un tocco di creatività, rendendolo realistico. Probabilmente hai sentito parlare dello strumento di distorsione di Photoshop, anche se potresti non giocare con questa funzione innovativa. ho condiviso Come creare un gradiente in Photoshop nel mio blog precedente. Oggi condividerò Come avvolgere un'immagine in Photoshop.
Cos'è lo strumento di distorsione di Photoshop
Quasi tutti conoscono Photoshop, un software di editing delle immagini sviluppato da Adobe per i professionisti del mondo digitale. Il software contiene numerose funzionalità per rendere perfetta e sbalorditiva una foto difettosa e ordinaria. Lo strumento Warp è una di quelle utili funzioni che ti aiutano ad adattare un'immagine su qualsiasi forma o oggetto.
I professionisti utilizzano lo strumento di distorsione di Photoshop come parte di Fotoritocco e-commerce. Consente loro di manipolare e modificare la figura e il volume degli oggetti in una foto senza farla sembrare deformata.
Avvolgere un'immagine su un oggetto in Photoshop enfatizza la vista 3D del prodotto e rende la foto più coinvolgente e realistica. Guarda la foto qui sotto per una comprensione di base dell'immagine di avvolgimento. Qui il testo del caffè e la foto del chicco di caffè con ghiaccio sono stati avvolti sulla lattina metallica che rappresenta una lattina per caffè freddo.
Modo per accedere al comando Warp
Un modo diretto per avvolgere le immagini in Photoshop è personalizzare i predefiniti dell'opzione Warp dello strumento Trasformazione libera. Per accedere al comando warp, devi prima aprire Photoshop. Quindi carica un'immagine e duplicala poiché non puoi lavorare sul livello di sfondo. Pertanto, premi semplicemente Ctrl+J per ricreare lo stesso livello. Infine, seleziona la foto che vuoi deformare se lavori con due foto.
Ora è il momento di uno strumento di curvatura. Spostarsi sulla barra dei menu e fare clic su Modifica. Dalle opzioni disponibili, seleziona Trasforma e poi Deforma.
In alternativa, puoi premere Ctrl+T su PC o CMD+T su Mac e fare clic con il pulsante destro del mouse sulla foto per ottenere l'opzione di deformazione. Puoi anche ottenere il pulsante della modalità Warp nella barra delle opzioni dello strumento.
Una griglia di 9 caselle che hai visto nella Regola dei terzi in Fotografia apparirà con punti di controllo. I quattro punti di controllo quadrati d'angolo sembrano le maniglie più belle dello strumento penna. Usando questi punti, puoi regolare la forma della selezione in qualsiasi ordine.
Come avvolgere un'immagine in Photoshop
Per avvolgere un'immagine in un oggetto senza deformare la foto, puoi utilizzare lo strumento di distorsione di Photoshop. Puoi farlo in due modi: utilizzando la forma predefinita dalla barra dei menu o qualsiasi forma personalizzata utilizzando i punti di controllo dello strumento Warp.
I designer professionisti di solito utilizzano prima una forma e poi tirano i punti di controllo per ottenere i risultati attesi. Impariamo alcuni modi come avvolgere un'immagine in Photoshop.
Passaggi per avvolgere un'immagine con un'altra immagine in Photoshop:
1. Apri due foto in Photoshop.
2. Seleziona il livello fotografico che avvolgerai con l'altra foto. Fai il Correzione colore con Photoshop se necessario e quindi ridimensionare utilizzando Trasforma. Riduci l'opacità durante il ridimensionamento per vedere correttamente la regolazione.
3. Ora fai clic sulla scheda Modifica dal menu e seleziona Trasforma. Lì avrai un sacco di opzioni. Seleziona l'opzione Warp da lì.
4. Dalla barra degli strumenti, seleziona il preset di curvatura per modellare l'immagine avvolta. Seleziona una forma dall'opzione personalizzata che meglio si adatta alla porzione o all'oggetto che desideri avvolgere.
5. Trascinare i punti di controllo per impostare correttamente l'immagine. Tieni premuto il tasto Ctrl sulla tastiera e trascina la griglia per posizionare i punti senza spostare i punti della griglia. Una volta terminata la regolazione dei punti, premere Invio per adattare l'immagine perfettamente all'oggetto.
6. Vai a fx (Aggiungi uno stile di livello) dal pannello sottostante del livello e seleziona Metodo di fusione dall'elenco visualizzato. Apparirà un pop-up con le impostazioni. Da lì prova diversi stati d'animo per un risultato migliore. Quindi fare clic su OK.
7. Durante il wrapping di un'immagine in Photoshop, dovresti concentrarti sull'aspetto naturale. Pertanto, dovresti applicare un'ombra riflessa se l'ambiente lo richiede.
8. Infine, hai finito di avvolgere un'immagine in un'altra in Photoshop.
Passaggi per avvolgere le immagini 3D in Photoshop:
- Apri Photoshop con una tela bianca.
2. Carica la foto che vuoi avvolgere con un oggetto 3d.
3. Annotare il testo richiesto utilizzando lo strumento Testo dal pannello di sinistra. Esegui la modifica del colore, della dimensione o dello stile dalla barra degli strumenti sopra.
4. Ora seleziona i livelli e vai nell'angolo destro del pannello dei livelli, dove troverai il menu a comparsa a 3 righe.
5. Seleziona "Immagine piatta' dall'elenco a comparsa per unire i livelli. Il tuo pacchetto di prodotti è pronto.
6. Selezionando il livello, vai alla scheda 3D situata nella barra dei menu. Dall'elenco disponibile, seleziona Nuova mesh da livello > Preimpostazione mesh. Dall'opzione preimpostata Mesh, seleziona la forma del tipo di prodotto. In questo esempio, ho selezionato soda.
7. Vai a Area di lavoro seguendo Finestra > Area di lavoro > 3D per controllare la vista dell'oggetto. Imposta la scena della vista corrente su 3D andando all'opzione 3D dalla finestra. Trascina per regolare la vista.
8. Fare clic su "Mostra l'asse 3D" per ridimensionare l'oggetto e trascinare il cubo centrale su e giù per ridimensionare l'oggetto a piacere. Passa il mouse sopra l'asse y rosso fino a quando non sorge il cerchio giallo.
9. Quindi ruotare l'oggetto per una migliore visualizzazione del posizionamento.
10. Ora è il momento di aggiungere una vista realistica all'oggetto. Fare clic con il tasto destro sull'oggetto e andare all'etichetta. Regola il materiale nella categoria dell'oggetto. Regola le altre impostazioni disponibili, come bagliore, metallizzato, colore, rugosità, ecc., spostando il cursore o inserendo valori per rendere l'oggetto realistico.
11. Una volta che sei soddisfatto della regolazione delle impostazioni, aggiungi uno sfondo al tuo oggetto.
Conosciamo lo split wrap in Photoshop:
Usando l'opzione di curvatura divisa, possiamo estendere o rimuovere qualsiasi parte dall'immagine. Per utilizzare questa funzione, procedi come segue:
- Carica e duplica la foto.
- Vai a Modifica>Trasforma>Deforma.
3. Nella barra delle opzioni, otterrai le seguenti opzioni: Dividi ordito orizzontalmente, Dividi ordito verticalmente e Dividi ordito trasversalmente.
4. Queste opzioni ti permetteranno di aggiungere o rimuovere linee che dividono la foto in sottosezioni. Puoi deformare ogni sezione con un effetto minimo sulle altre sottosezioni.
5. Seleziona l'opzione di divisione di cui hai bisogno. Ad esempio, in questa foto, ho usato un ordito diviso orizzontalmente per aumentare la lunghezza del vestito.
6. Ora tira il punto di divisione per cambiare il elemento dell'immagine.
7. Infine, seguendo correttamente i passaggi, è possibile ottenere la foto con la modifica desiderata.
Infine, hai imparato alcuni modi per avvolgere l'immagine in Photoshop. Come principiante, all'inizio potresti non creare buoni risultati, ma con il tempo e la pratica puoi ottenere risultati eccellenti. Quindi, continua a esercitarti.
Il contrasto tra lo strumento Warp, lo strumento Marionetta e il filtro Fluidifica
Sebbene lo strumento warp, lo strumento pupazzo e il filtro liquefa eseguano tutti le funzioni di avvolgimento Foto ritocco, ci sono differenze tra loro e pongono le loro caratteristiche.
# 1. Lo strumento di curvatura:
In Photoshop, lo strumento Warp ti consente di manipolare velocemente e deformare le immagini attraverso una tecnica di punti di controllo simile a una griglia. Inoltre, utilizzando questo strumento, puoi avvolgere foto, forme e percorsi.
#2. Lo strumento di deformazione del burattino:
Con questo strumento, puoi posizionare punti o perni sistematicamente attorno a una mesh visualizzata che creerà i punti di deformazione. Ricorda, per utilizzare lo strumento, devi prima isolare il soggetto dallo sfondo. Inoltre, puoi applicare lo strumento di distorsione del pupazzo all'oggetto intelligente.
#3. Il filtro fluidifica:
Se lavori con un livello normale, puoi applicare il filtro liquefatto. Ma non puoi utilizzare il filtro fluidifica su un oggetto intelligente se stai lavorando con versioni di Photoshop fino a CS6. Tuttavia, puoi applicare il filtro fluidifica sugli oggetti intelligenti utilizzando Photoshop CC.
L'aspetto dell'utilizzo di Photoshop Warp Tool?
Potresti non aver mai bisogno dell'uso dello strumento di curvatura perché la necessità dipende dal tuo processo di fotoritocco. Tuttavia, puoi utilizzare lo strumento Warp se desideri apportare modifiche radicali o lievi modifiche alla tua foto. Diamo un'occhiata ad alcuni casi in cui possiamo applicare lo strumento Warp in Photoshop:
- Fotoritocco: Lo strumento Warp è perfetto anche per le foto in cui desideri apportare piccoli ritocchi, come snellire la persona nella foto. Tuttavia, prova a utilizzare lo strumento Warp marginalmente per costruire un'immagine dall'aspetto realistico.
- Avvolgimento del testo: Quando devi aggiungere del testo alla tua foto, lo strumento Warp ti consente di modellarla. Puoi posizionarlo su qualsiasi superficie e sfumare il livello per una trama realistica.
- Immagine di avvolgimento: Il comando Warp in Photoshop è un'eccellente funzionalità per coprire foto e loghi attorno a oggetti cilindrici come bottiglie per dare loro quell'aspetto 3D. Puoi prendere altre forme 3D per avvolgere l'immagine e dare un aspetto autentico alla foto del prodotto. Puoi anche aggiungere del testo lì.
- Aggiungi elementi: In alcune foto è necessario aggiungere un elemento. Quindi, usando lo strumento Warp in Photoshop, possiamo aggiungere l'elemento al livello e adattarlo con le regolazioni.
- Elemento duplicato: Quando devi duplicare un elemento in una foto, puoi facilmente applicare lo strumento di distorsione di Photoshop. Puoi copiare l'elemento, posizionarlo nell'immagine o apportare lievi modifiche.
Lo strumento di distorsione di Photoshop è un'eccellente funzionalità di Photoshop che puoi applicare per modificare le tue foto Idee per servizi fotografici per il 30° compleanno. Inoltre, puoi usarlo per dare un aspetto naturale alle tue foto. Inoltre, puoi applicare questo strumento per creare il design del prodotto che intendi portare sul mercato. Leggendo il blog, credo che tu abbia imparato il semplice processo di Come avvolgere un'immagine in Photoshop. Pertanto, spero che praticherai la tecnica per creare immagini eccezionali.
![Come avvolgere un'immagine in Photoshop [Soluzione completa]](https://www.cutoutimage.com/wp-content/uploads/2022/10/How-To-Wrap-an-Image-in-Photoshop.webp)

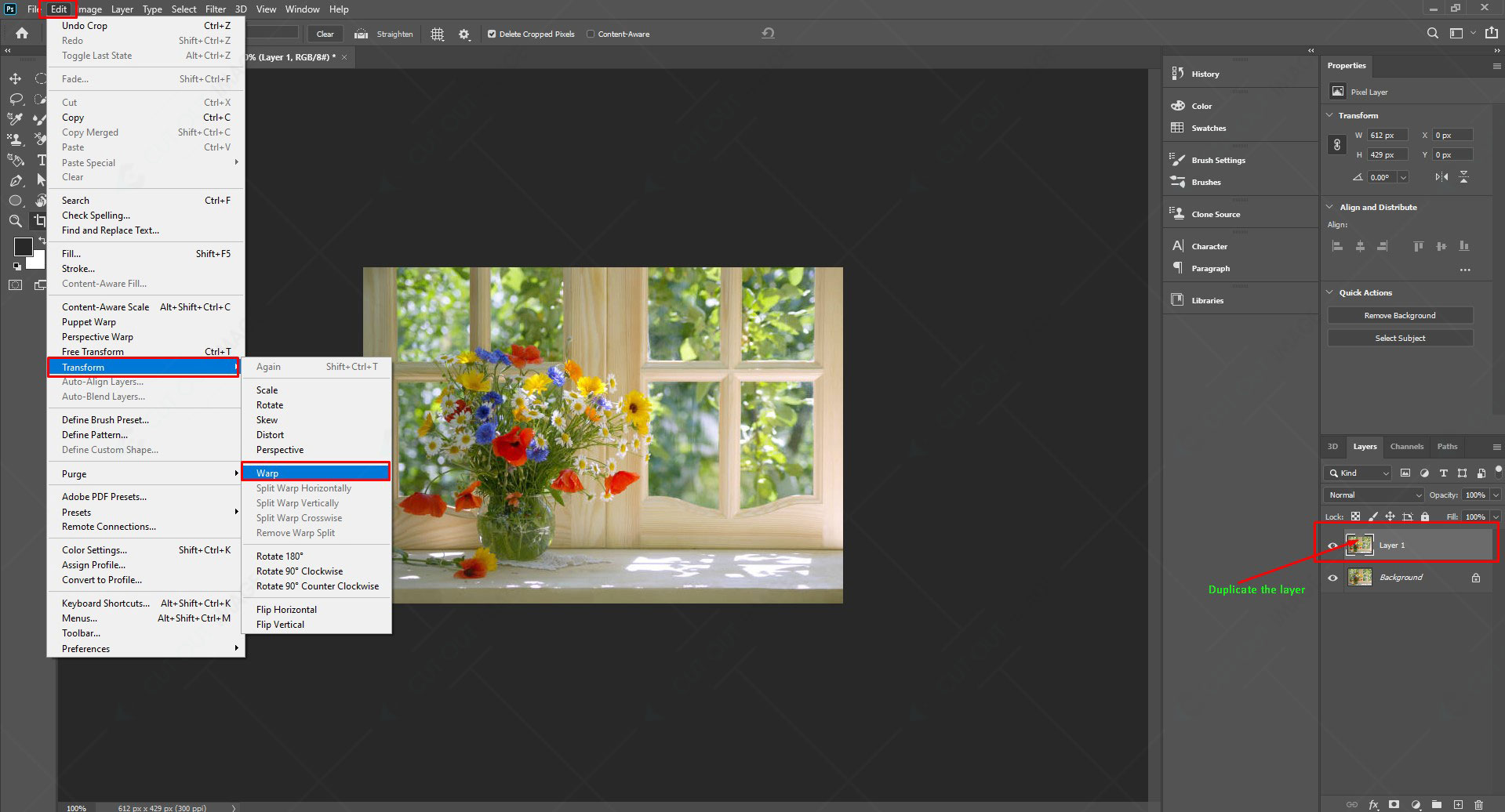
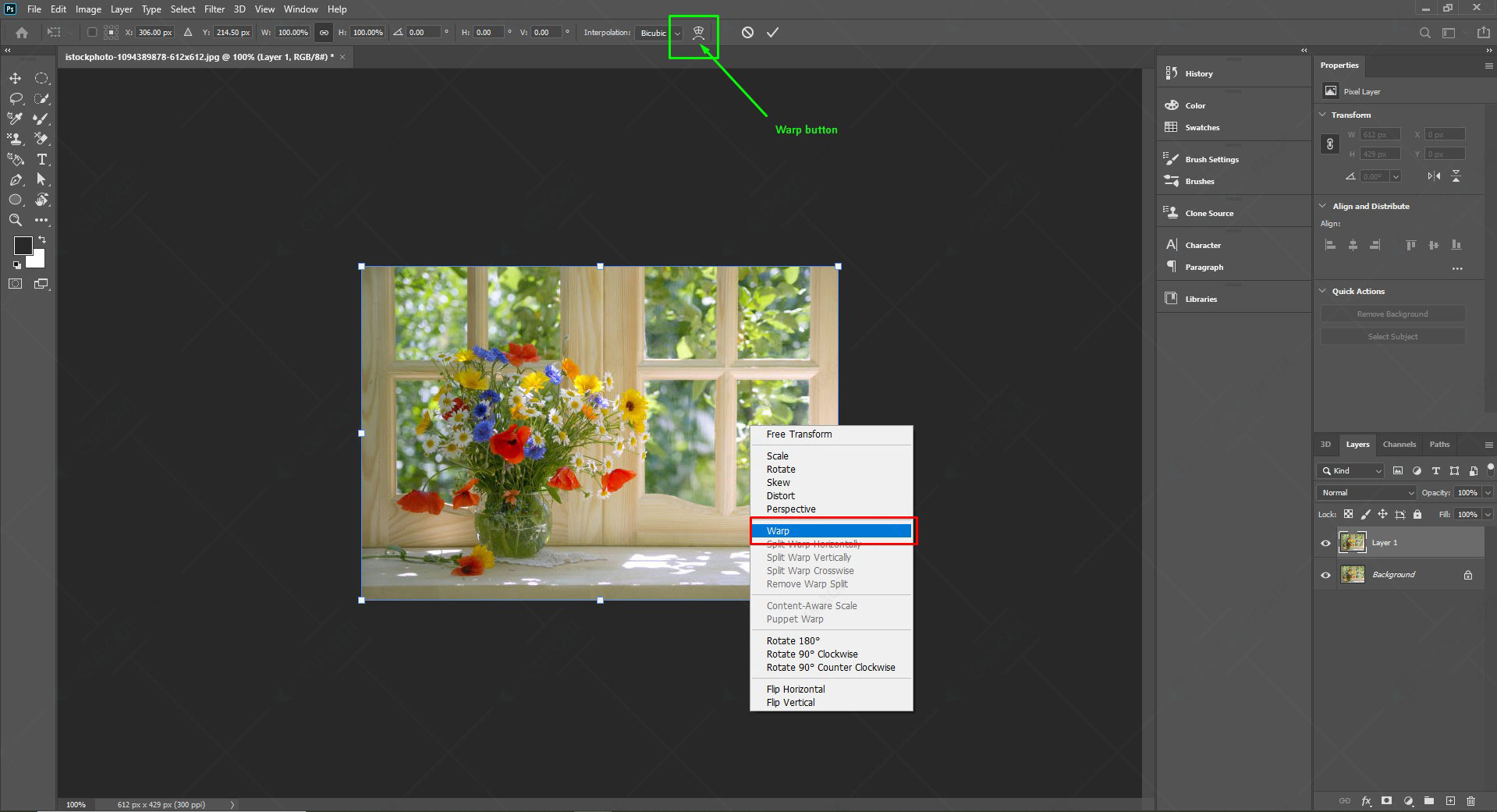
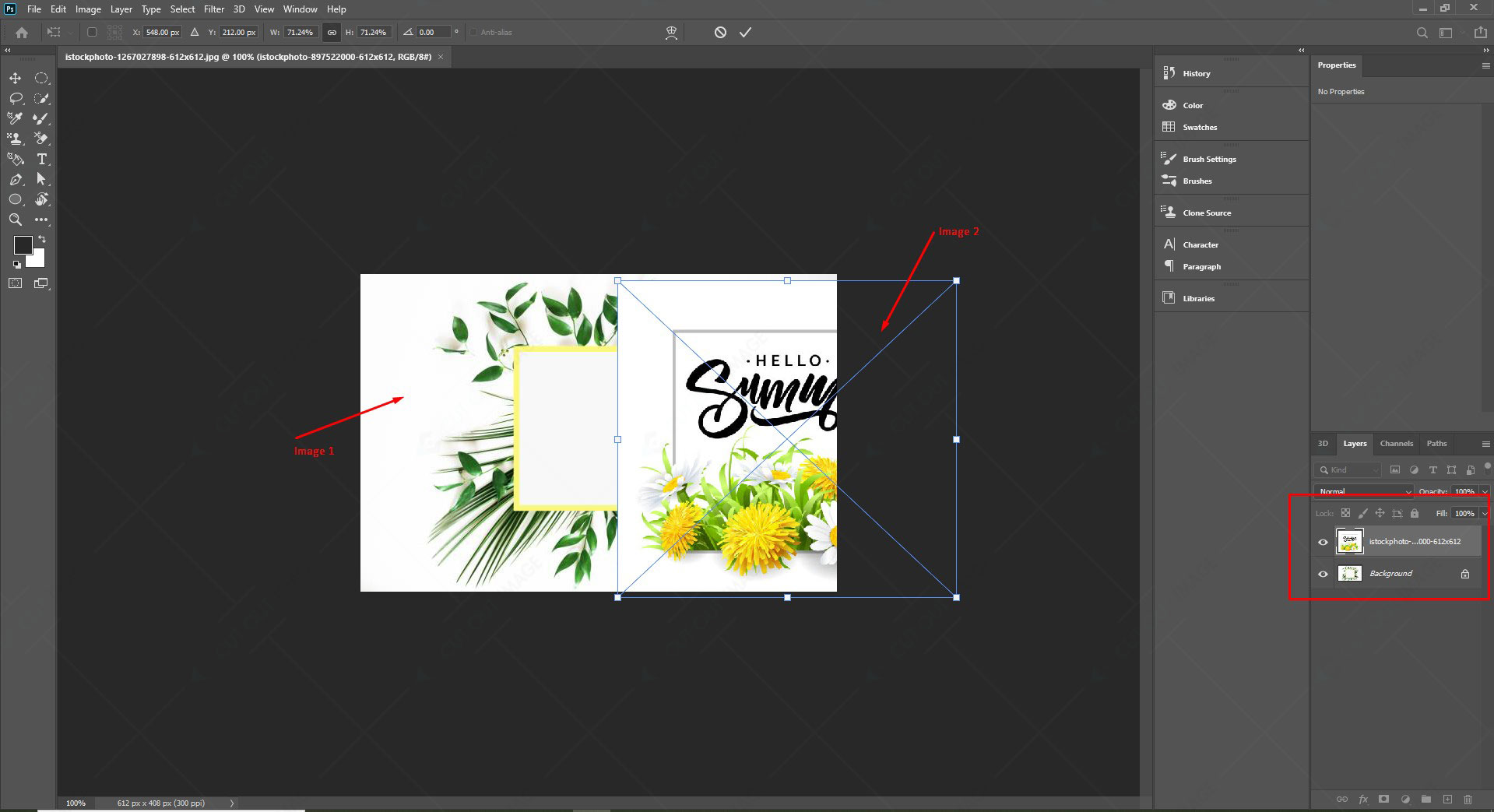
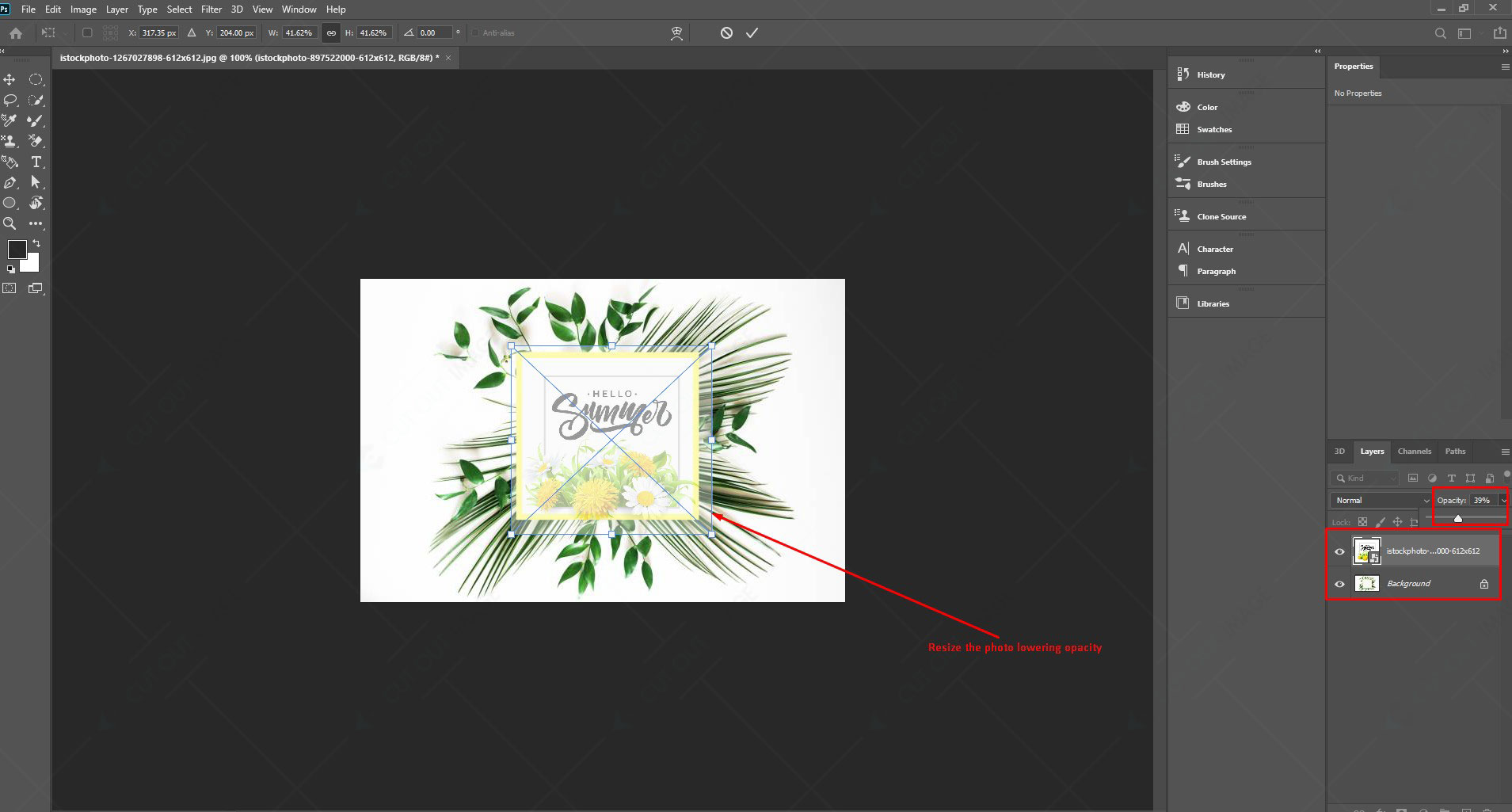
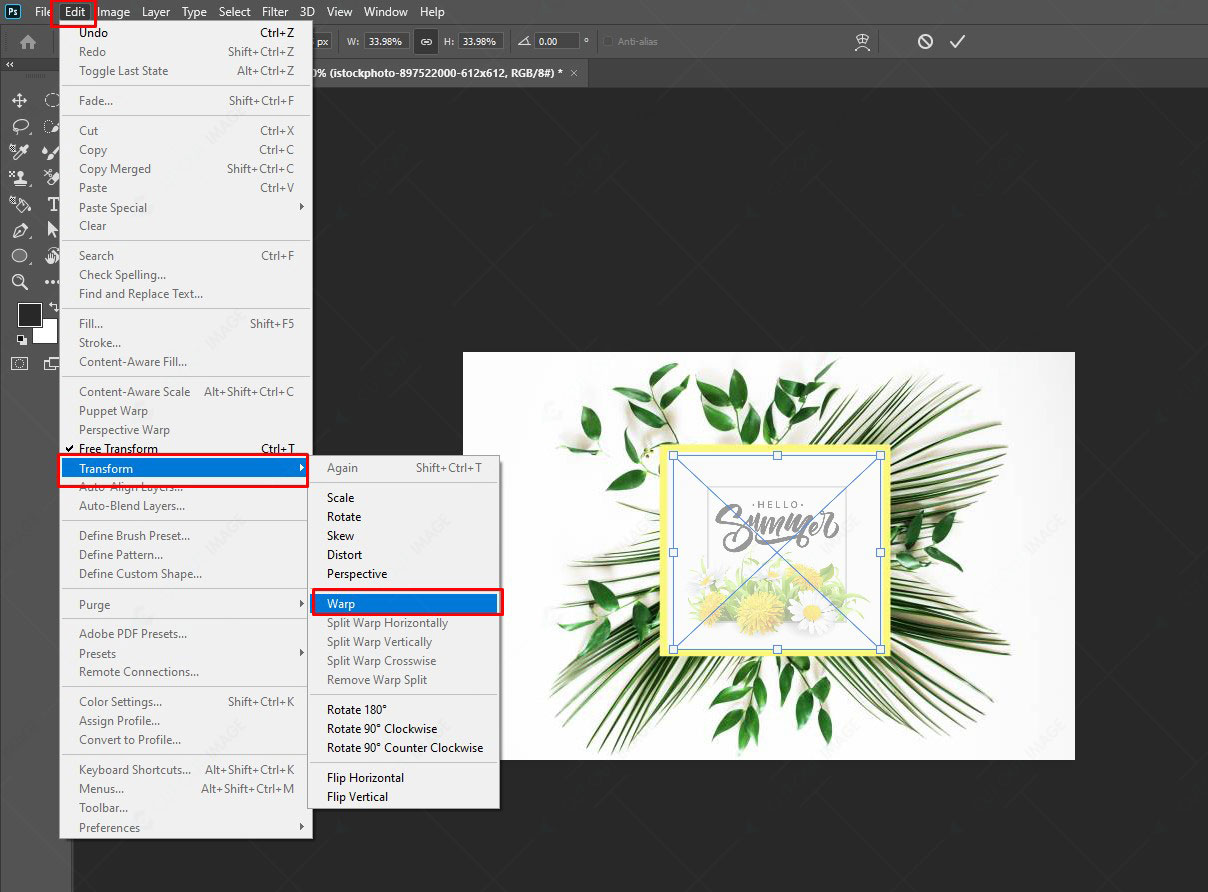
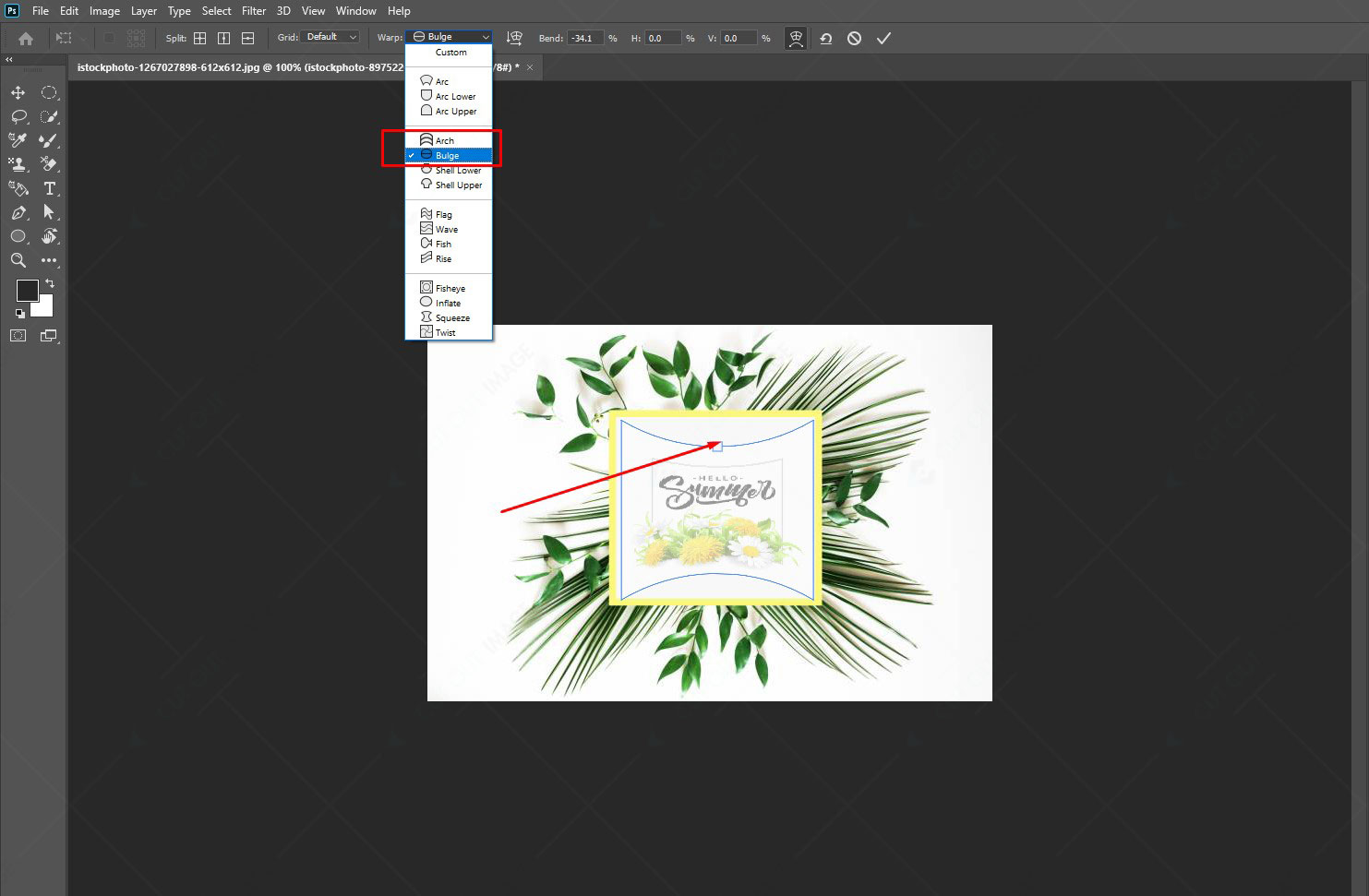
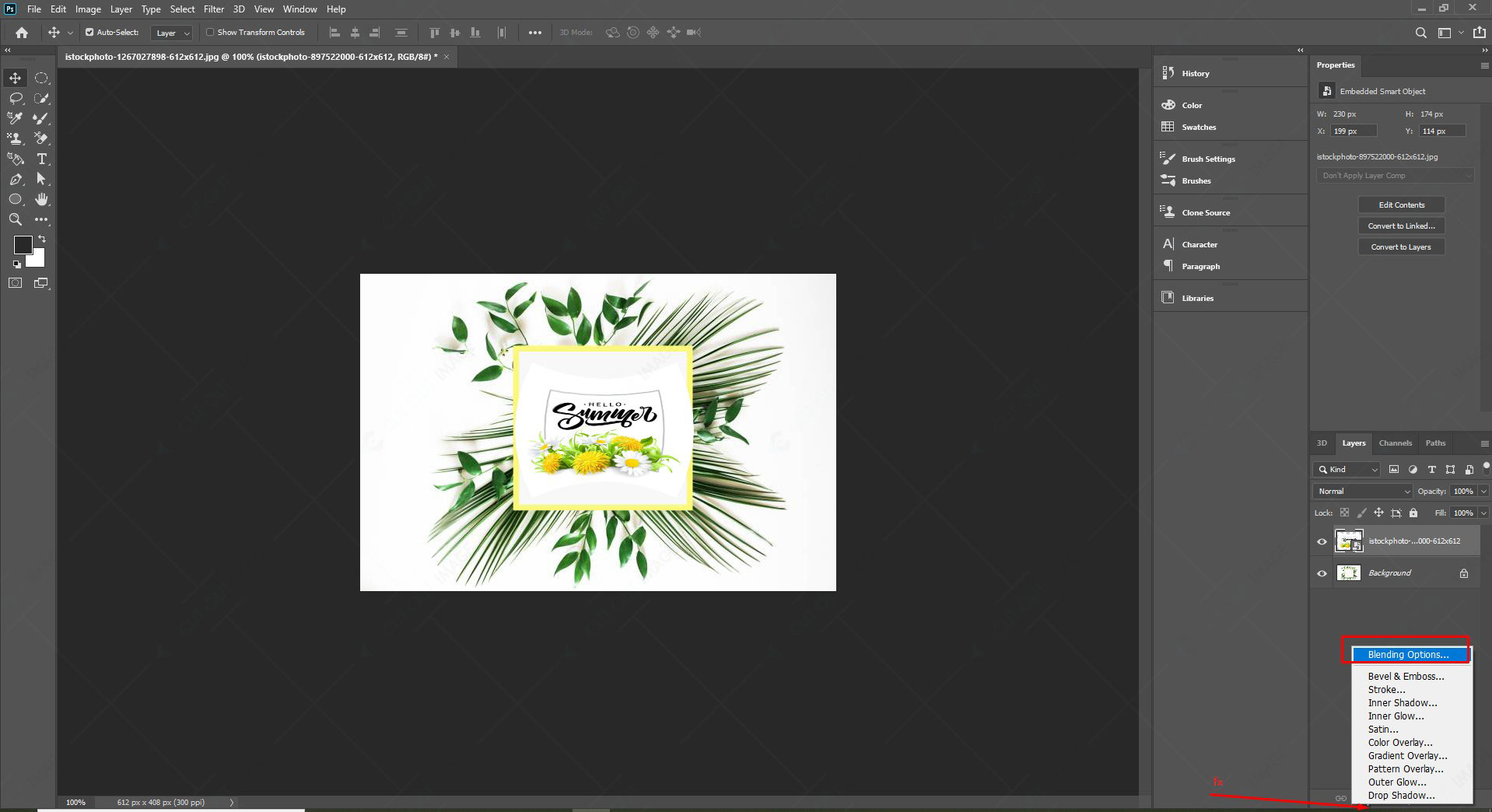
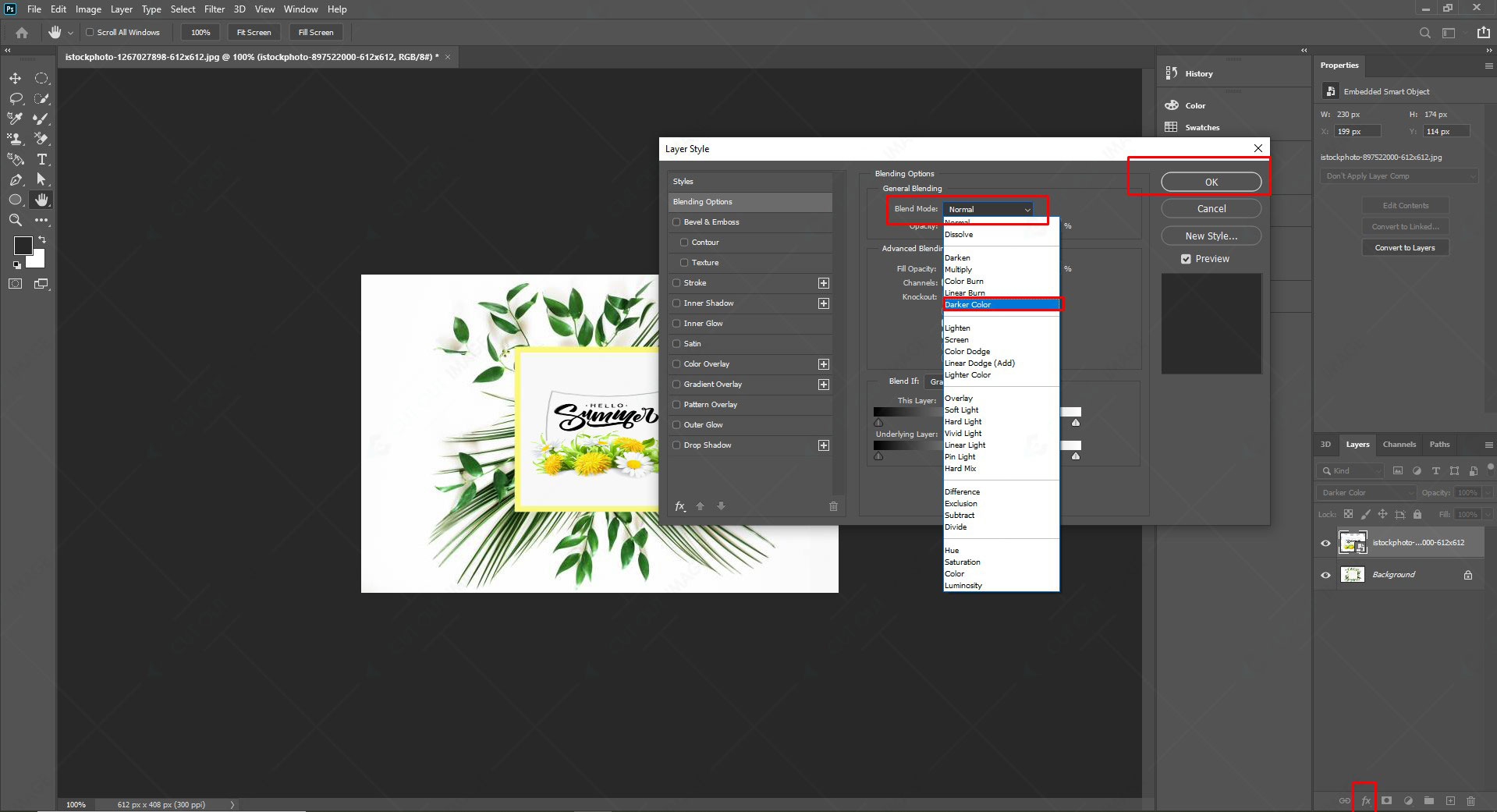

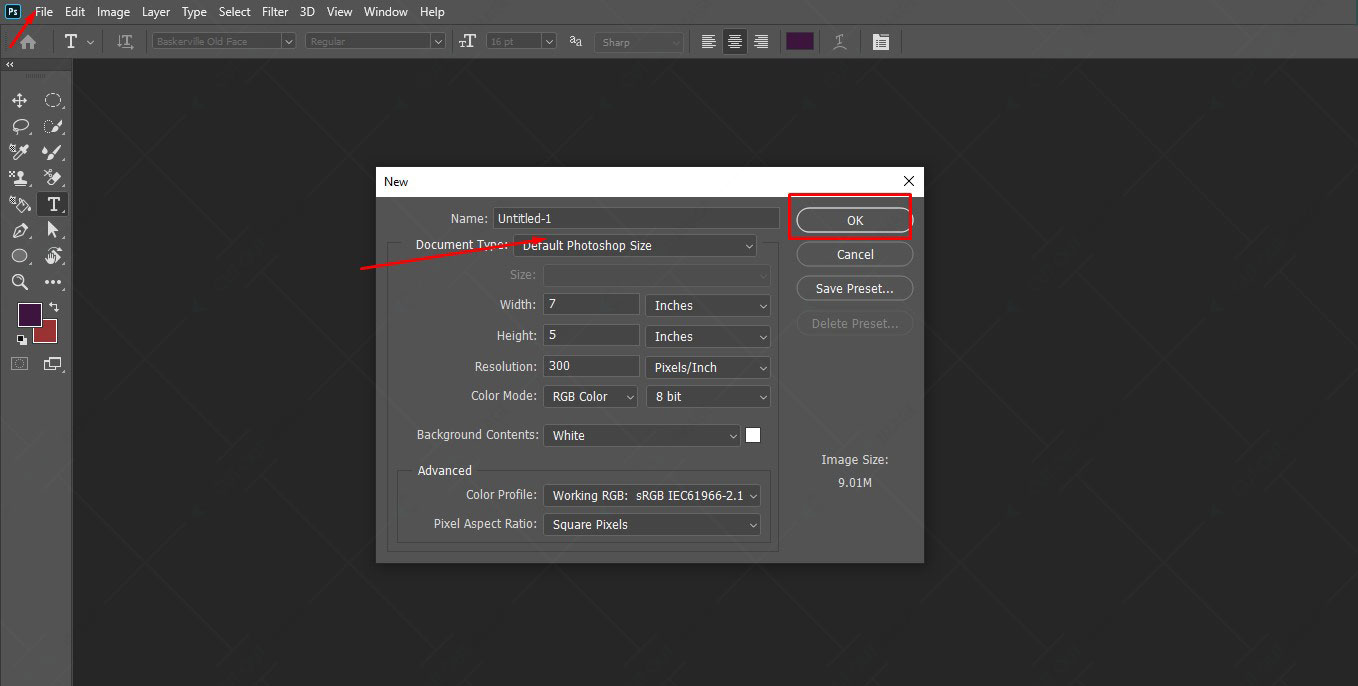
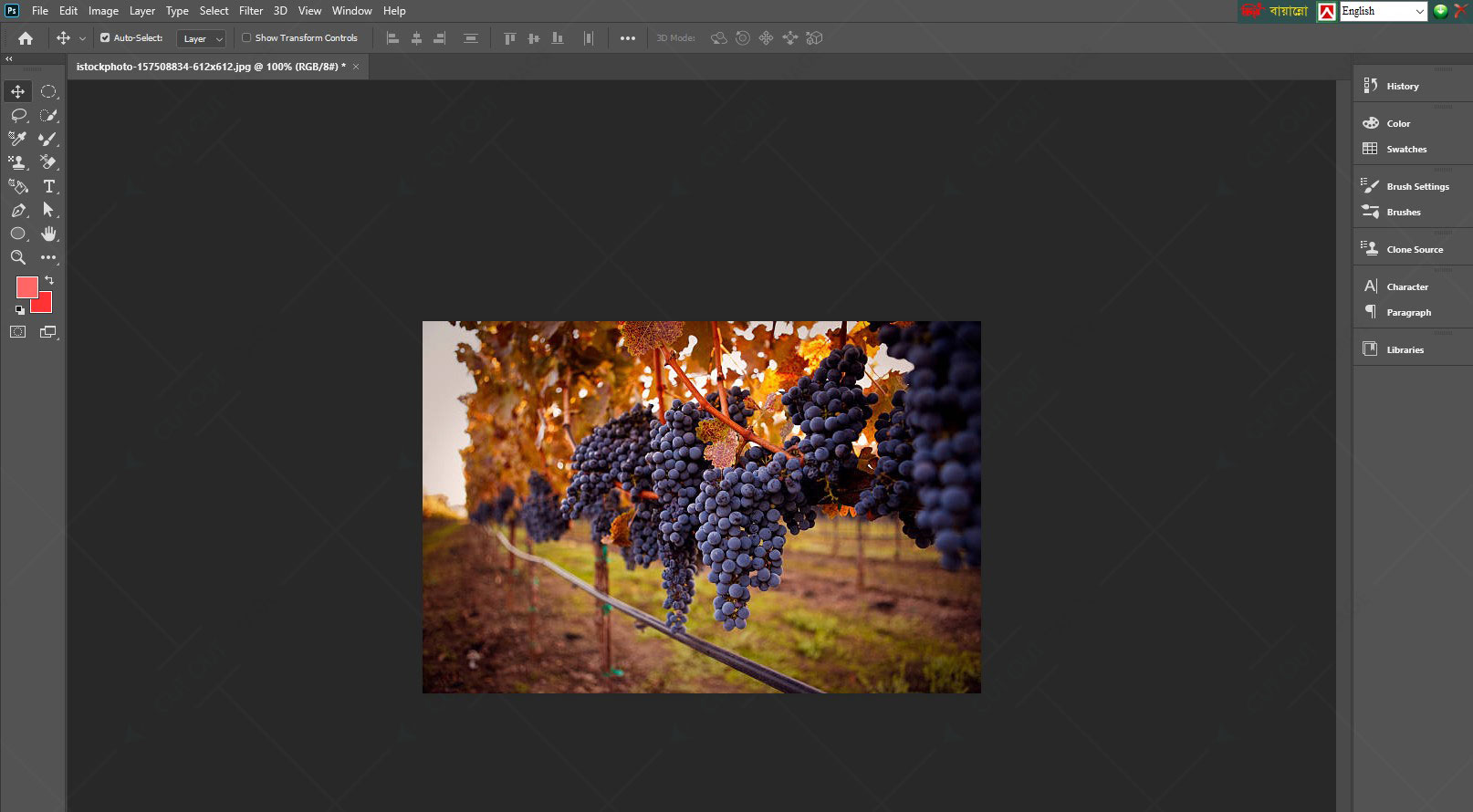
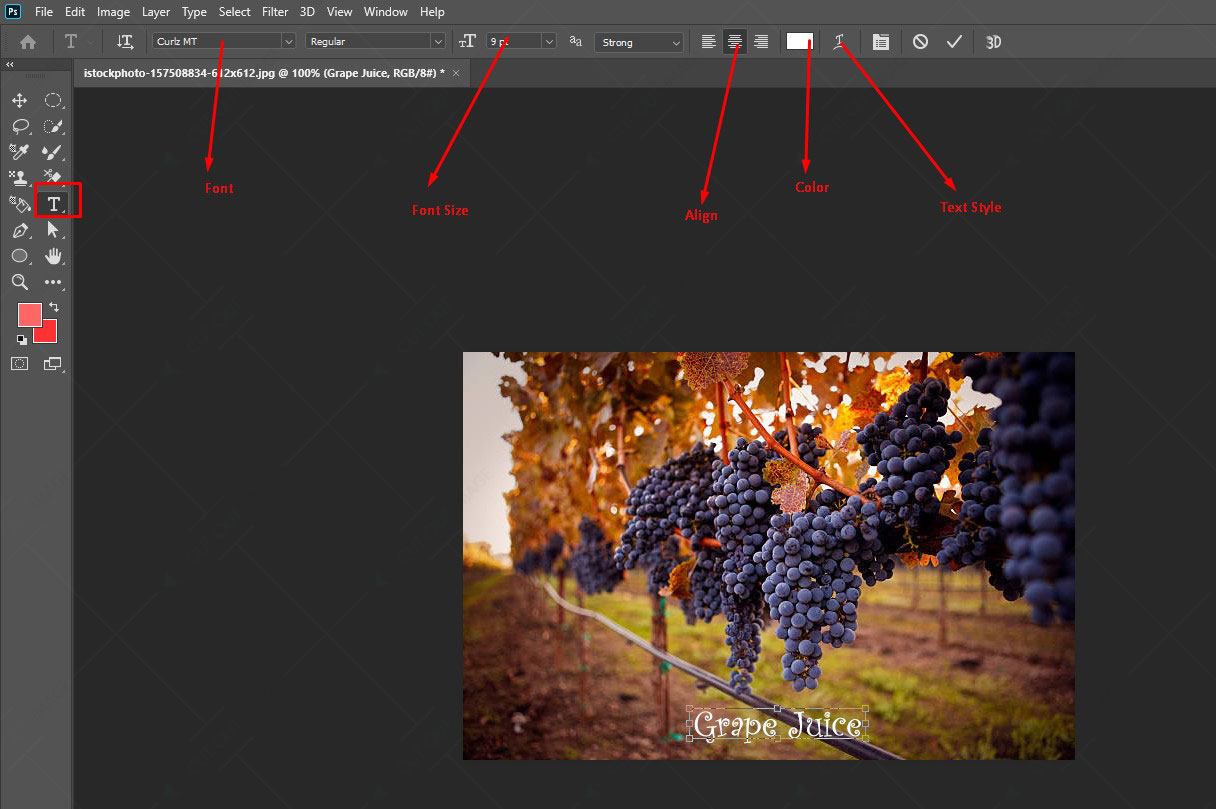
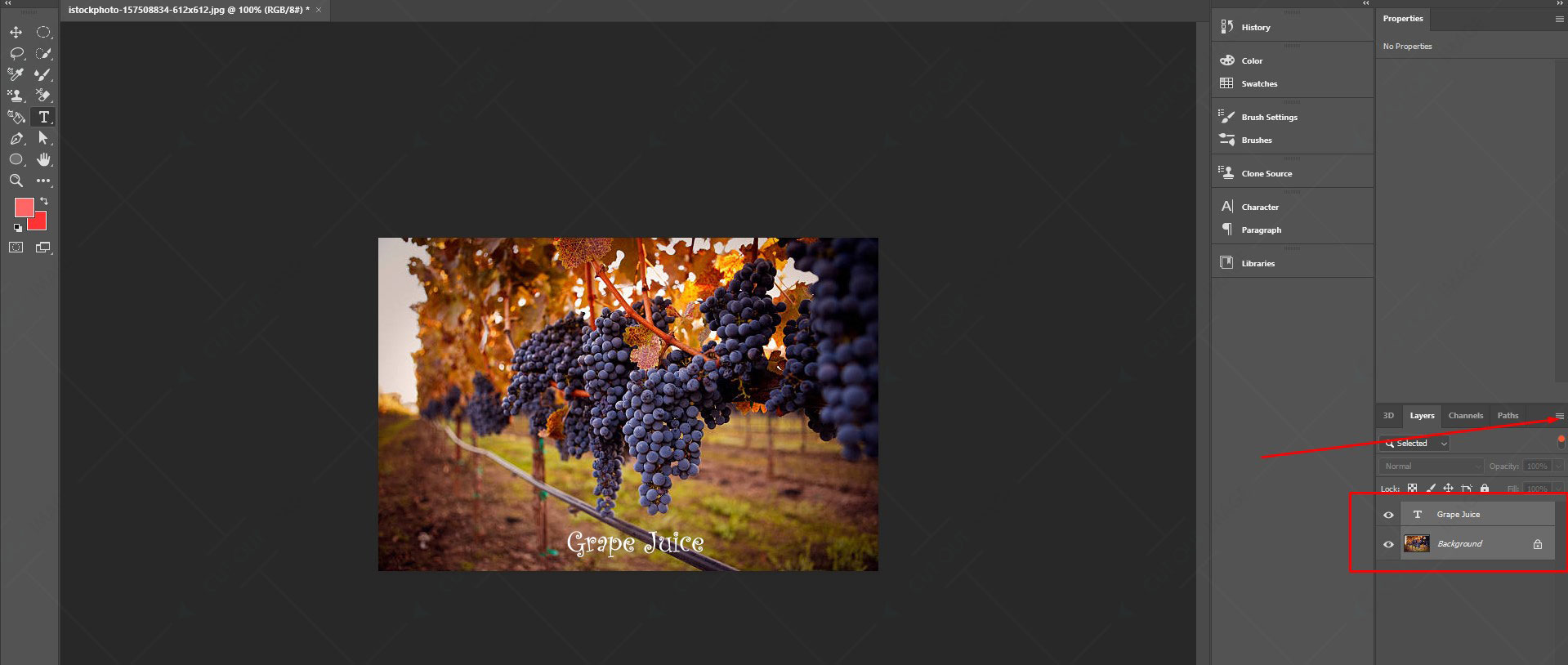
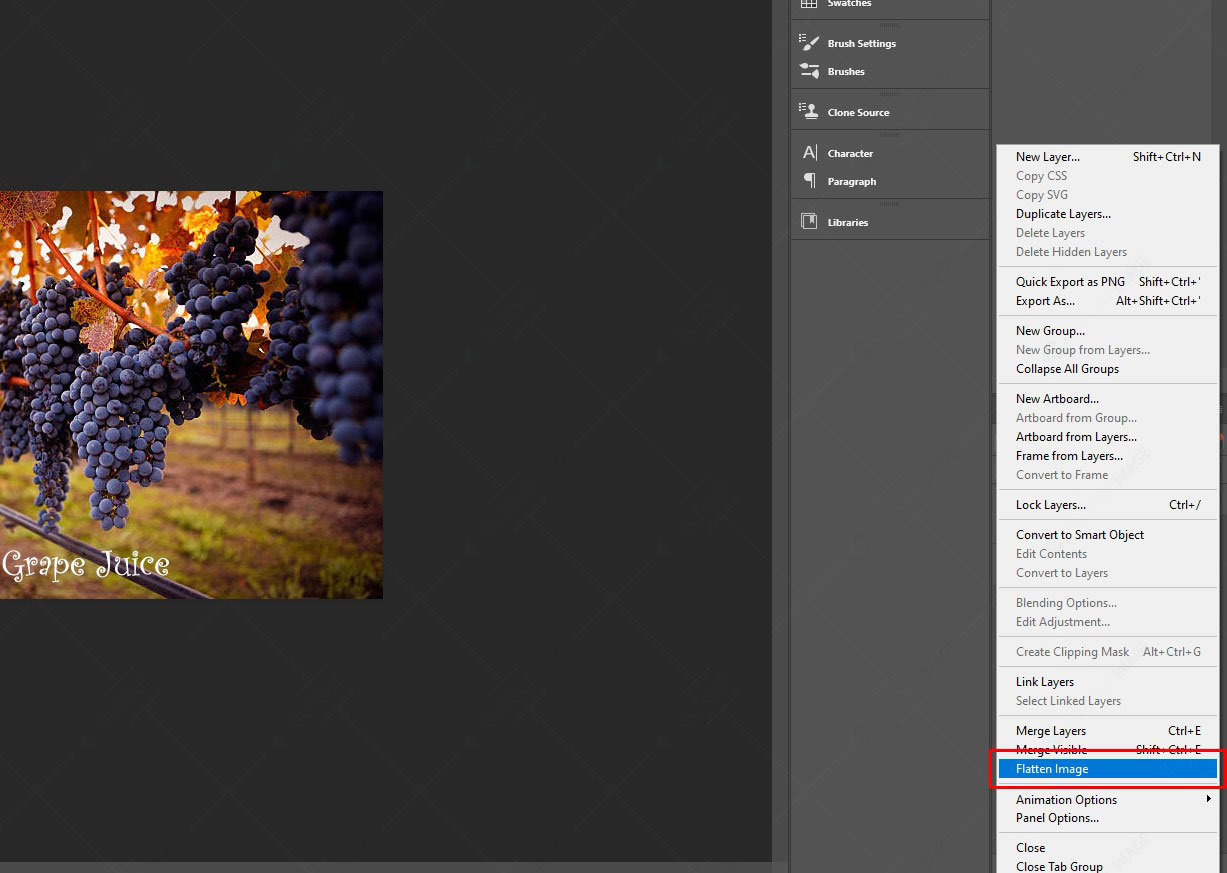
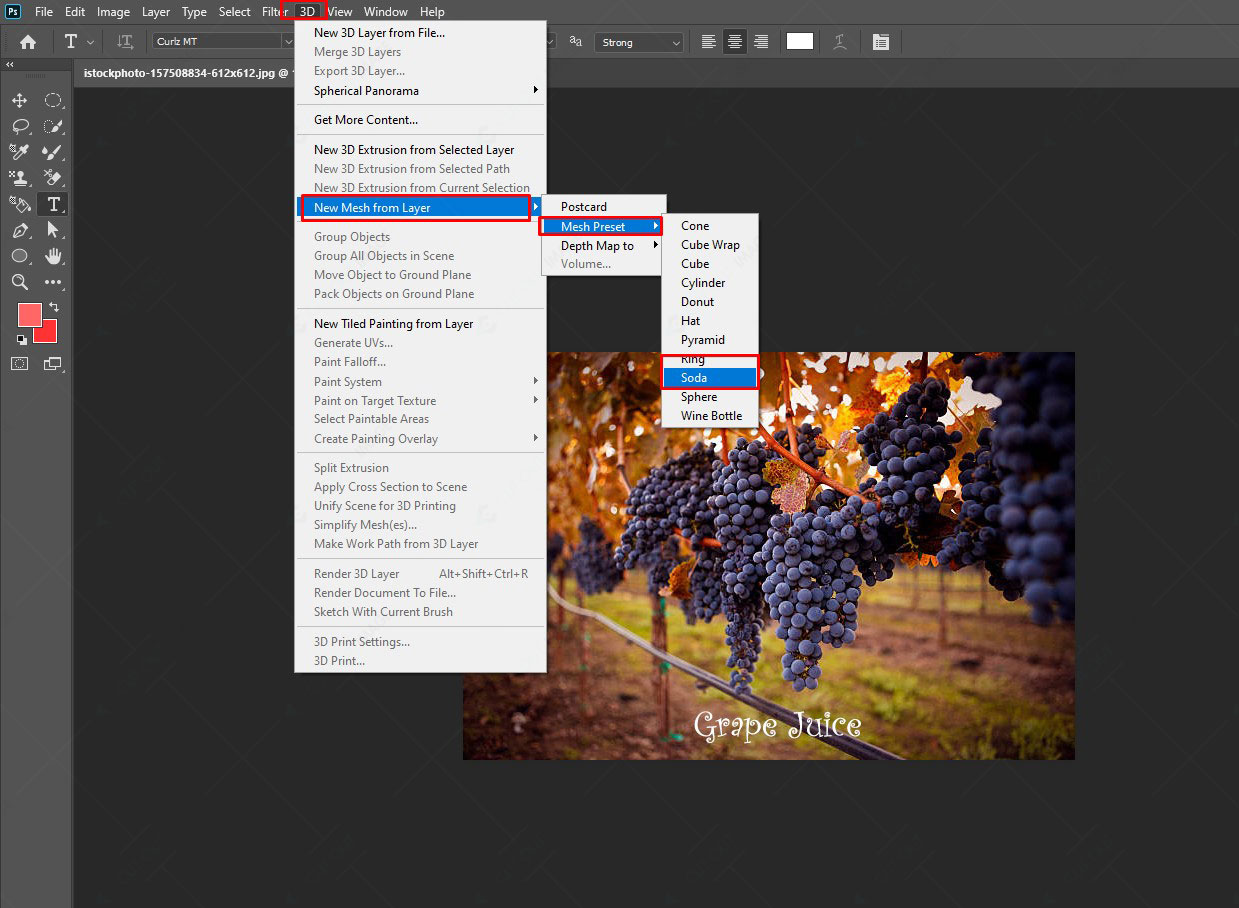
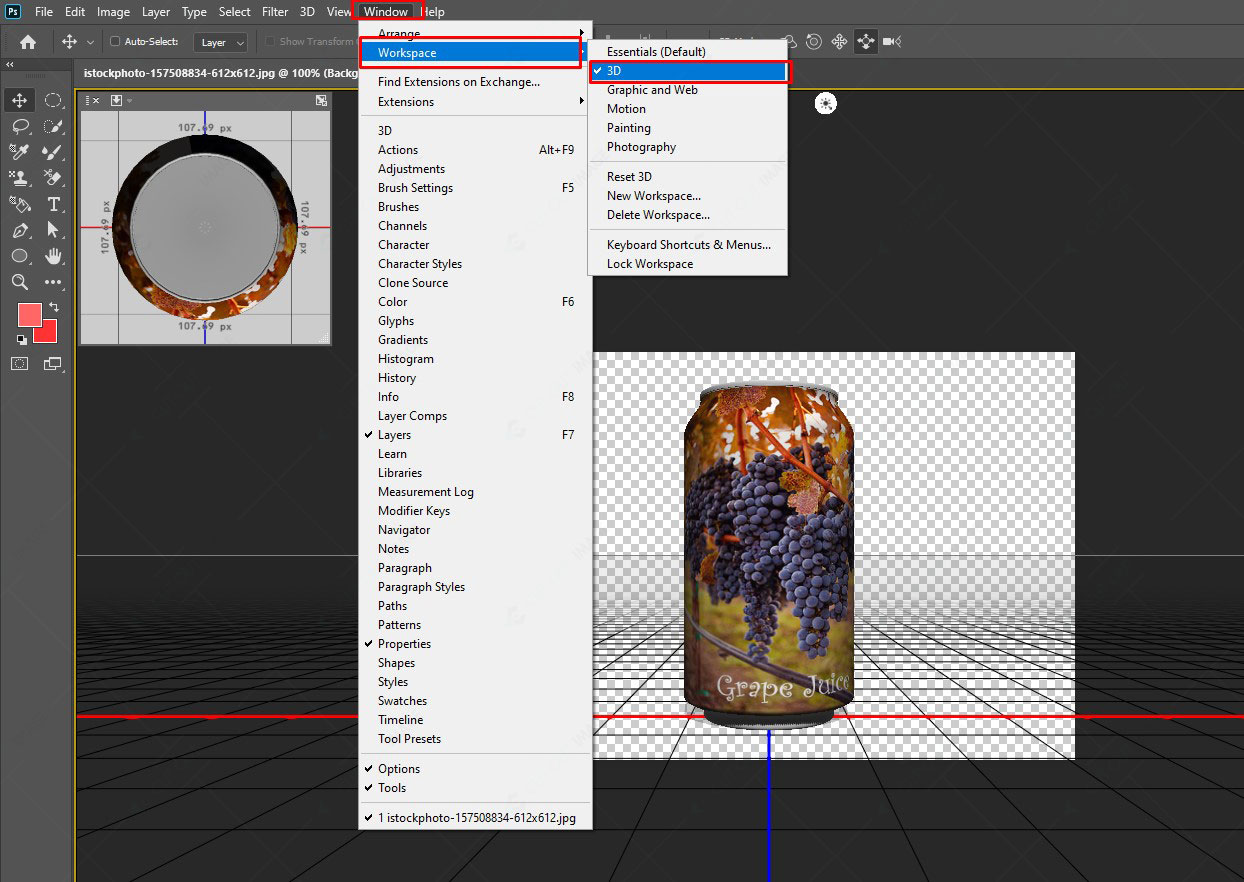
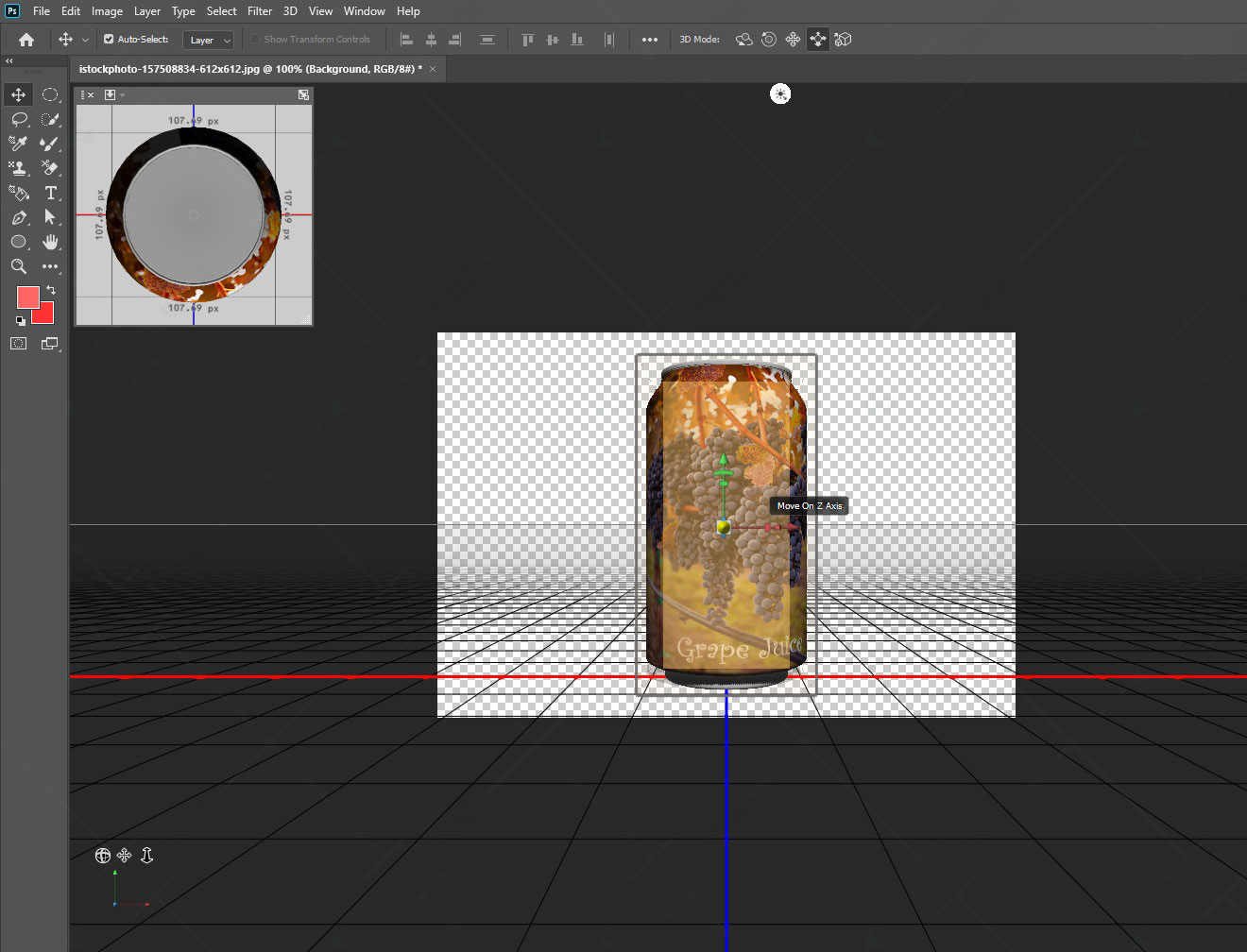

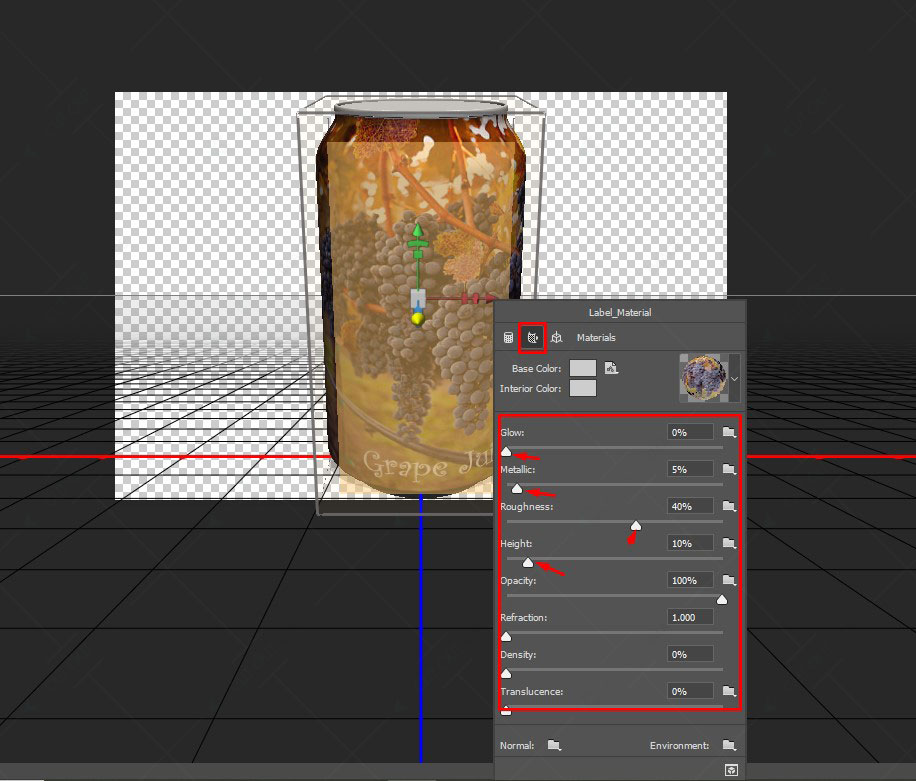

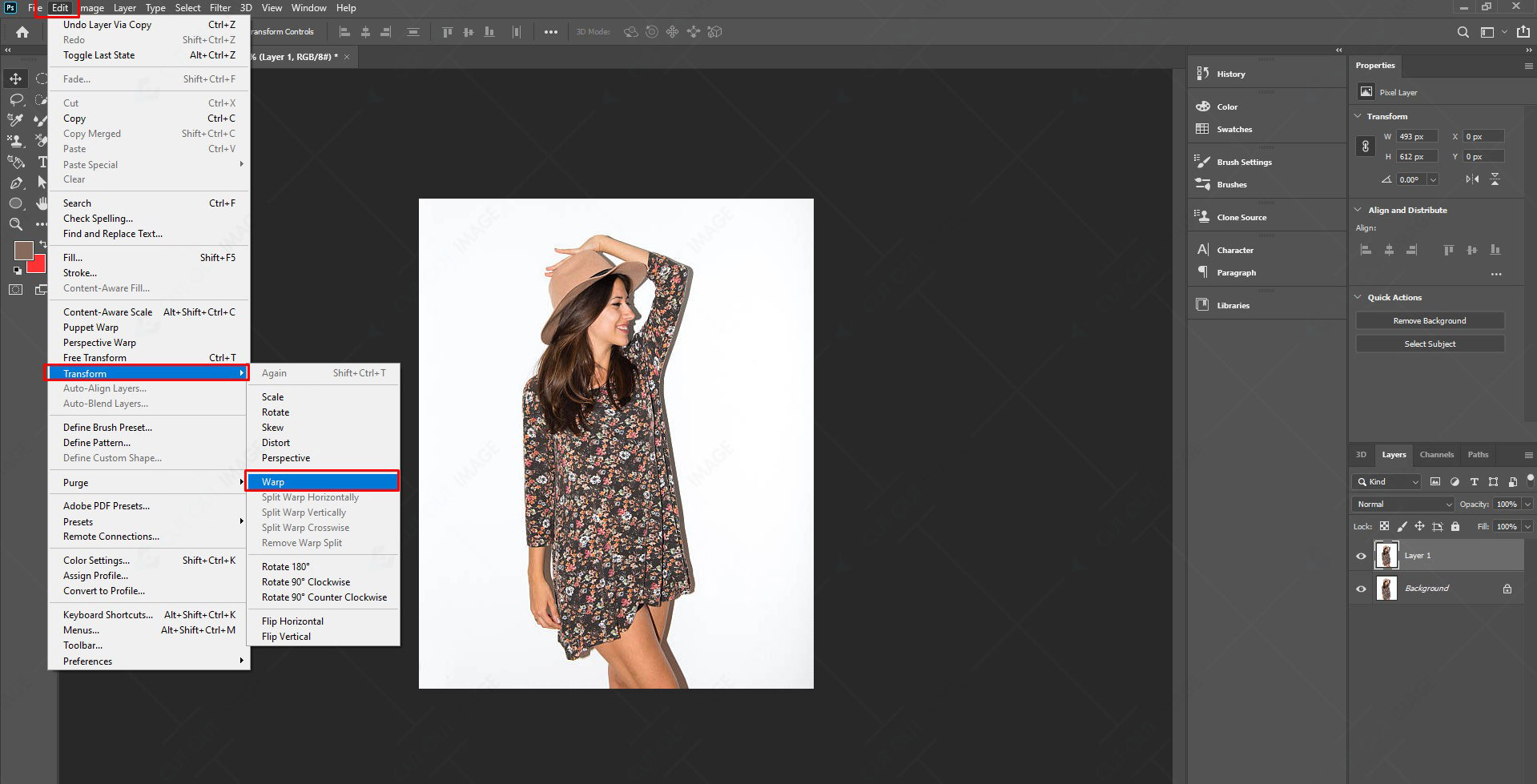
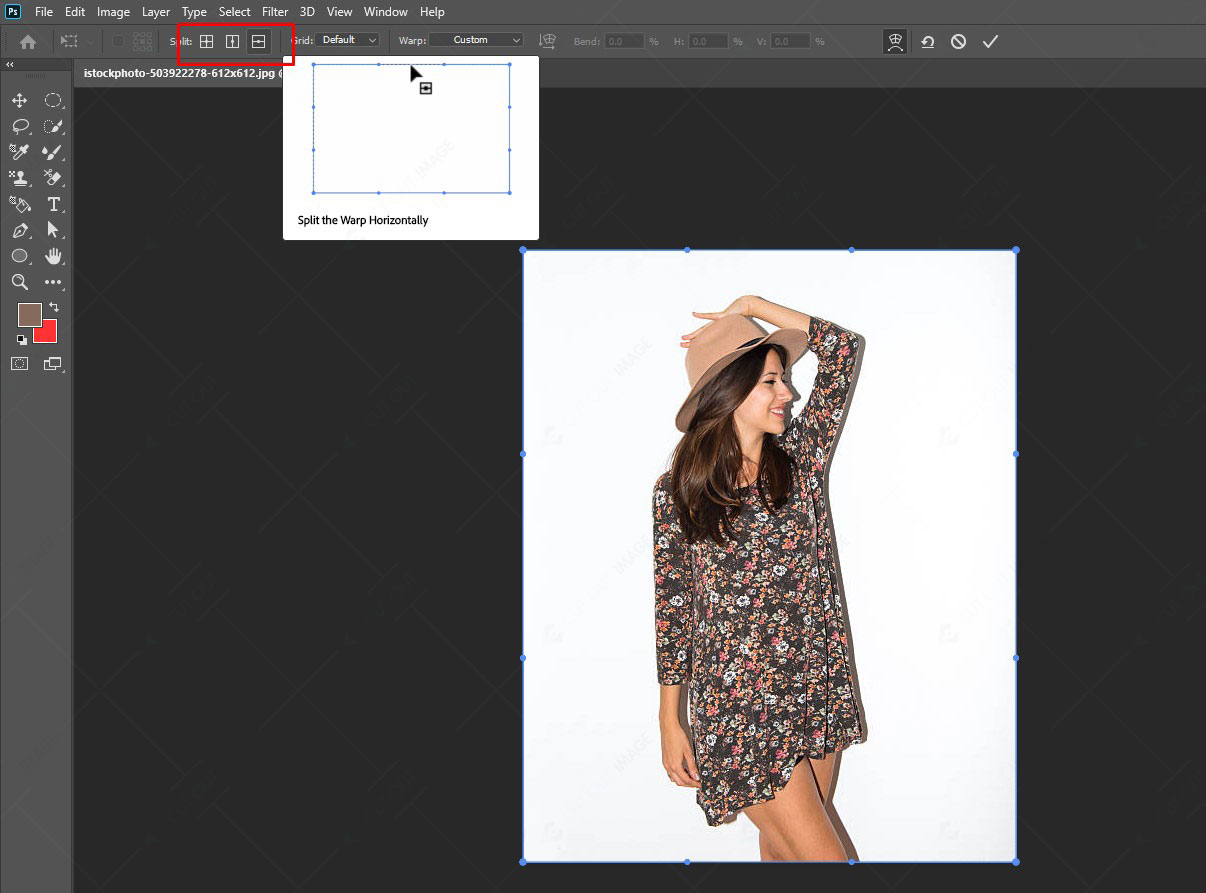
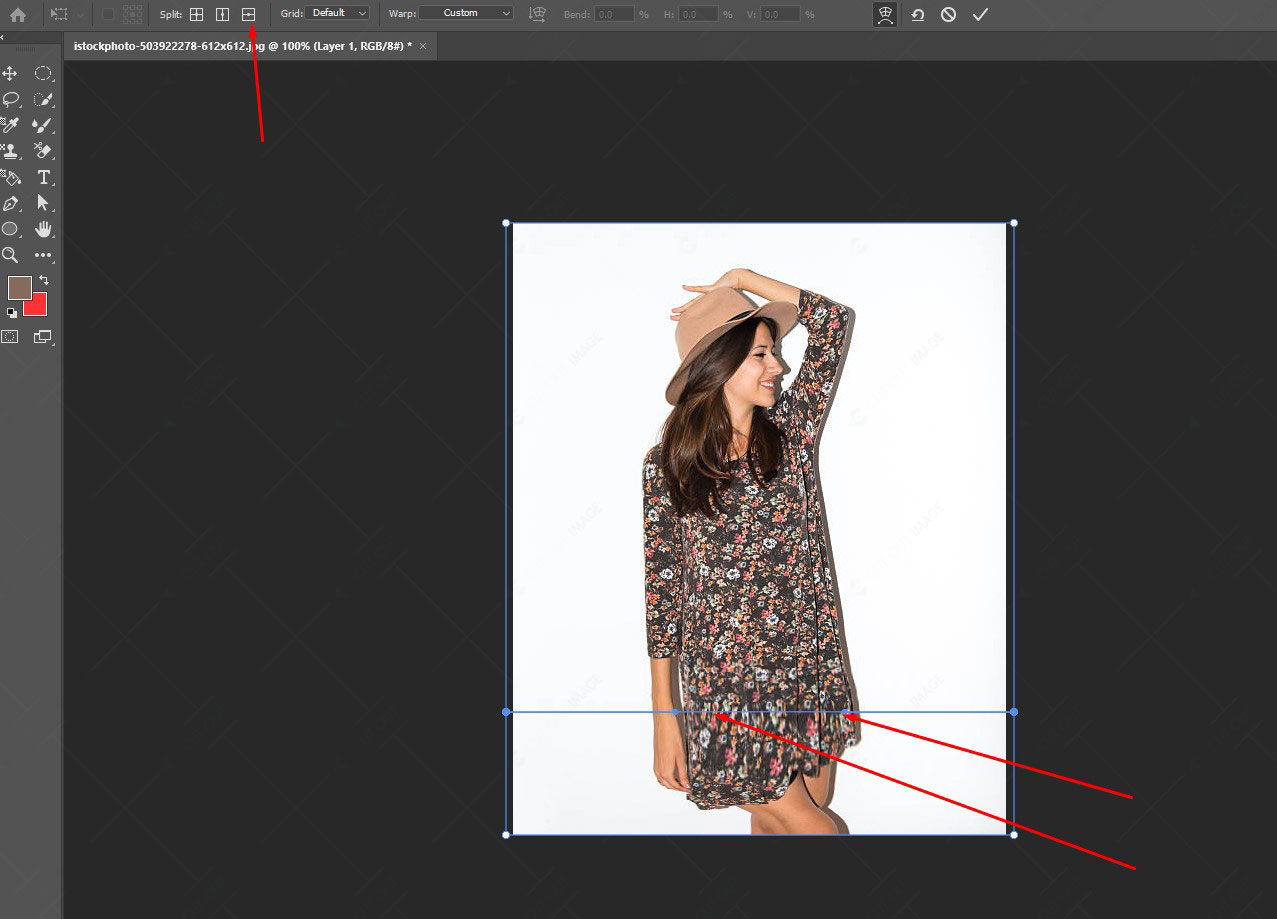


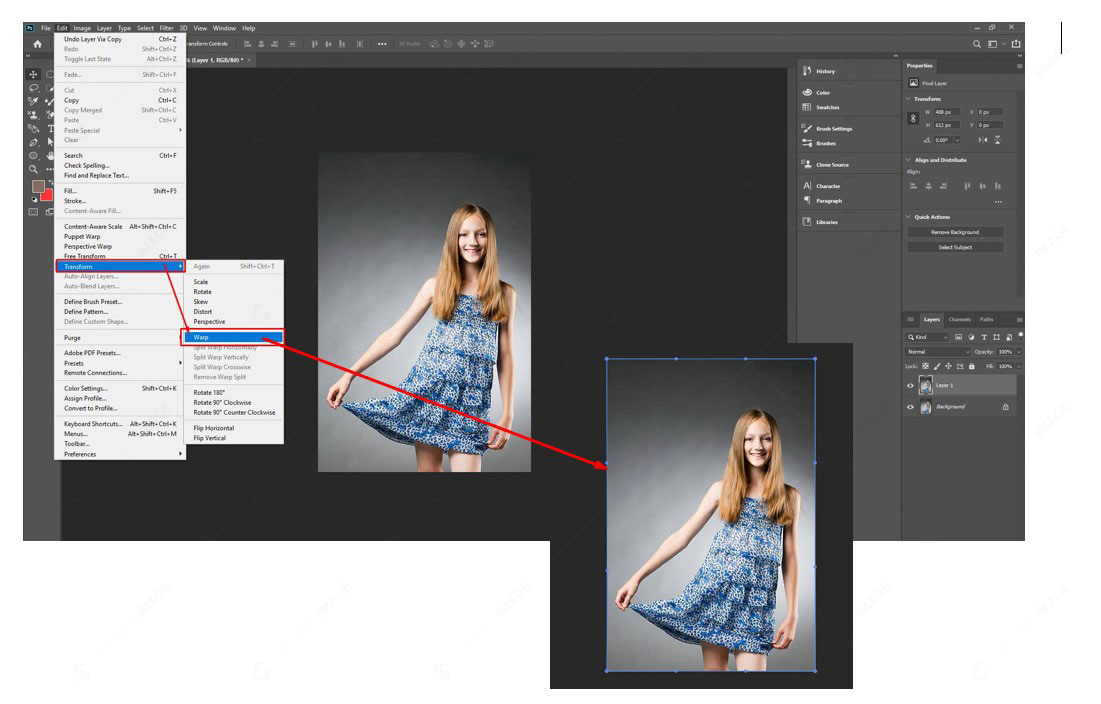
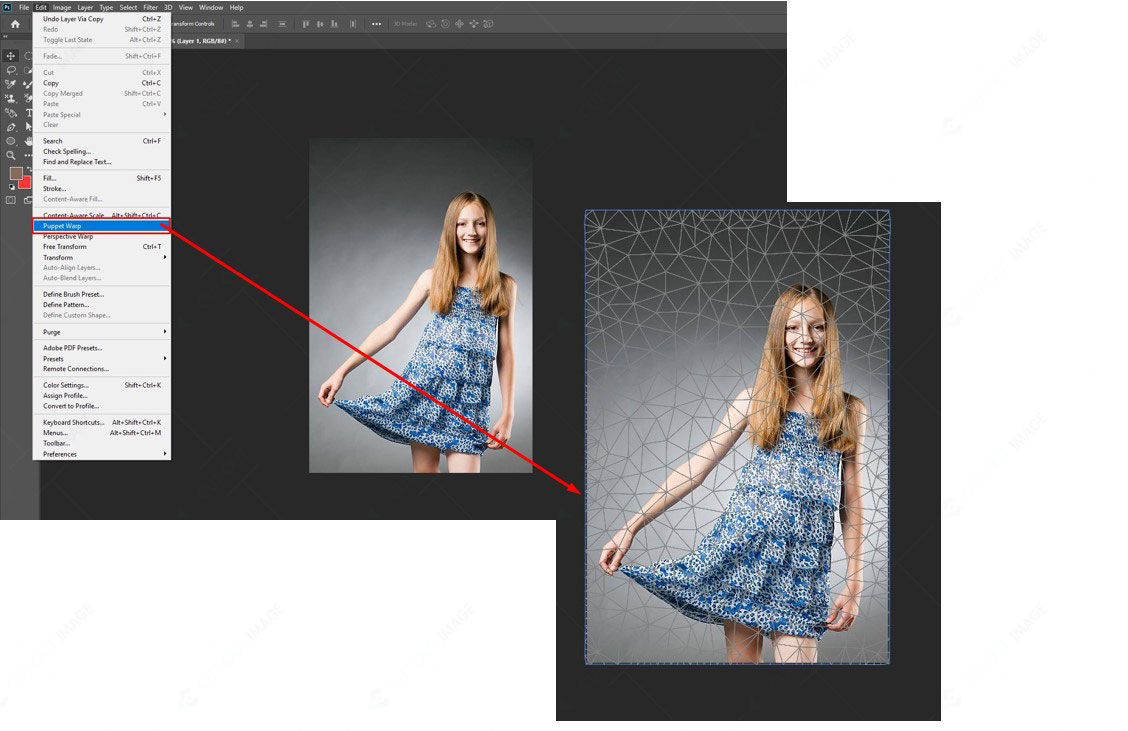
![Come avvolgere un'immagine in Photoshop [Soluzione completa]](https://www.cutoutimage.com/wp-content/uploads/2022/08/Liquify-Warp-Tool.jpg)



