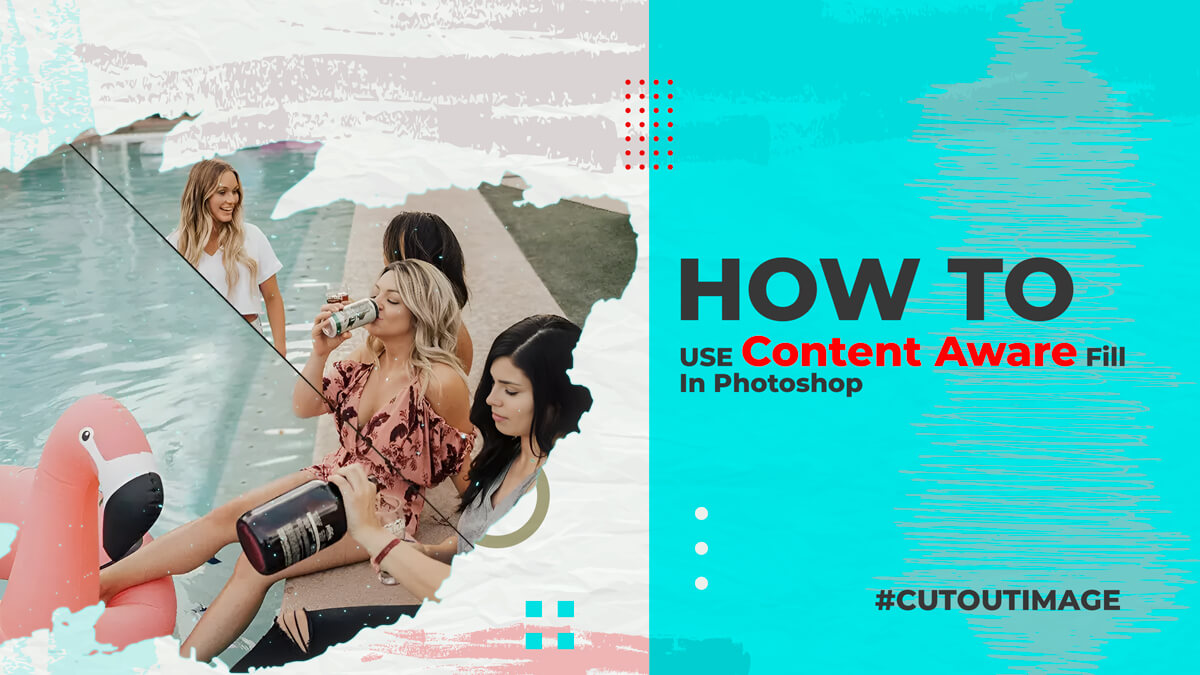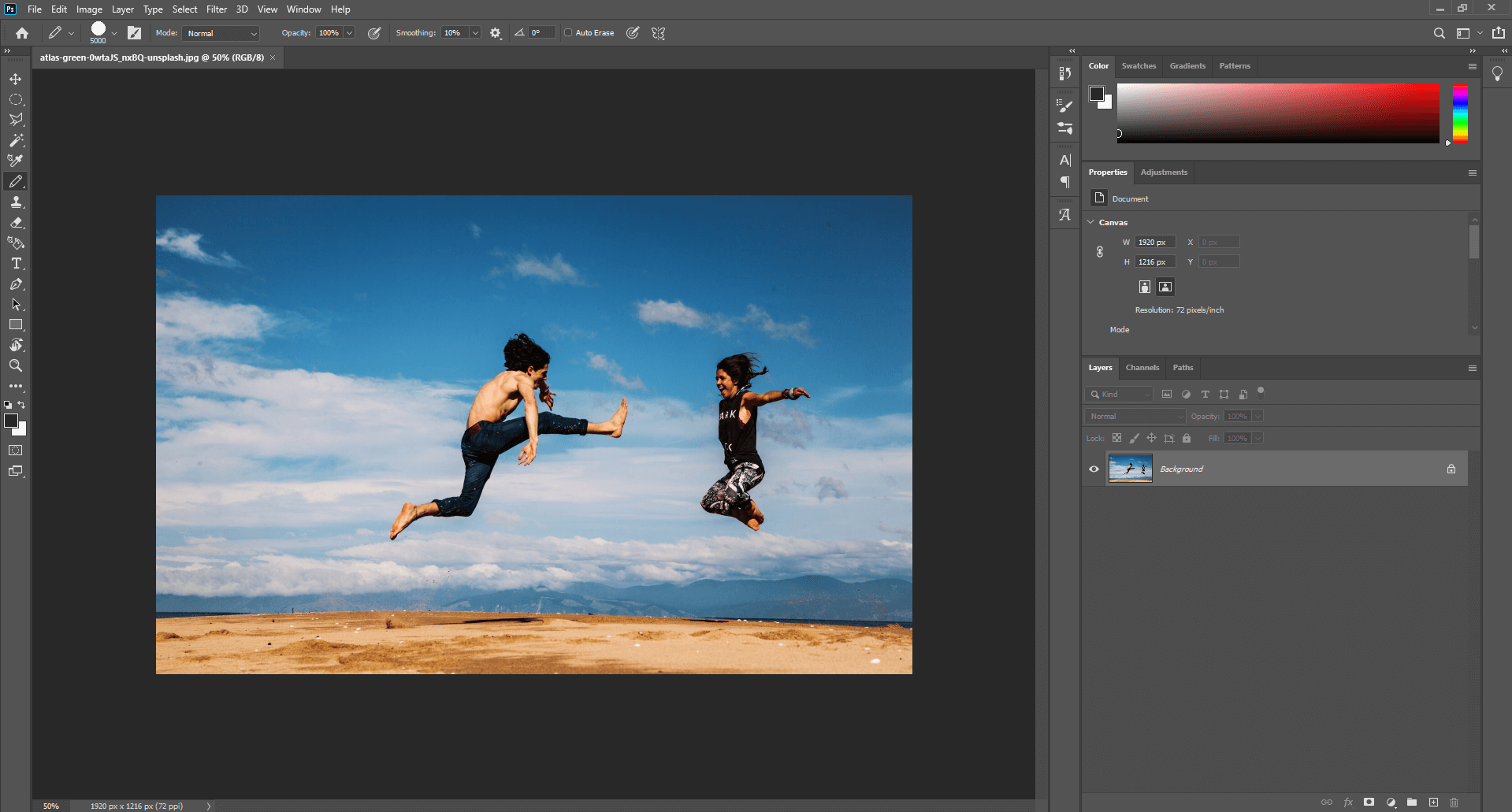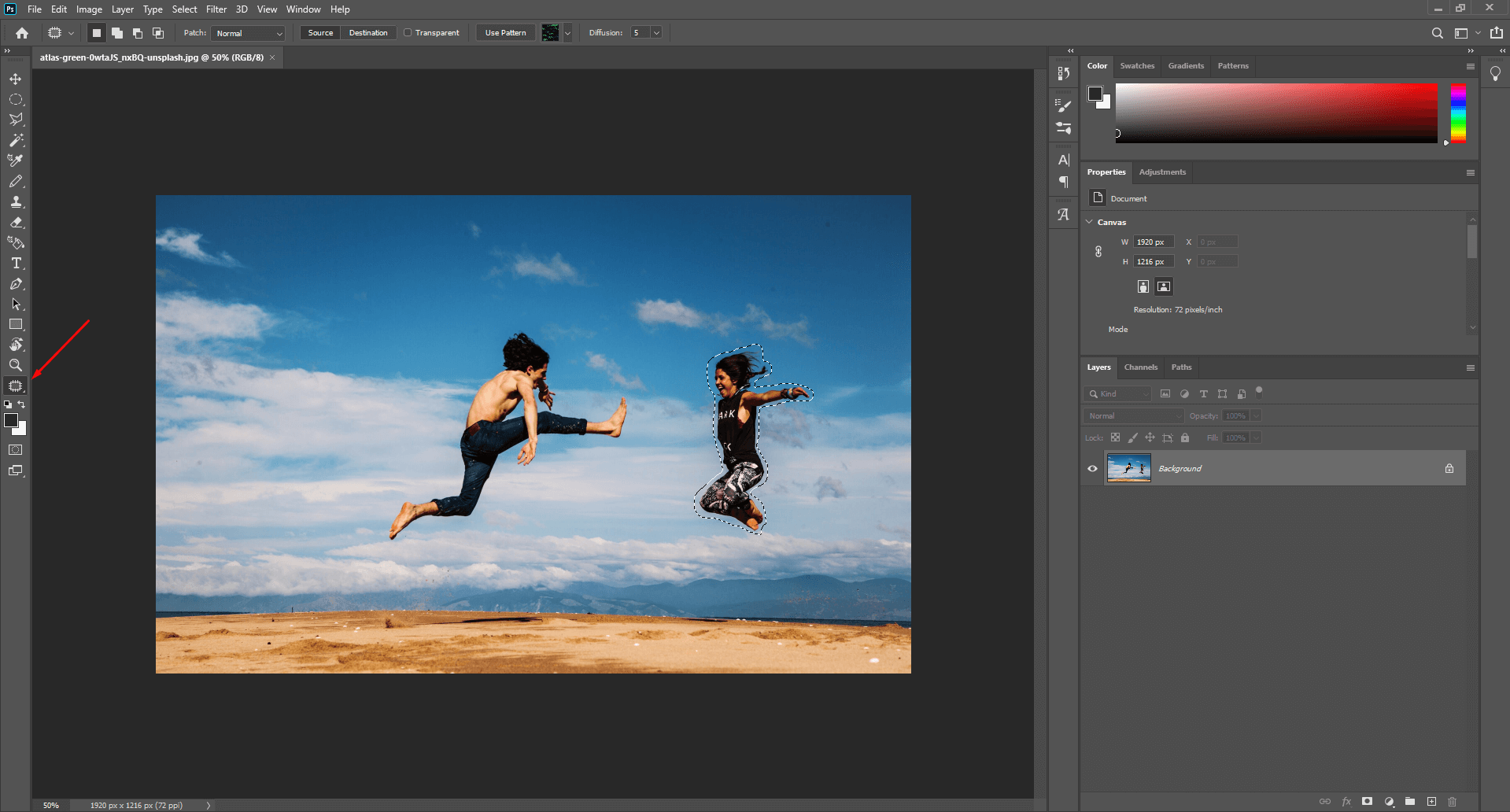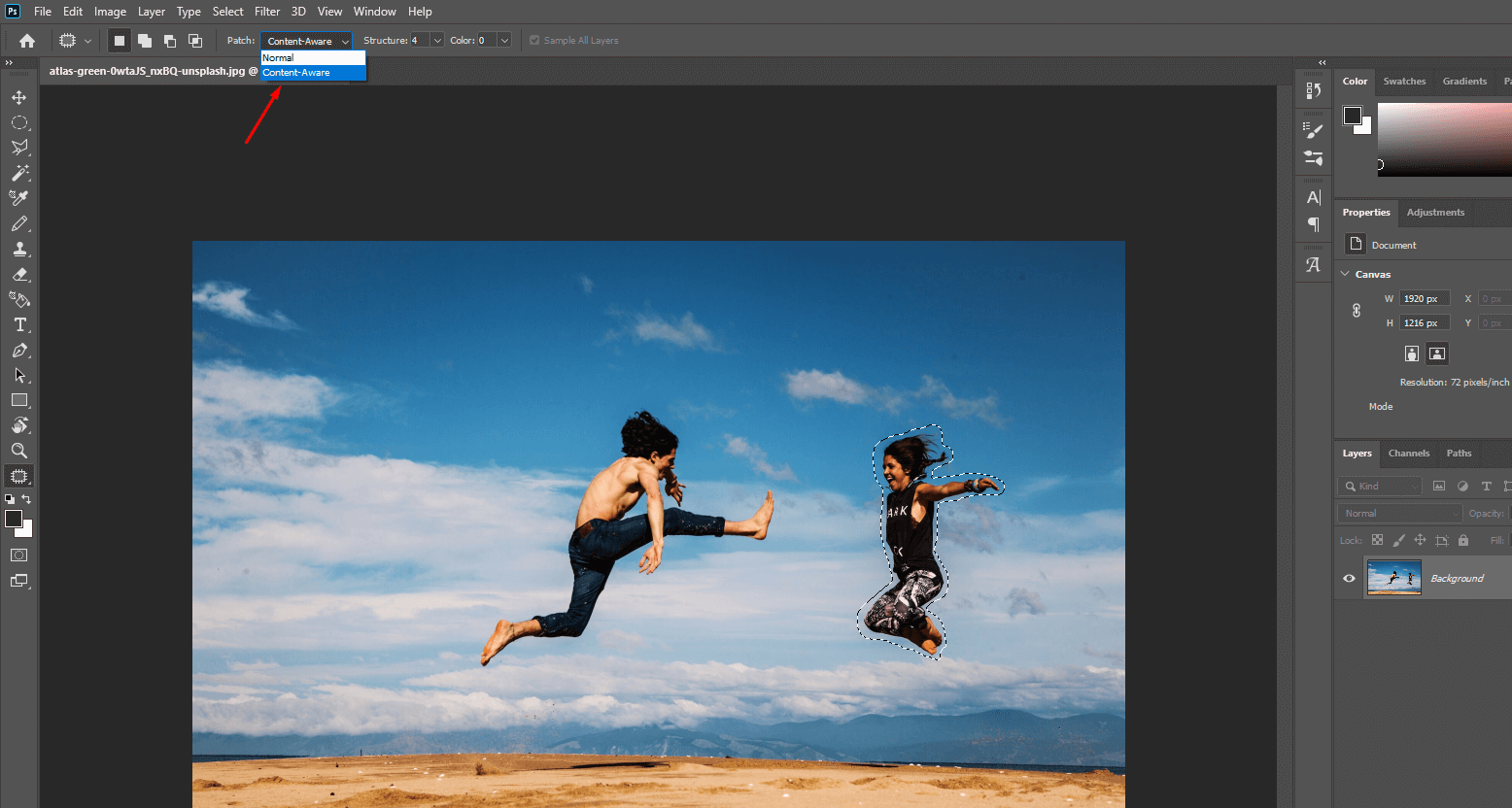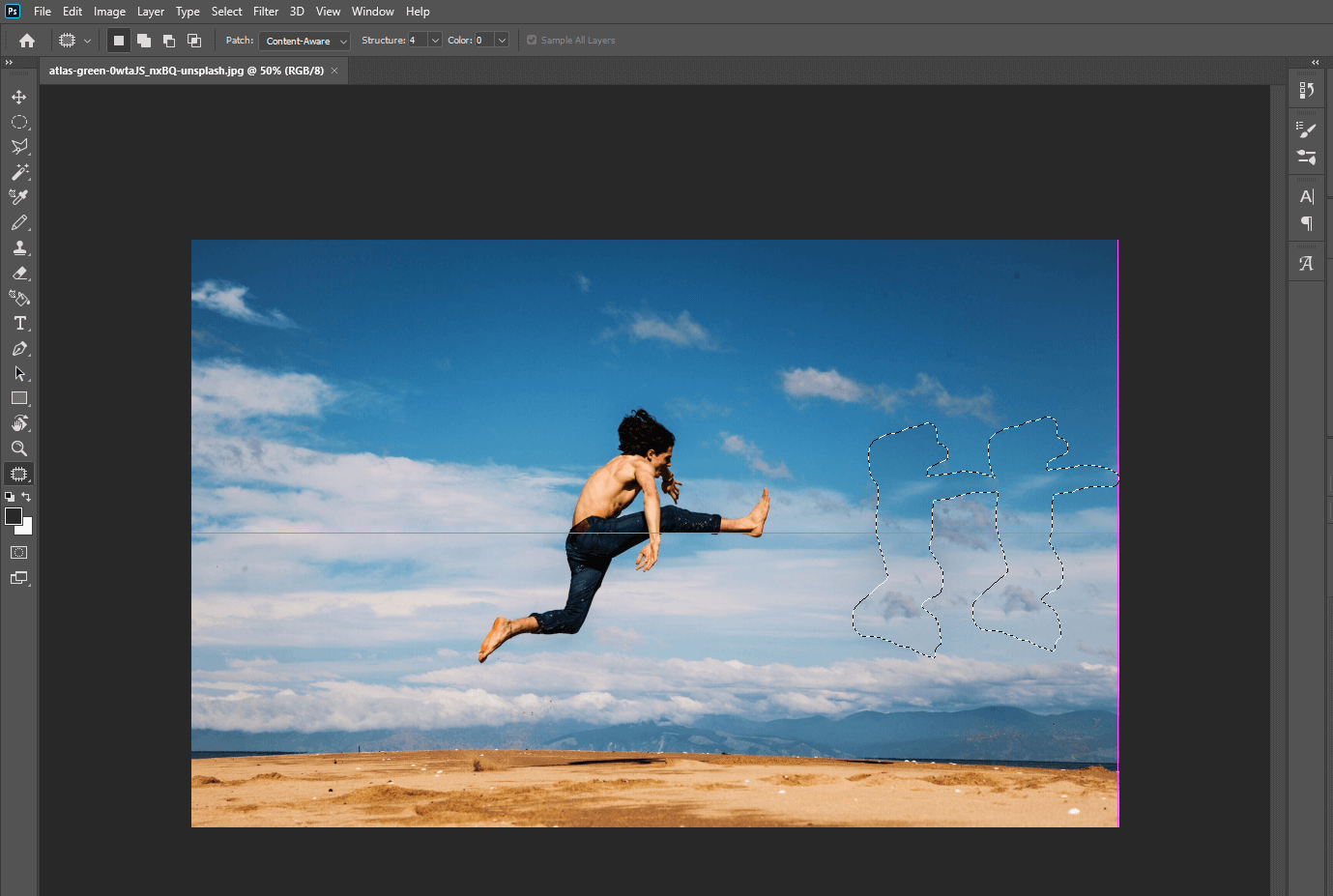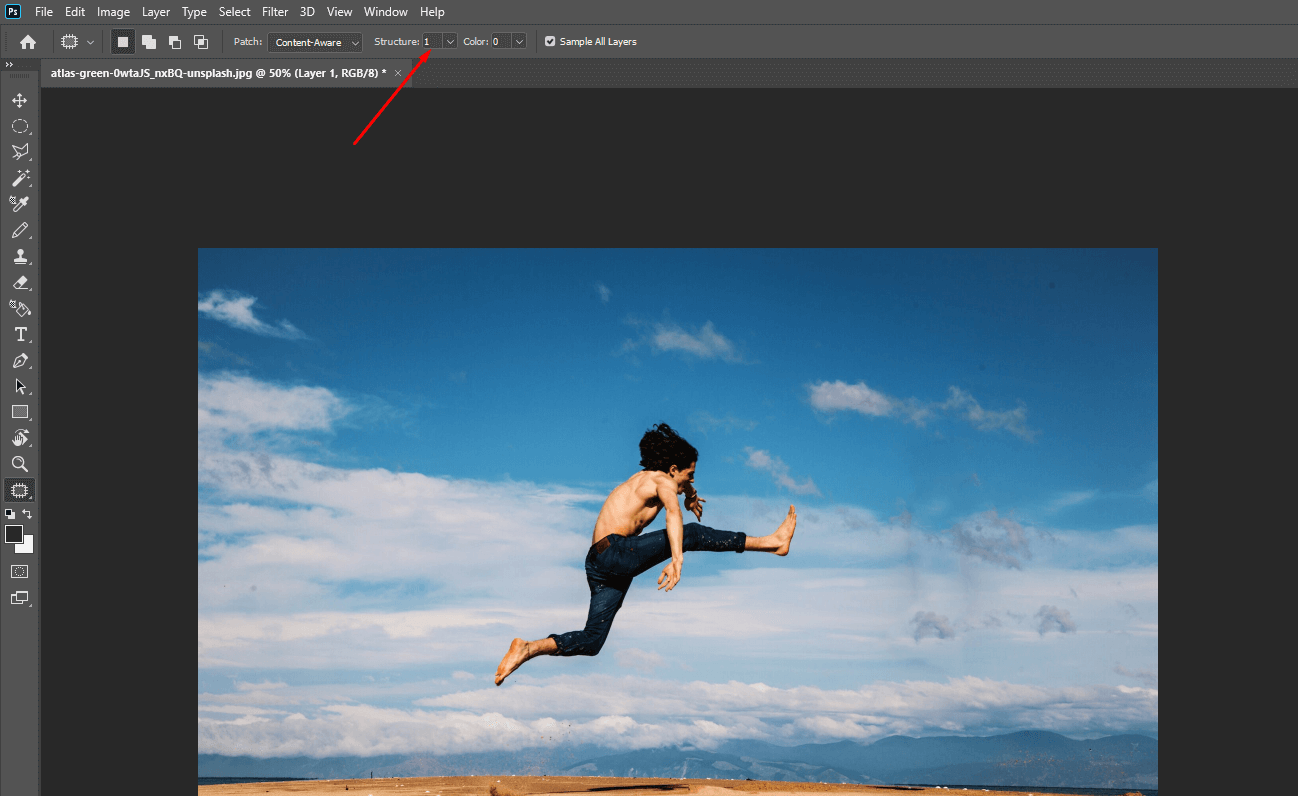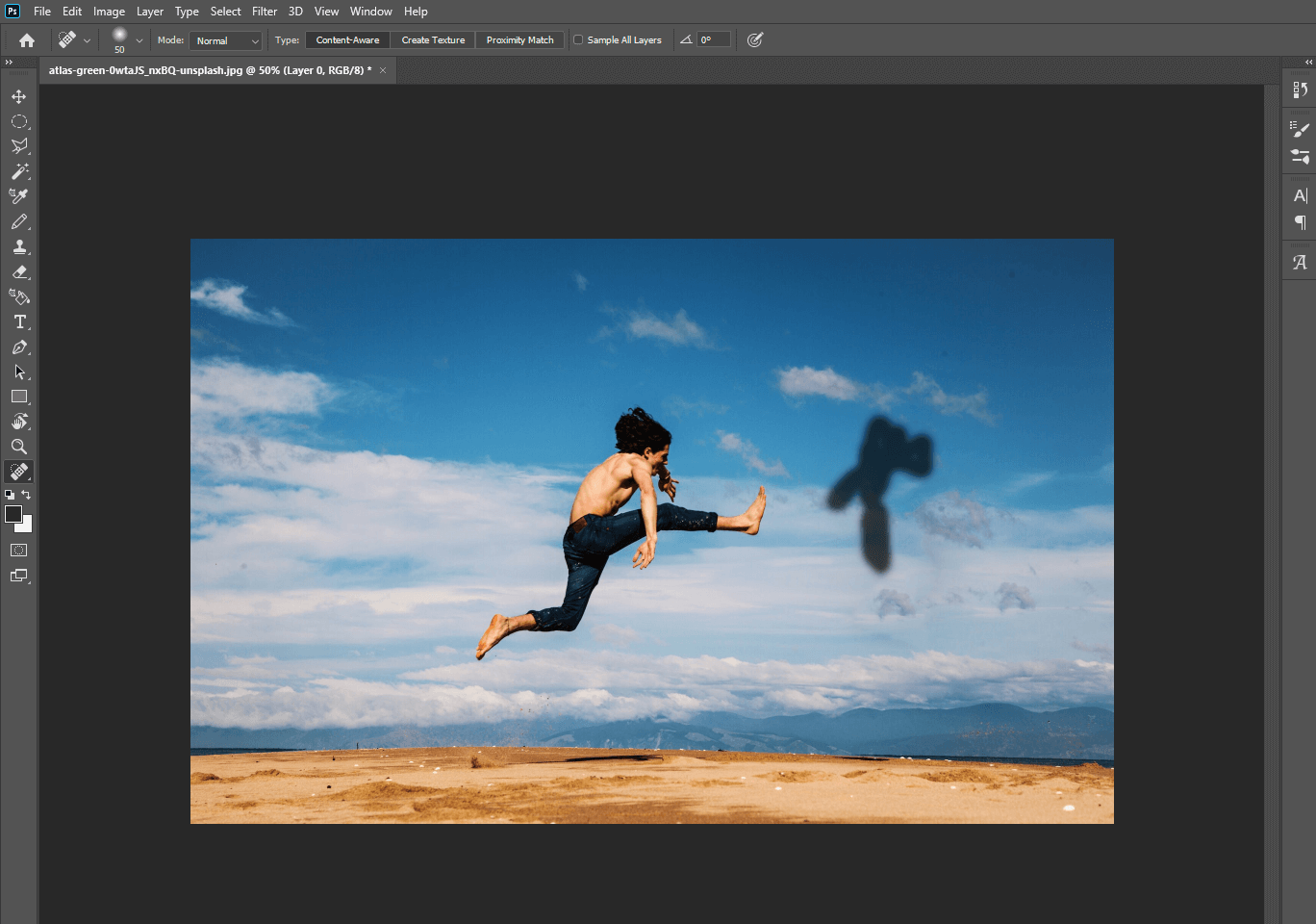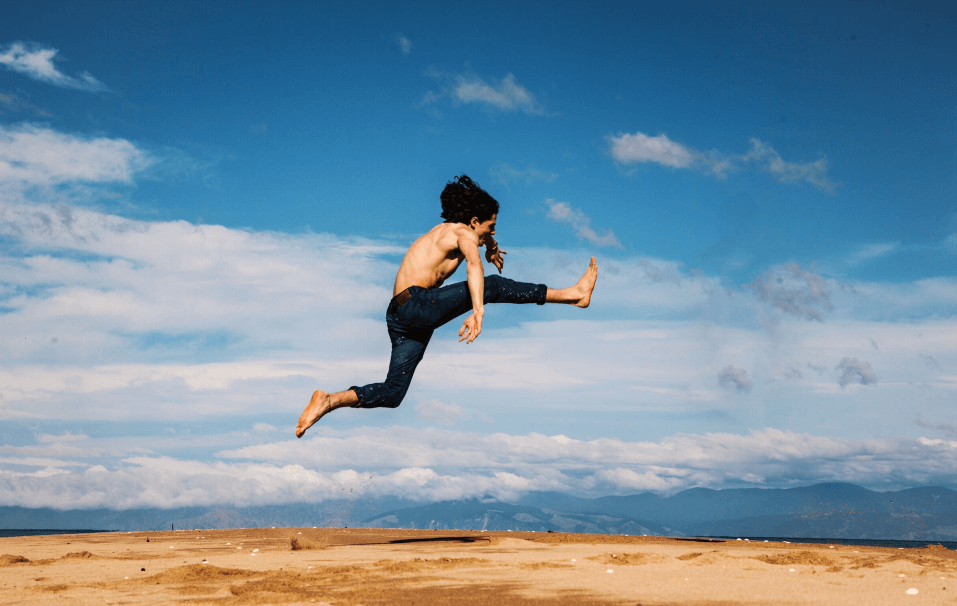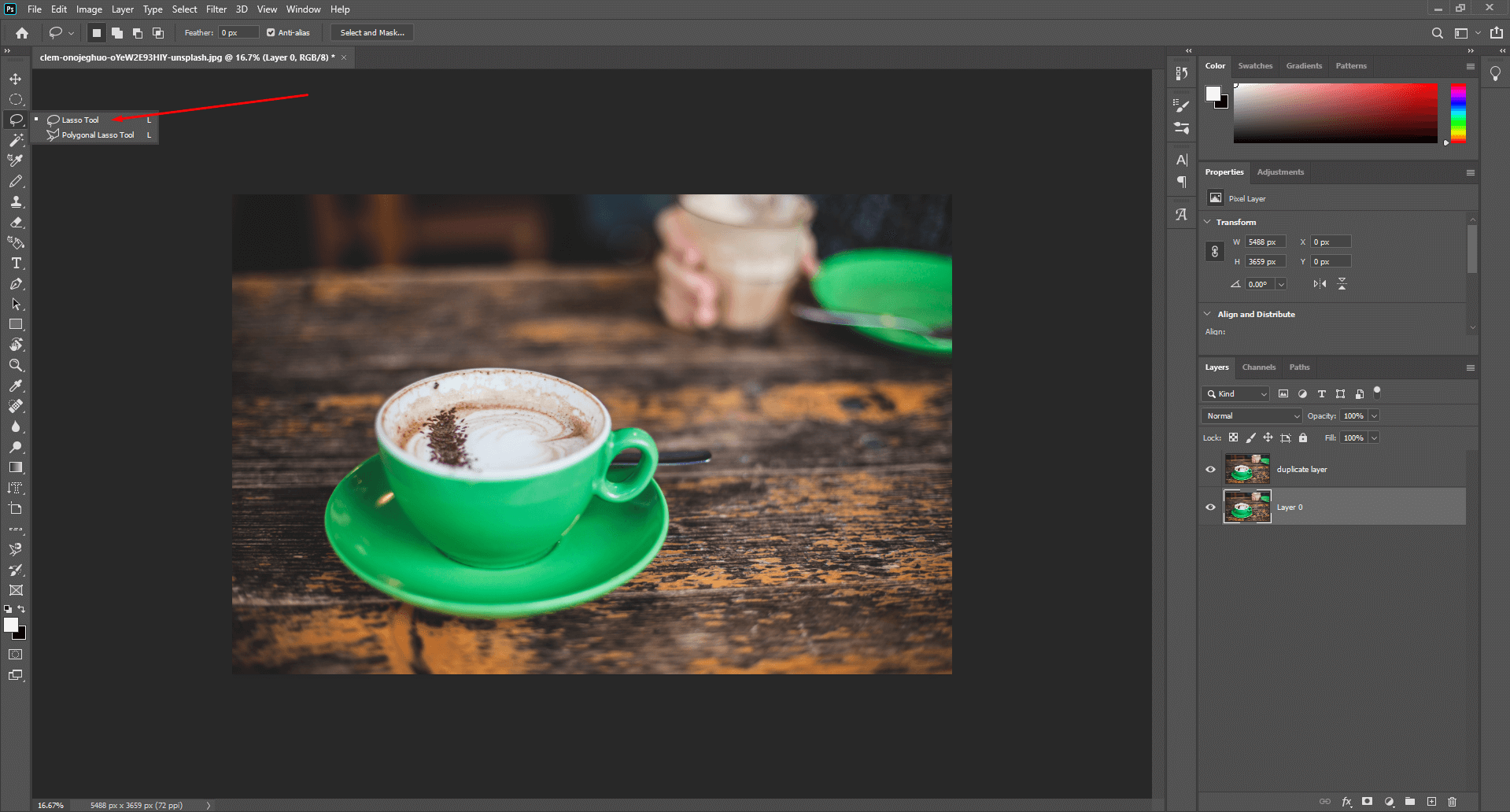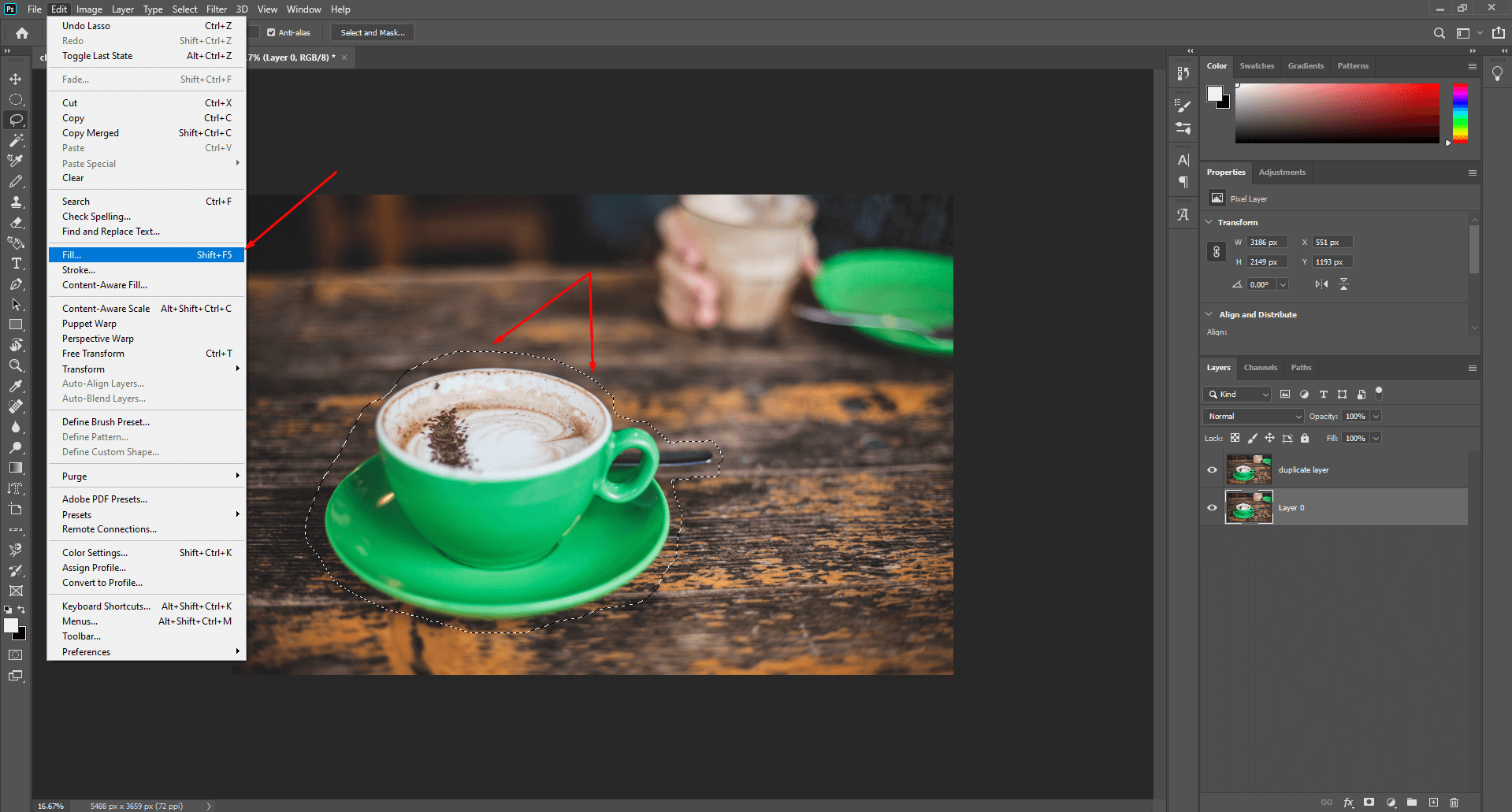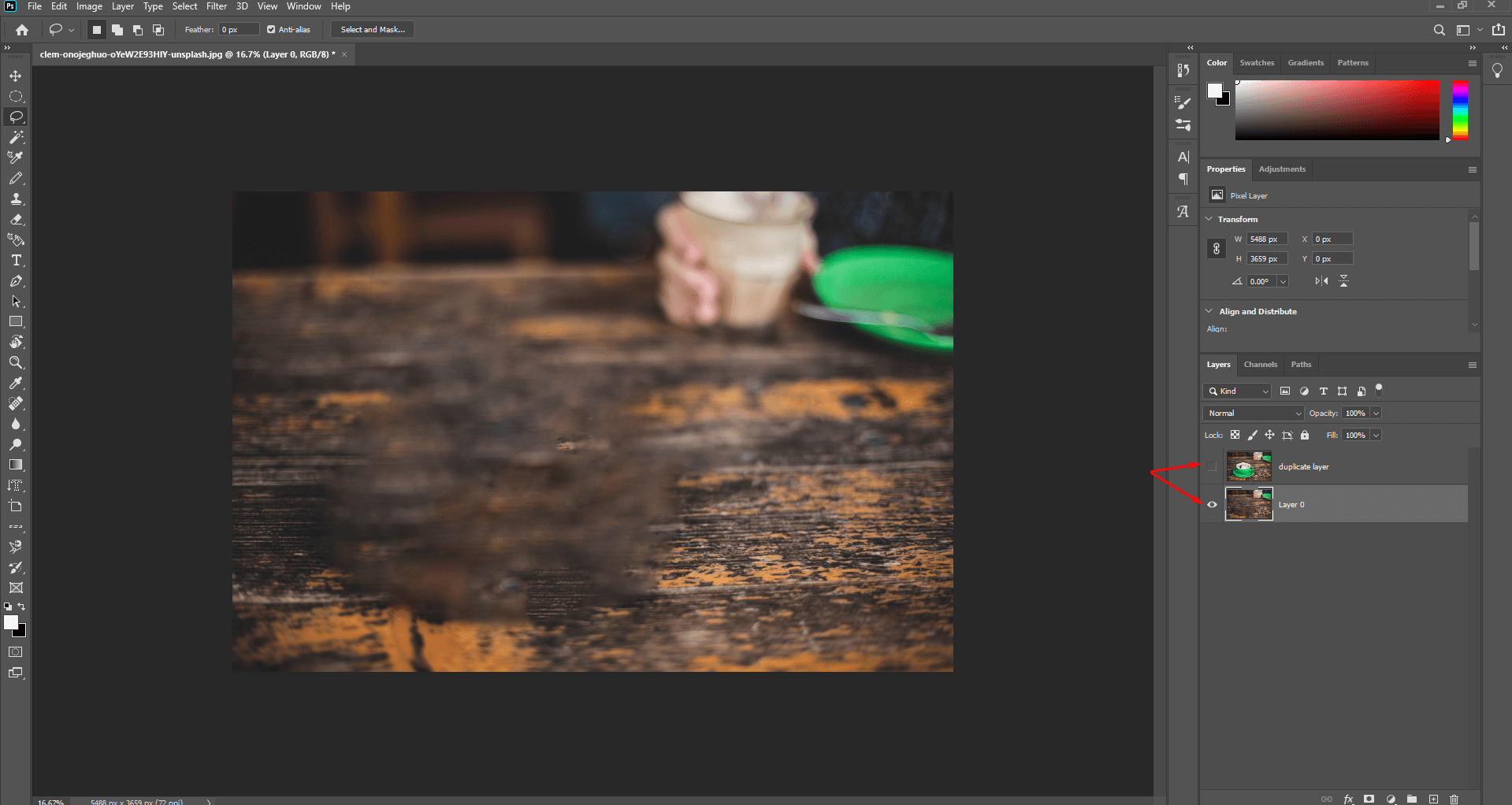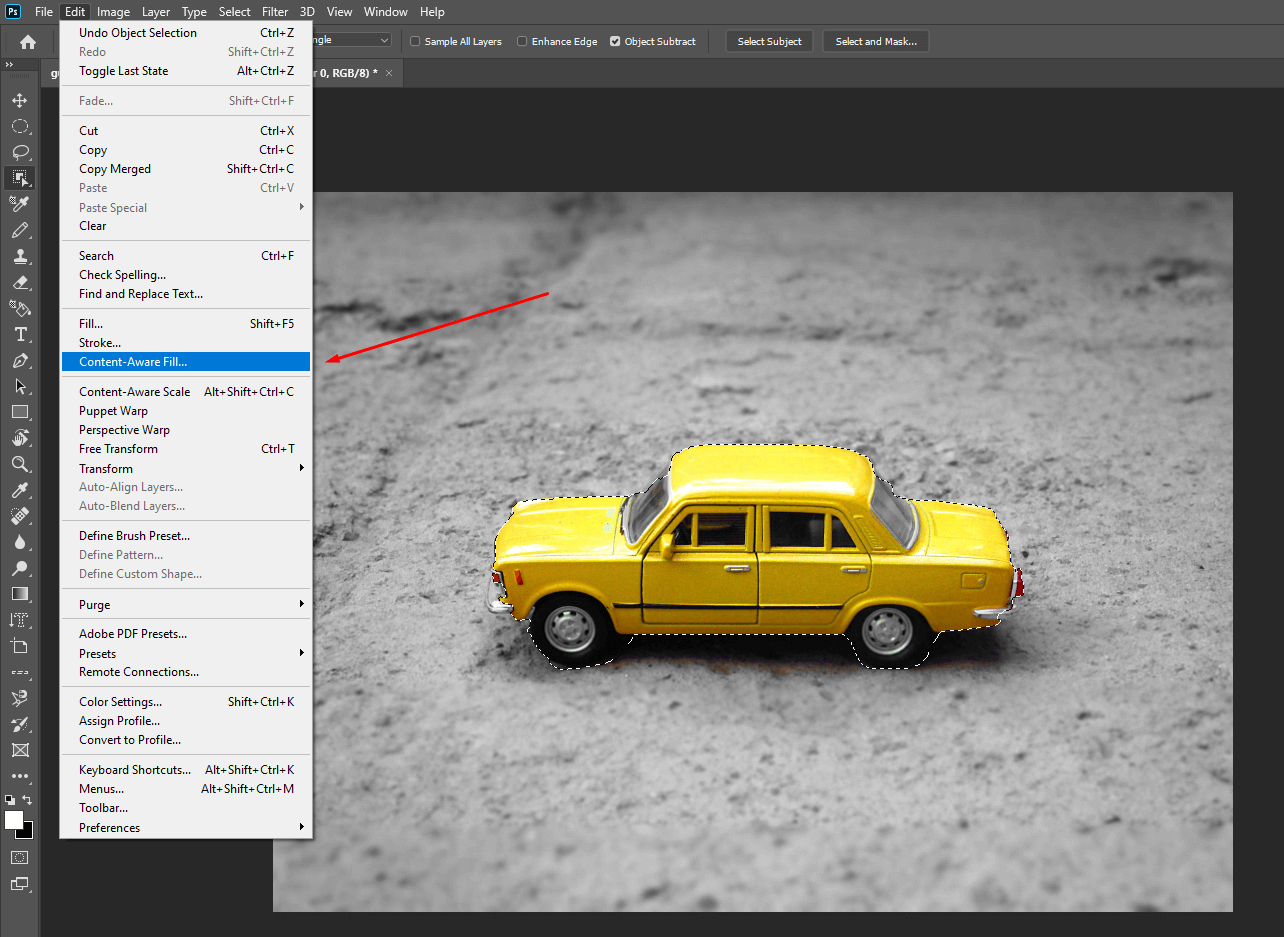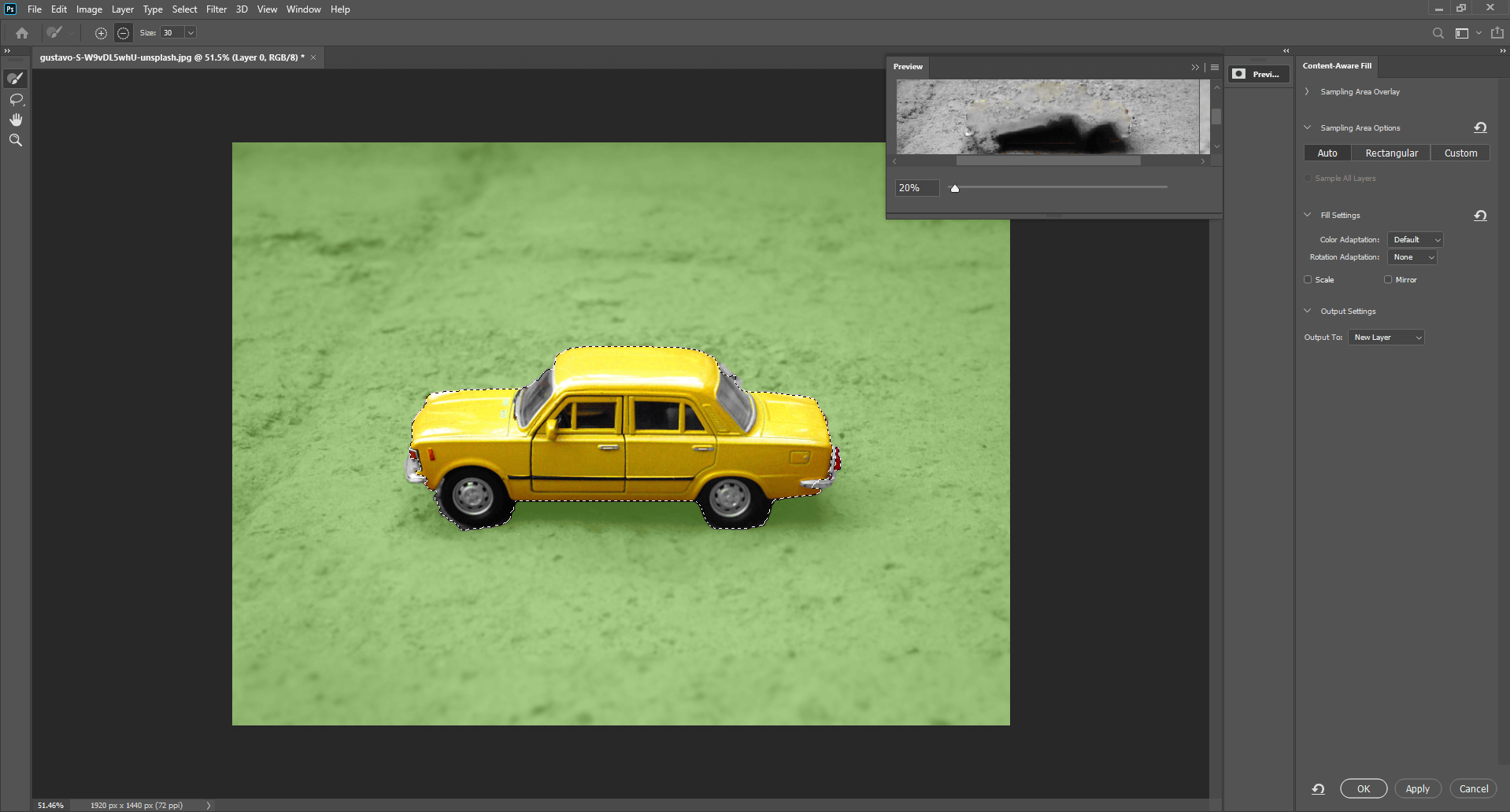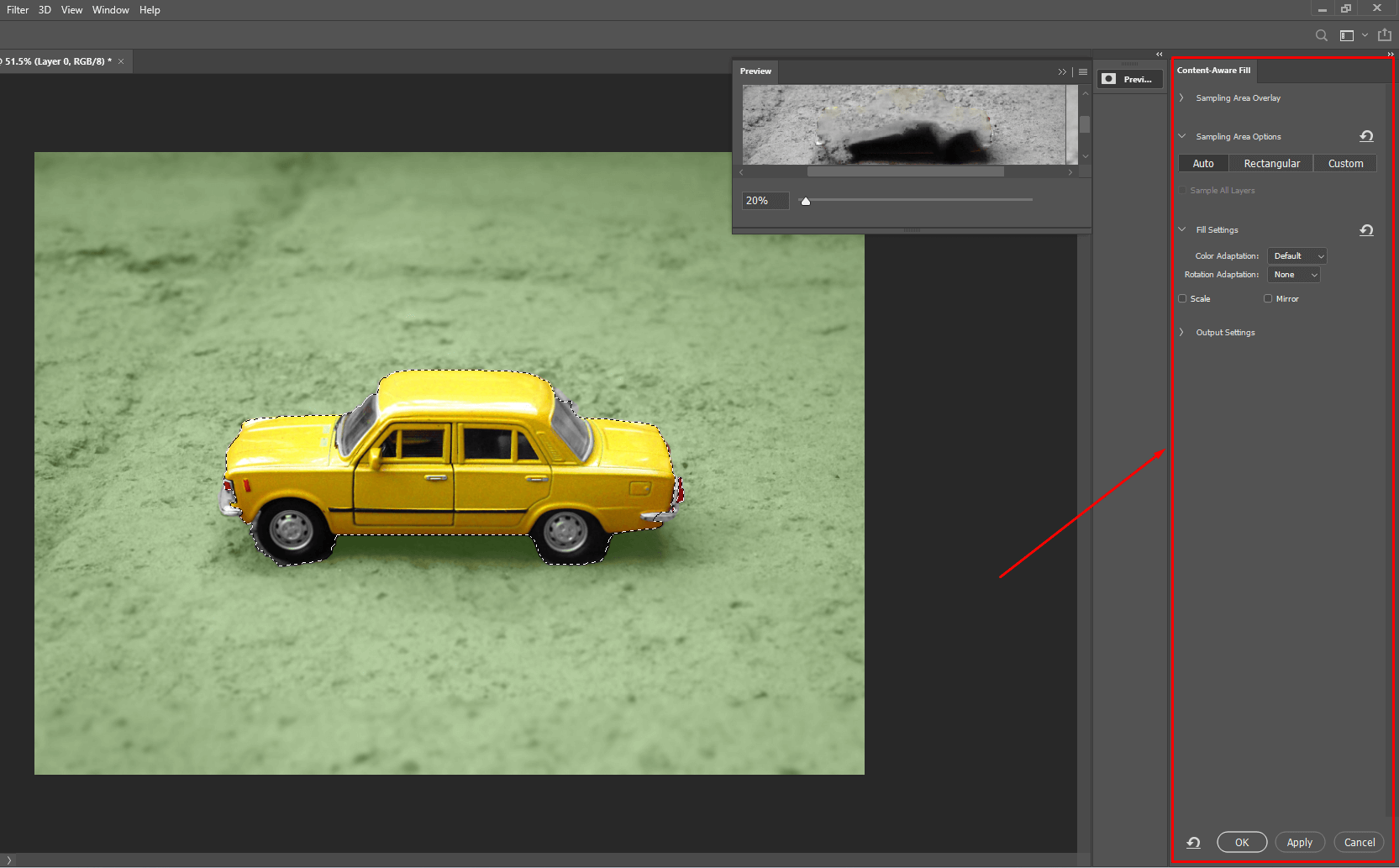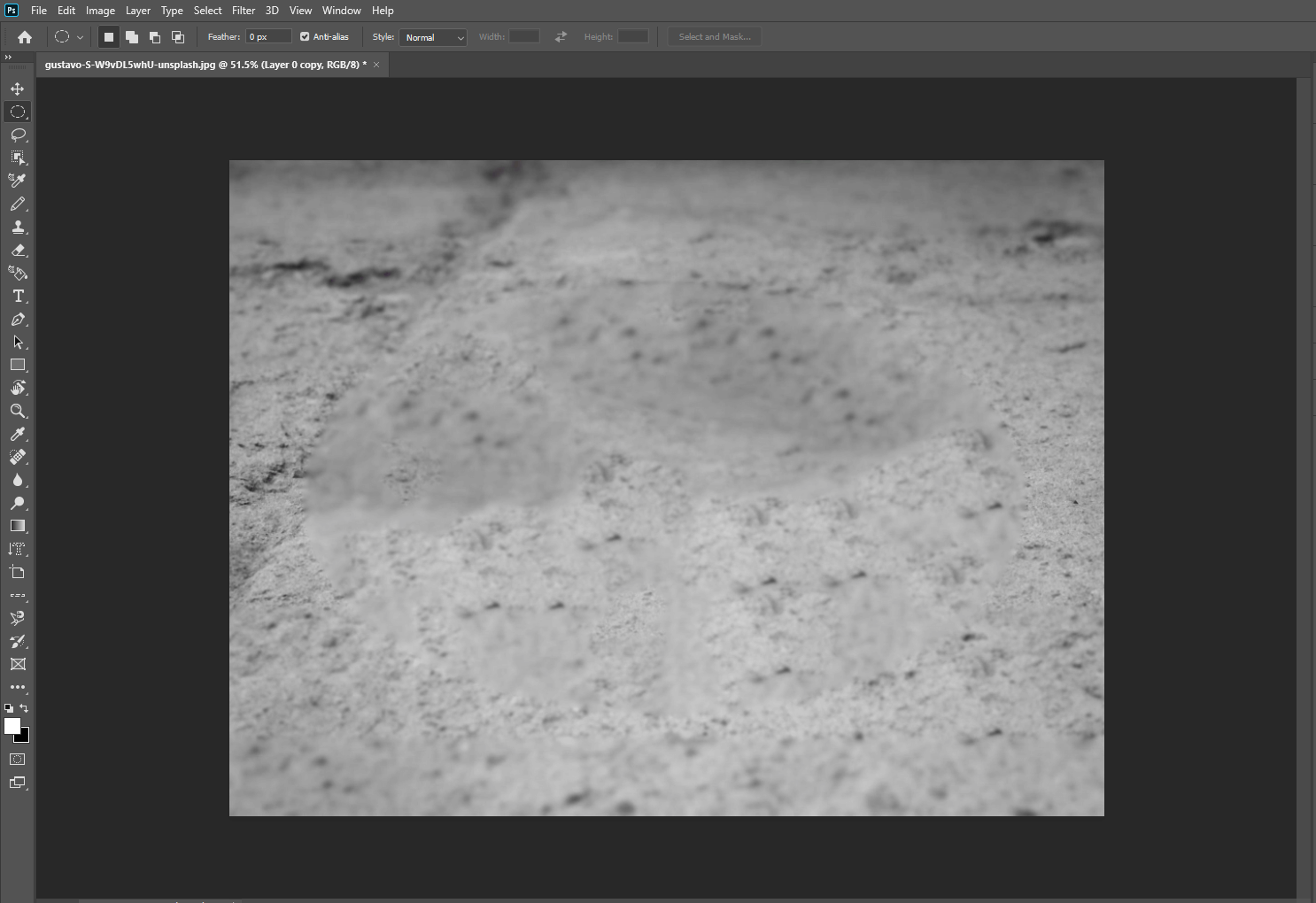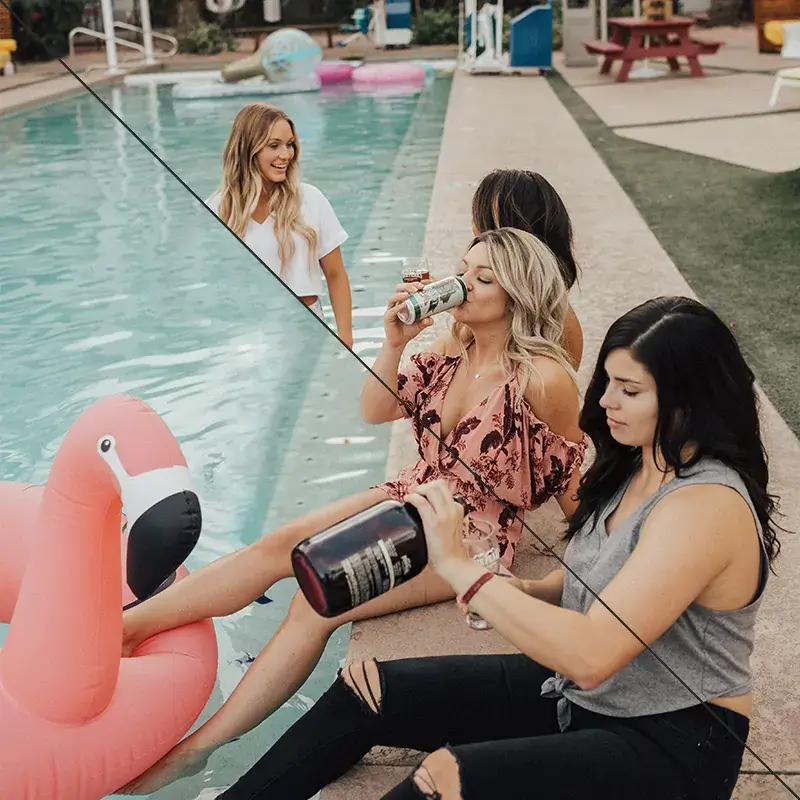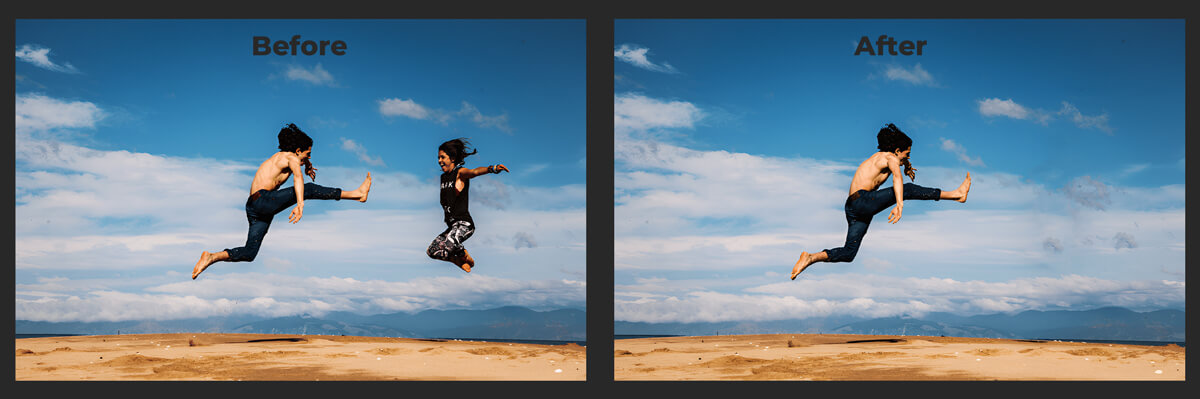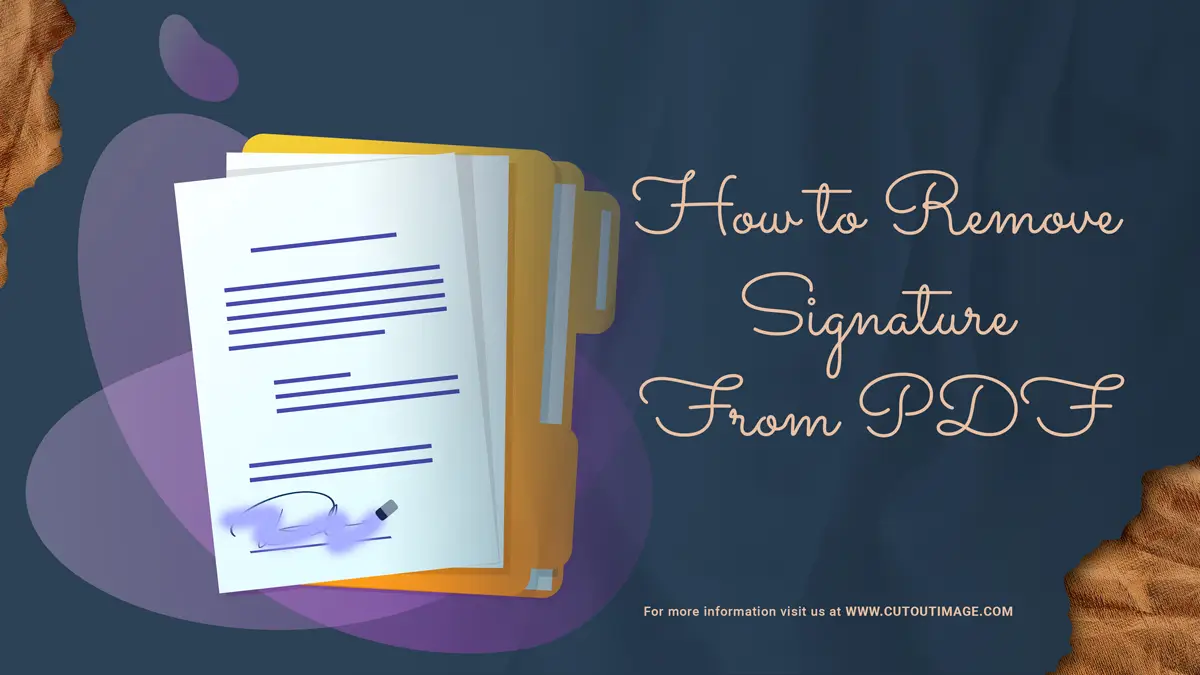Ti è mai capitato di aver scattato delle foto ma ti aspettavi che le cose fossero diverse? In tal caso, potresti eliminare le foto a causa di oggetti o sfondi indesiderati.
Adobe Photoshop ha la soluzione per te invece di eliminare la foto. Ha diversi metodi per cancellare oggetti o filigrane indesiderati, Rimuovi sfondo dall'immagine. Tra tutti gli strumenti di cancellazione, Content-Aware Fill è uno dei migliori che puoi utilizzare per rimuovere oggetti indesiderati in pochissimo tempo. Inoltre, puoi spostare gli oggetti utilizzando lo strumento Riempimento in base al contenuto, oltre a rimuovere gli oggetti.
Se vi state chiedendo Come utilizzare il riempimento consapevole del contenuto Photoshop 2023, ancora sulla pagina giusta. In questo blog, discuterò tutti i punti salienti e l'uso di Photoshop Content-Aware Fill.
Per riassumere: Il blog includerà i dettagli di Content-Aware Fill, la nuova funzionalità più interessante di Adobe Photoshop CS5. Inoltre, ti guiderò attraverso ogni strumento di Compilazione consapevole del contenuto e ti guiderò passo dopo passo attraverso Come utilizzare Consapevole del contenuto Compila Photoshop 2023. Ecco un assaggio dei punti di discussione:
Che cos'è uno strumento di riconoscimento dei contenuti in Photoshop?
Il riempimento in base al contenuto è stato introdotto nel 2010 da Adobe Photoshop. Nel corso degli anni è stato aggiornato. La nuova aggiunta di questa funzione nel 2023 è "Elimina e compila", che accelera il processo Content Aware senza essere noioso.
Content-Aware Fill in Photoshop è uno strumento utile per fotografi e designer professionisti per rimuovere rapidamente oggetti indesiderati dalle immagini. Inoltre, ripara l'elemento mancante di una foto in modo non distruttivo, mantenendo intatta la foto originale.
È una versione aggiornata degli altri strumenti di rimozione degli oggetti di Photoshop. Il processo di selezione degli oggetti lo rende diverso da tutti gli altri strumenti di rimozione degli oggetti. Qui devi trascinare lo strumento di selezione sul soggetto e ricostruirà automaticamente il percorso utilizzando i pixel circostanti per generare un'immagine perfetta.
Puoi utilizzare qualsiasi strumento di selezione come Lazo, Pennello correttivo al volo e Toppa per eliminare i componenti indesiderati. Tuttavia, lo strumento Pennello correttivo al volo porterà il miglior risultato nella rimozione di punti in cui lo strumento Lazo sarà l'ideale per altre eliminazioni.
Adobe ha recentemente intrapreso la versione dell'app Web di Photoshop con riempimento consapevole del contenuto tra altri strumenti popolari. È ancora in versione beta e non è disponibile per tutte le regioni. Tuttavia, una volta rilasciato, chiunque disponga di un account Adobe Creative Cloud può utilizzare Content Aware Fill online.
Link utile: Se sei uno studente, dai un'occhiata al mio blog, 'Come ottenere lo sconto per studenti Adobe Creative Cloud', per goderti il Content Aware Fill online in futuro.
Vai agli strumenti di riempimento in base al contenuto in Photoshop
Conosci già Content Aware Fill In Photoshop. Il riempimento Content Aware rimuove gli elementi indesiderati o ripara la parte mancante in vari modi utilizzando diversi strumenti. Pertanto, prima di apprendere come utilizzare il riempimento consapevole del contenuto in Photoshop 2023, dovresti conoscere i dettagli per un processo semplice.
Area di lavoro e pannello Anteprima:
L'area di lavoro è suddivisa nell'area di lavoro e nel pannello Anteprima. Il centro sinistro dell'area di lavoro è l'area di lavoro in cui è possibile regolare l'oggetto. La parte destra è il pannello Anteprima, dove puoi vedere il risultato. La sovrapposizione verde copre gran parte dell'immagine che rappresenta il dettaglio del campione nell'area di lavoro. La modifica di questa area verde è la chiave per ottenere risultati dal riempimento in base al contenuto.
Strumento Riempimento in base al contenuto:
Lo strumento Riempimento in base al contenuto ha l'aspetto di una X formata da due frecce curve incrociate e situata nella barra degli strumenti di Photoshop. Ma se non riesci a trovarli sulla barra degli strumenti, vai su Windows e seleziona l'opzione Strumenti per abilitare gli strumenti di riempimento in base al contenuto. Puoi anche andare su 3 punti nella barra degli strumenti e selezionare Modifica barra degli strumenti per trovare gli strumenti nascosti. Trascina lo strumento nascosto nella barra degli strumenti. La barra degli strumenti di riempimento in base al contenuto include 4 strumenti insieme agli strumenti nascosti. Facciamo un rapido giro degli strumenti:
- Lo strumento Pennello di campionamento: Lo strumento pennello campionamento nella parte superiore della barra degli strumenti regola la dimensione dell'area di campionamento sovrapposta in verde. Puoi dipingere con lo strumento Pennello campionamento per aggiungere o rimuovere aree di campionamento.
- Lo strumento lazo: Il prossimo è lo strumento Lazo, sotto il quale troverai lo strumento Lazo e lo strumento Lazo poligonale. È possibile utilizzare lo strumento per perfezionare la selezione dell'area indesiderata.
- Lo strumento manuale: Il prossimo è lo strumento Mano che viene utilizzato per eseguire la panoramica e lo scorrimento delle immagini durante lo zoom.
- Strumento Zoom: L'ultimo è lo strumento Zoom che puoi utilizzare per ingrandire e rimpicciolire la foto per prestazioni migliori.
La barra delle opzioni:
La barra delle opzioni situata sopra l'area di lavoro, dove puoi vedere tutte le opzioni disponibili per lo strumento attivo.
Il pannello Riempimento in base al contenuto:
La parte destra del pannello di anteprima è il pannello di riempimento sensibile al contenuto. È suddiviso in 4 sezioni con opzioni essenziali.
- Sovrapposizione area di campionamento: Le opzioni di sovrapposizione dell'area di campionamento controllano l'aspetto dell'area di lavoro. Seleziona "Mostra area di campionamento" per attivare e disattivare il comando della sovrapposizione. Trascina la barra dell'opacità da destra a sinistra per regolare la trasparenza della sovrapposizione. Otterrai un campione di colore sovrapposto che è, per impostazione predefinita, verde. Impostare gli indicatori per la rappresentazione della sovrapposizione come "area di campionamento" o "area esclusa".
- Opzioni dell'area di campionamento: Controlla la scelta di Photoshop dell'area di campionamento iniziale, che può essere Auto, Rettangolare e Personalizzata.
- Impostazioni riempimento: Le impostazioni di riempimento migliorano significativamente i risultati del riempimento in base al contenuto a seconda dell'immagine. Qui l'opzione di adattamento del colore regola la luminosità e il contrasto dell'area riempita. L'adattamento rotazione consente di ruotare il contenuto in diverse angolazioni e direzioni. Scala del segno di spunta per regolare la dimensione del contenuto e Specchio per capovolgere il contenuto orizzontalmente.
- Impostazioni di output: La sezione finale è l'impostazione di output che decide l'output da tre opzioni di livello: nuovo livello, livello duplicato e livello corrente.
Come usare Content Aware Fill In Photoshop 2023
Il riempimento in base al contenuto in Photoshop è un'esperienza stimolante perché offre molte funzionalità progettate per rimuovere oggetti indesiderati o aggiungere parti mancanti in base alla foto. I soliti strumenti sono sufficienti per le foto semplici, ma è necessaria l'area di lavoro Riempimento in base al contenuto per lavorare su foto complesse. In questa parte del blog, ti mostrerò come utilizzare Content aware fill in Photoshop 2023 per immagini semplici e complesse.
A) Rimozione di oggetti utilizzando il riempimento in base al contenuto
Metodo-1: utilizzo dello strumento Patch
Il riempimento sensibile al contenuto può funzionare solo per foto di sfondo sfocate utilizzando lo strumento Toppa. Conosciamo i passaggi-
- Apri la foto e duplica il livello.
- Premendo 'J' sulla tastiera, seleziona lo strumento Toppa e delinea l'oggetto.
- Cambia la patch 'Normale' in 'Content-Aware' dalla barra delle opzioni sopra.
- Trascina l'oggetto selezionato nell'area che desideri sostituire.
- Se qualche duna è sullo sfondo, vai al pannello delle opzioni in alto per impostare il valore della struttura 1. Questo valore segnalerà al programma che può regolare le forme in modo indipendente.
- Accanto a "Struttura", troverai l'opzione "Colore". Imposta il colore 0 se non vuoi spostare il colore. Ma se vuoi sostituire il colore, impostalo su 10.
- Usando il Pennello correttivo al volo, correggi delicatamente piccoli dettagli indesiderati come i capelli.
- Finalmente l'immagine è pronta!
Metodo-2: utilizzo dello strumento Lazo
A differenza degli strumenti Patch, la modalità Content-Aware offre più impostazioni di riempimento con un maggiore controllo sull'area dell'immagine. Impariamo i passaggi:
- Apri l'immagine e duplica il livello.
- Seleziona l'oggetto usando lo strumento Lazo.
- Vai al comando "Modifica" sopra e seleziona Riempi.
- Apparirà una finestra di dialogo con le opzioni di contenuto. Seleziona "Content Aware" dalle opzioni e fai clic su "OK".
- L'oggetto scomparirà immediatamente, sostituendolo con i pixel di campionamento circostanti.
- Infine, l'oggetto viene rimosso.
Metodo 3: Area di lavoro con riempimento in base al contenuto
Per immagini complesse, il Photoshop Lo strumento di riempimento non porterà risultati soddisfacenti. Quella volta è necessario utilizzare un'area di lavoro di riempimento consapevole del contenuto per ottenere un maggiore controllo sulla foto. Ecco il metodo condiviso passo dopo passo-
- Apri la foto e duplica il livello.
- Selezionare lo strumento di selezione dell'oggetto e fare clic su "Seleziona oggetto dalla barra in alto".
- Selezionerà automaticamente l'oggetto. Vai al comando "Modifica" e seleziona Riempimento in base al contenuto.
- Di conseguenza, nella barra degli strumenti rimarranno solo 4 strumenti.
- Seleziona lo strumento Pennello campionamento in modalità Sottrai. Controlla la modalità dalla barra delle opzioni sopra. Ridimensiona anche il pennello dall'opzione Dimensione.
- Dipingi le parti indesiderate per i modelli di sostituzione. Fallo con attenzione e controlla l'anteprima per il risultato promettente. Premi Ctrl+Z per annullare qualsiasi errore o Maiusc+Ctrl+Z per ripetere qualsiasi passaggio.
- Dal pannello di riempimento Content Aware di destra, imposta Adattamento colore "Predefinito" e Adattamento rotazione "Nessuno". Mantieni deselezionata la scala e lo specchio. Imposta l'output in base alle tue preferenze, ma ti consiglio di impostare Nuovo livello in modo da poter trascurare se qualcosa va storto. Infine, premi "OK".
- Deseleziona l'area premendo CTRL+D sulla tastiera e guarda più da vicino.
- L'oggetto viene rimosso utilizzando il riempimento in base al contenuto.
B) Aggiunta dell'area di campionamento utilizzando il riempimento in base al contenuto
A volte abbiamo bisogno di correggere l'area di campionamento dopo aver rimosso un oggetto da lì. Il riempimento in base al contenuto in Photoshop non si limita alla rimozione dell'oggetto. Puoi anche usarlo per aggiungere un'area di campionamento a un'area di tela vuota mentre sposti le cose. Conosciamo i passaggi:
- Apri la foto e duplica il livello.
- Usando lo strumento Lazo seleziona l'oggetto che vuoi rimuovere.
- Sblocca il livello e sposta la composizione nella giusta direzione usando lo strumento sposta dalla barra degli strumenti a sinistra. Muoviti fino a posizionare il soggetto nella posizione corretta secondo il tuo desiderio.
- Il movimento del soggetto creerà uno spazio nell'area della tela. Correggeremo questo spazio utilizzando lo strumento Riempimento in base al contenuto.
- Passare alla Anche Marchese (M).l e selezionare lo spazio vuoto, comprese alcune parti dell'immagine.
- Vai alla scheda Modifica in alto e seleziona Riempi-Modifica>Riempi.
- Apparirà una finestra di dialogo. Impostare i contenuti su Content-Aware, selezionare l'adattamento del colore e fare clic su OK. Di conseguenza, risolverà istantaneamente lo spazio vuoto con il campione.
- Per una visualizzazione più pulita, usa lo strumento timbro clone.
- L'immagine è finalmente fissata.
Riempimento in base al contenuto rispetto a filigrane
Molti fotografi hanno affermato che Content-Aware Fill è un magico killer di filigrane che aiuta gli utenti disonesti a rubare le creazioni dei fotografi e utilizzarle o manipolarle in modo non autorizzato.
Proviamo alcune immagini in questa parte del blog per verificare il problema:
- Ho scelto un'immagine di semplici schemi ripetitivi. Content-Aware Fill ha eliminato la filigrana in modo eccellente.
- Scelgo un'immagine di schemi altamente ripetitivi. Sfortunatamente, questa volta il riempimento in base al contenuto non è stato in grado di rimuovere la filigrana in modo accurato.
- Qui ho scattato una complessa immagine a due colori con spazio positivo e negativo. Il riempimento in base al contenuto lo riduce quasi a pezzi. Gli strumenti di clonazione o correzione potrebbero fare meglio per rimuovere la filigrana.
- Ecco un soggetto intenso centrato su uno sfondo ripetitivo. Sfortunatamente, CAF ha distrutto l'immagine, supponendo che fosse un'immagine ripetitiva.
Gli esempi precedenti mostrano che il riempimento in base al contenuto funziona meglio per le foto semplici con piccoli motivi e fa confusione con le foto complesse ripetitive. Quindi, Content-Aware Fill non è un assoluto killer o dispositivo di rimozione della filigrana.
Link importante: Voglio sapere Come rimuovere filigrane dalle foto? Dai un'occhiata al mio blog su questo argomento per imparare.
Quando utilizzare Photoshop con riempimento in base al contenuto?
Photoshop è come la lampada magica che fornisce numerosi strumenti e tecniche per il fotoritocco, lo spostamento di oggetti o la rimozione. L'unica difficoltà è capire quando utilizzare quale strumento per la tua immagine. Bene, stiamo parlando di Content Aware Fill in Photoshop ora. Dovresti utilizzare questo riempimento in base al contenuto in Photoshop quando:
- Rimuovere un oggetto semplice da un'immagine.
- L'immagine contiene colori e trame uniformi.
- Sposta un oggetto di una foto in un'altra parte o foto.
- Correggi la corrispondenza dei pixel mancanti con l'ambiente circostante per rendere la foto stabile e naturale.
Quando è necessario eseguire senza problemi la situazione di cui sopra, è possibile utilizzare il riempimento in base al contenuto in Photoshop per un risultato soddisfacente. Tuttavia, Photoshop non è un gioco da ragazzi per tutti a causa della sua funzione complicata. Puoi raggiungere Ritaglia l'immagine per qualsiasi altro servizio di fotoritocco per ottenere il miglior risultato.
Perché utilizzare Photoshop con riempimento in base al contenuto?
I fotografi professionisti dovrebbero possedere il toolkit essenziale e sapere Come utilizzare gli strumenti per la fotografia. Photoshop è uno degli strumenti fondamentali di cui hanno più bisogno. Content-Aware Fill è uno strumento eccellente per Photoshop. Scopriamo perché dovresti usare il Content-Aware Fill-
- Può essere un grande risparmio del tuo tremendo tiro rovinato da un oggetto indesiderato. È uno strumento fantastico per rimuovere rapidamente piccoli oggetti senza modifiche manuali.
- Ritocca perfettamente le foto danneggiate.
- Aiuta a spostare un oggetto da una parte della foto all'altra con il pixel corretto.
- Quando rimuovi un oggetto, il riempimento in base al contenuto può essere un'ottima soluzione per correggere il pixel.
- Convenientemente, tutti gli strumenti sensibili al contenuto si trovano in un'unica area di lavoro, rendendo il processo di fotoritocco più rapido.
Soluzione per problemi con il riempimento in base al contenuto
Mentre lavorano con lo strumento Riempimento in base al contenuto, i neofiti di solito hanno bisogno di aiuto con errori per i quali lo strumento deve essere corretto. A volte commettono errori ridicoli che si verificano su preavviso improprio. Quindi, prima di iniziare a lavorare con lo strumento Riempimento in base al contenuto in Photoshop, scopri le situazioni problematiche e le soluzioni per superarle. Conosciamoli:
Problema 1- Disabilita "Riempimento in base al contenuto": I neofiti spesso hanno bisogno di aiuto per scoprire che l'opzione "Riempimento in base al contenuto" è disabilitata e disattivata. Pertanto, non possono selezionare l'opzione. Succede quando selezionano un'opzione senza la selezione dell'oggetto.
Soluzione: Effettua prima la selezione dell'oggetto utilizzando qualsiasi strumento di selezione, quindi seleziona l'opzione "Riempimento in base al contenuto".
Problema 2- Rifiuto dello strumento "Riempimento in base al contenuto": È insolito riscontrare problemi nella selezione dello strumento Riempimento in base al contenuto dopo aver selezionato l'oggetto. Potrebbe succedere quando selezioni il livello sbagliato.
Soluzione: A seconda del livello, la soluzione per tale problema varia. Per risolverlo, controlla se stai lavorando su un oggetto luminoso o livelli di regolazione. In tal caso, modificare il livello.
Problema 3: Anteprima vuota: Succede che il principiante abbia delineato l'oggetto e selezionato lo strumento "Riempimento in base al contenuto" senza problemi. Ma ha riscontrato un problema con il pannello di anteprima che appariva vuoto o ha ricevuto un messaggio di errore che diceva "il contenuto non può essere riempito a causa della mancanza di dati immagine o di modifica dei livelli" durante l'apertura del posto di lavoro.
Soluzione: Cambia il livello e seleziona un nuovo livello. Seleziona la casella a destra accanto a "Campione di tutti i livelli".
Le parole finali
La lampada magica Photoshop sviluppa costantemente lo strumento "Content Aware Fill" per un'esperienza migliore e che fa risparmiare tempo. Tuttavia, per risparmiare tempo, dovresti sapere come utilizzare Content Aware Fill In Photoshop 2023; altrimenti, tutti gli sviluppi non possono avvantaggiarti. Ho chiaramente descritto diversi modi di usarlo. Spero che tu abbia imparato qualcosa. Quindi, prova un'immagine semplice per la prima volta e guarda il risultato.
Condividi la tua esperienza con noi nella casella dei commenti. Dai un'occhiata al Sezione blog per leggere gli altri miei blog.