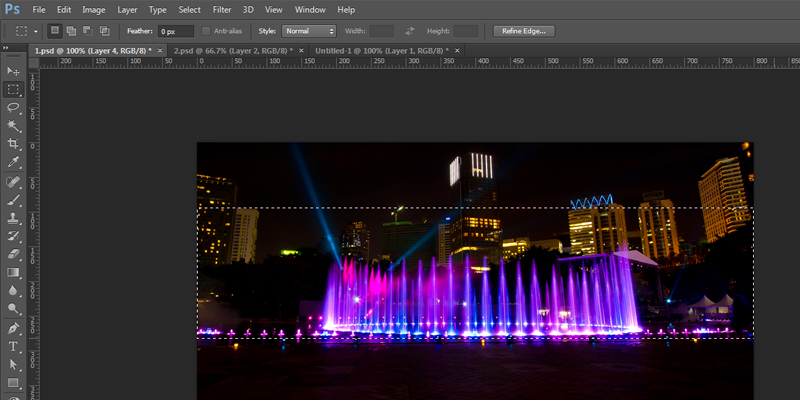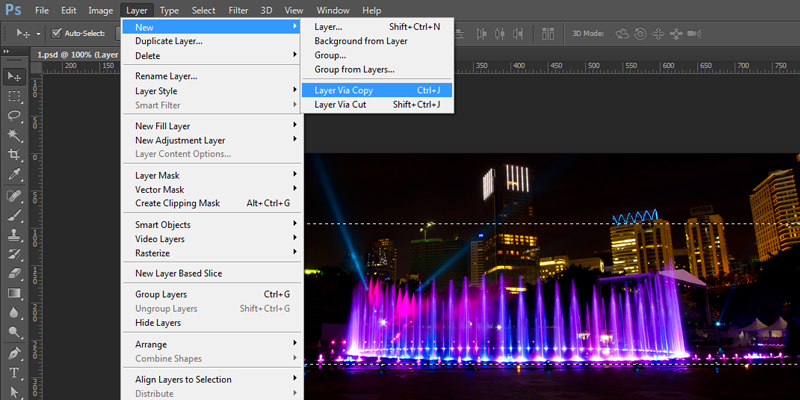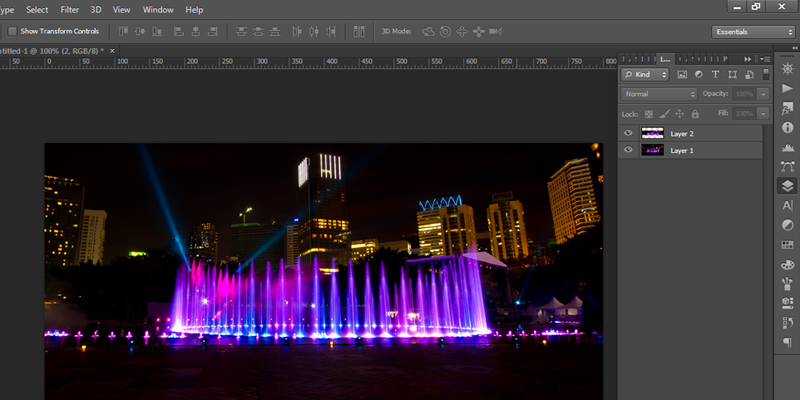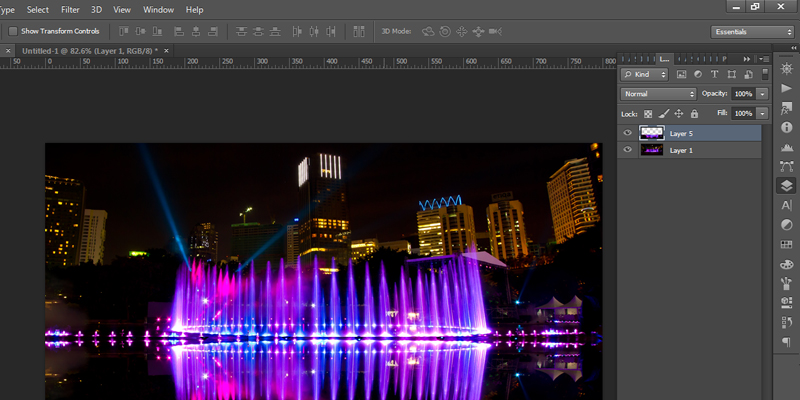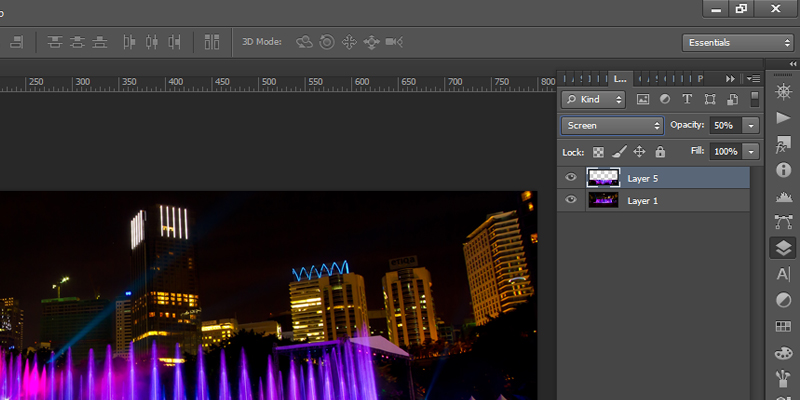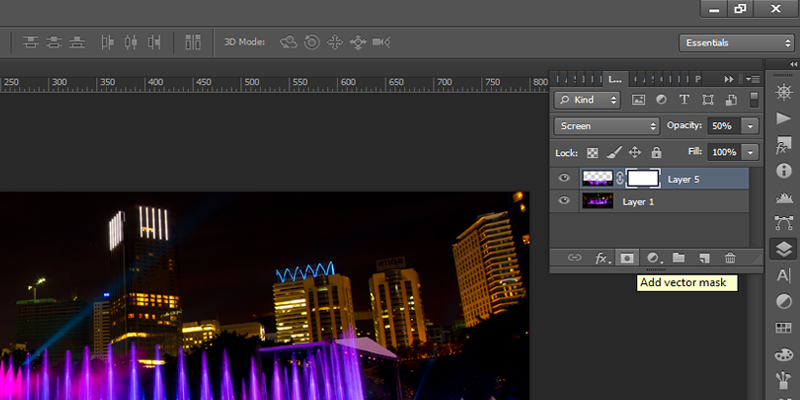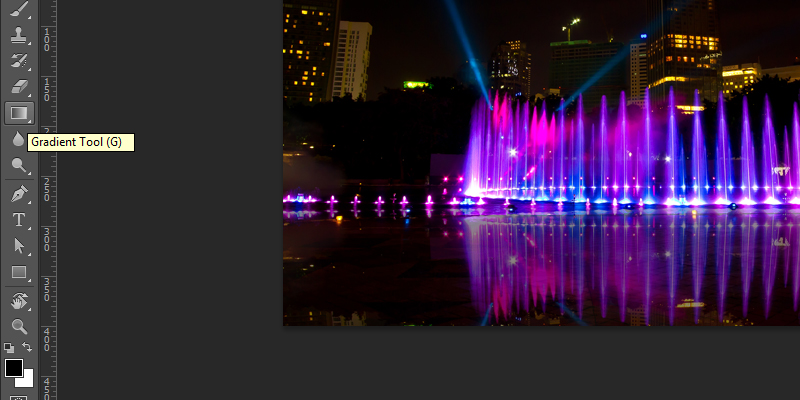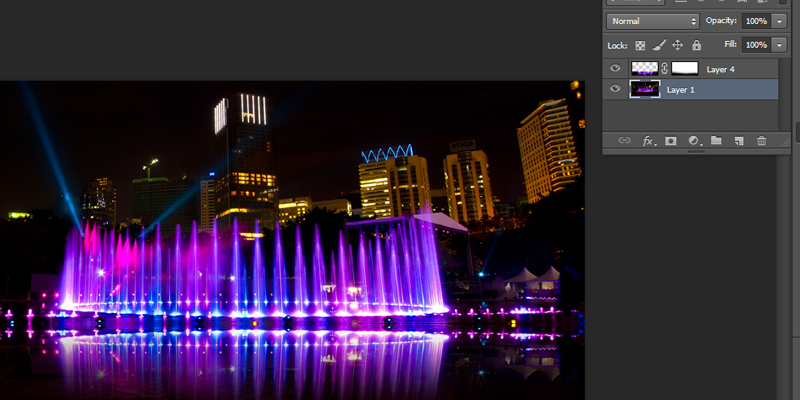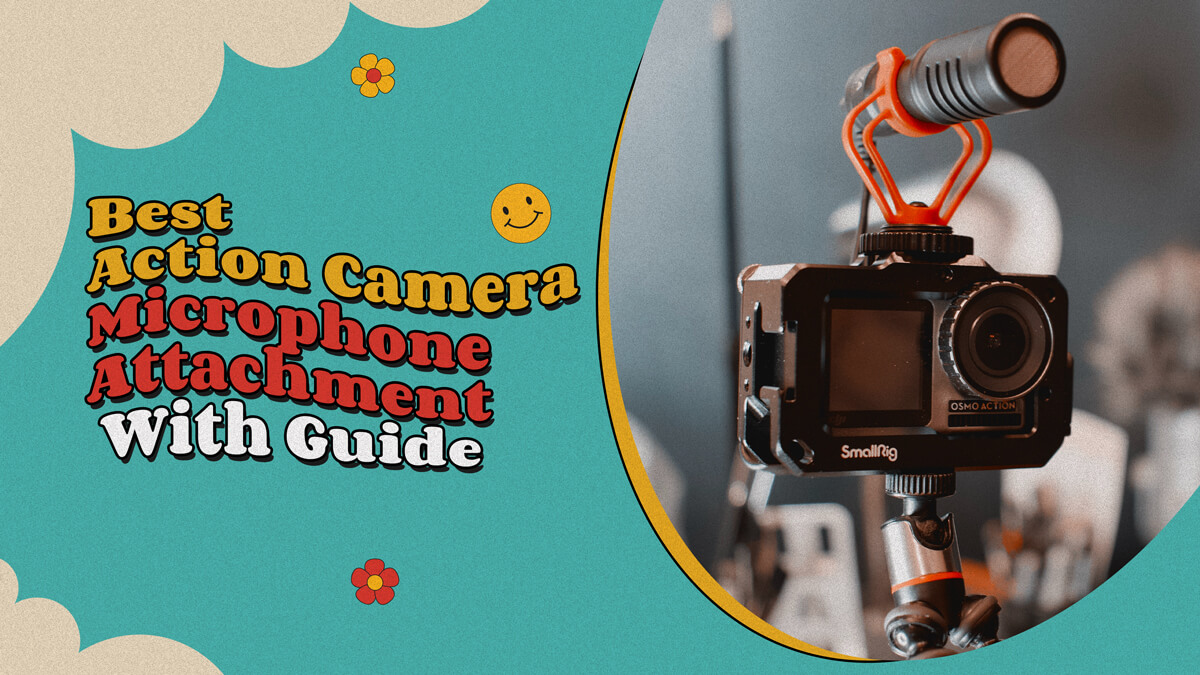Utilizzo di Photoshop per creare un effetto specchio: Photoshop è sempre stato un software divertente per me per soddisfare il mio desiderio di design e convertire le cose da qualcosa di veramente ordinario a miracoloso. Ricordo che quando stavo imparando Photoshop, è emersa questa fantastica funzionalità per creare l'effetto Specchio. L'ho sempre trovato molto affascinante e volevo imparare come possiamo dare un tocco realistico a un oggetto fotografato.
Abbiamo iniziato con i piccoli passi e alla fine, quando ho finito, ero così perfetto. Oggi vi illustrerò ragazzi su come creare un effetto specchio con Photoshop. Approfondiamo ulteriormente l'argomento.
Userò 6 passaggi per creare l'effetto riflesso/specchio e quando lo eserciterai, non avrai bisogno di più di 10 minuti per compiere l'atto. Eccoci qui:
- Copia
- Incolla
- Capovolgere
- Posizione
- Uvaggio:
- Maschera
Diamo un'occhiata in profondità a questi rapidi passaggi:
# 1. Copia l'oggetto: usa Photoshop per creare un effetto specchio
Metti una mano sul mouse e usando lo strumento Marca, trascinalo sull'oggetto. Assicurati di coprire l'intera area per creare un riflesso perfetto. Non devi preoccuparti dell'area in eccesso che potresti aver coperto durante la selezione. L'area extra può essere coperta in seguito utilizzando uno strumento di mascheratura.
Dopo la selezione, ora devi copiare l'immagine che può essere eseguita utilizzando due metodi. Secondo il metodo iniziale, puoi copiare l'area semplicemente premendo due tasti contemporaneamente: Control+C.
Secondo il secondo metodo, puoi fare clic con il pulsante destro del mouse sulla selezione e fare clic su "Livello tramite copia". Utilizzando questi metodi, è possibile copiare la selezione.
#2. Incolla in un nuovo livello
Ora devi incollare la selezione copiata in un altro livello. Supponiamo di aver utilizzato l'opzione "Livello tramite copia", verrà creato automaticamente un altro livello. Devi creare tu stesso un altro livello se hai usato l'opzione Control+C. Prendendo un altro livello, puoi incollare l'oggetto con l'aiuto del comando: Control+V.
Finirai con due livelli simili come mostrato nell'immagine qui sotto
#3. Capovolgi il livello 2
Ora è il momento di capovolgere il secondo strato. Puoi farlo seguendo questo metodo:
- Vai a modificare nel menu
- Fare clic su Trasforma
- Fare clic su Capovolgi l'opzione verticale
Dopo aver utilizzato questa opzione, il tuo design apparirà sottosopra. Non devi preoccuparti dell'immagine poiché questa parte esilarante fa parte del processo di creazione del riflesso.
#4. Posizionalo a destra
Usando la scorciatoia da tastiera “V”, puoi selezionare lo strumento di spostamento. Questo strumento viene utilizzato per posizionare l'oggetto. Puoi usare il cursore per eseguire il movimento oppure puoi usare le frecce sulla tastiera.
Trascina l'immagine verso il basso e allineala alla fine dell'immagine originale. Ecco come apparirà la tua immagine dopo averla trascinata nella giusta posizione.
#5. Modalità di fusione
Per cambiare la modalità, attenersi alla seguente procedura:
- Fai clic sul pannello dei livelli che si trova proprio accanto all'opzione "Opacità"
- Ora tra le opzioni, fai clic su "Modalità schermo" dalla modalità predefinita
Sono disponibili altre modalità come Schiarisci, Colore scherma, Colore più chiaro, Scherma lineare, ecc. Tutte queste modalità hanno diversi tipi di effetti sull'immagine. È inoltre possibile utilizzare la modalità schermo a seconda dell'immagine. Ecco come deve essere la tua immagine dopo questo passaggio:
#6. Tempo di mascheratura: utilizzo di Photoshop per creare effetti speculari
Ora siamo all'ultimo passaggio di questo argomento. La mascheratura verrà eseguita qui utilizzando lo strumento sfumatura e lo strumento maschera. Nella parte inferiore del pannello dei livelli, troverai opzioni come "Aggiungi maschera di livello".
Questo può essere fatto anche utilizzando un altro insieme di opzioni come:
- Visita il menu dei livelli
- Fare clic su Maschera di livello
- Clicca su Rivela tutto
Quindi devi passare a Strumento sfumatura. Se desideri selezionare i colori predefiniti, puoi premere l'icona "D" sulla tastiera. Il nero dovrebbe essere il colore di primo piano mentre il bianco dovrebbe essere il colore di sfondo.
Il processo deve essere eseguito sulla maschera di livello. Devi assicurarti di questo passaggio. È facile da identificare poiché la selezione attiva ha parentesi angolari attorno ad essa. Durante la mascheratura, l'area bianca della maschera è la parte che verrà rivelata e la parte nera è quella che verrà nascosta. I bordi devono essere sbiaditi per dare un aspetto più naturale all'immagine.
Come per il funzionamento dello strumento Sfumatura, dipinge dal colore di primo piano al colore di sfondo. Trascina lo strumento partendo dal centro dell'immagine verso il basso. Per una maggiore abilità nell'uso dello strumento, puoi premere il tasto MAIUSC. Puoi trascinare lo strumento secondo le tue esigenze poiché ci sono molte altre varianti che potrebbero essere sperimentate.
Quindi questo è il prodotto finale che otterremo dopo aver utilizzato questo processo. Come in questa immagine, ho usato il gradiente dal nero al bianco ed è per questo che nasconde l'area inferiore e la rivela nell'ombra interna.
Quindi questi sono i passaggi di base che possono aiutarti a creare un effetto specchio in Photoshop in 10 minuti rapidi.