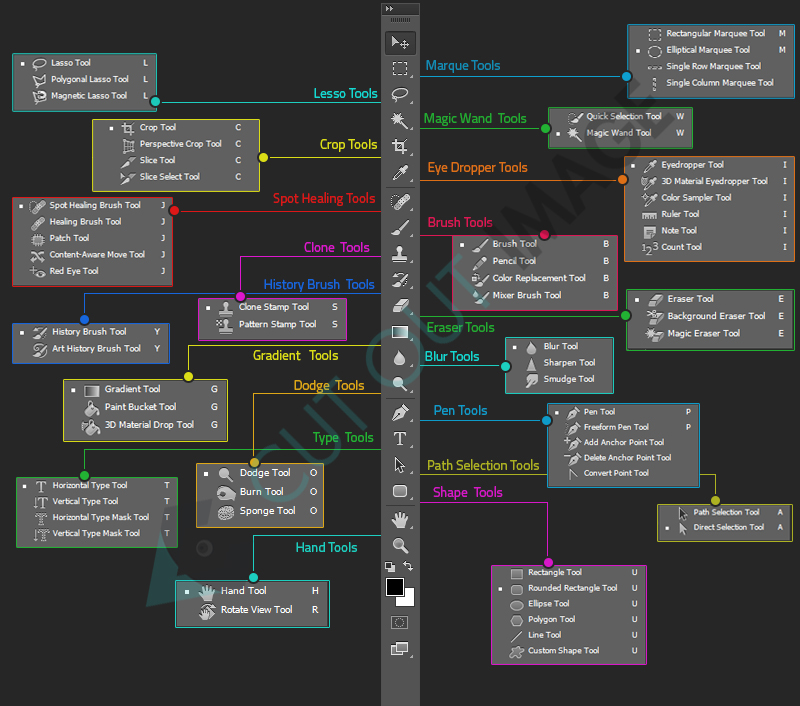Lo studio di Adobe Photoshop è enorme. Comprende numerose cose. Diamo un'occhiata alla sezione degli strumenti del software e dove puoi trovarli. Vediamo:
Lo strumento selezione: La prima cosa che devi sapere su questo strumento è che serve per effettuare selezioni nel documento su cui stai lavorando. Prende la selezione a forma di rettangolo. L'espansione e la deselezione dell'area selezionata sono le stesse per tutti gli strumenti di selezione. Devi premere il tasto Maiusc e continuare a fare clic sulle aree che devi selezionare sotto la selezione e per deselezionare, devi solo prendere il tasto alt con il tasto Maiusc. Ovunque farai clic, l'area selezionata verrà deselezionata. Per sfocare la tua selezione, puoi evidenziarla poiché i confini della selezione saranno sfocati e puoi differenziarla dal resto dell'immagine.
Ci sono anche altri strumenti di selezione:
- ellittico: crea una selezione rotonda proprio come lo strumento selezione crea una selezione rettangolare. Tutte le altre funzioni dello strumento ellittica sono le stesse dello strumento selezione.
- singola fila: Creerà una selezione di 1px per riga sul documento. La selezione orizzontale si estende da sinistra a destra. È lo strumento utilizzato per creare modelli identici.
- Colonna singola: Creerà una selezione di 1px per colonna sul documento. La selezione verticale si estende dall'alto verso il basso della pagina.
Strumenti lazo: Lo strumento Lazo viene utilizzato per effettuare selezioni manuali. Devi fare clic sul contorno dell'elemento che devi selezionare. Le proprietà sono le stesse dello strumento Selezione. Esistono diversi tipi di strumento Lazo che possono essere utilizzati:
- lazo poligonale: lo strumento Lazo poligonale funziona su una proprietà di una linea retta. È possibile utilizzare questo strumento per contorni dritti. Ha la sua moda rigorosamente lineare da seguire per effettuare selezioni manuali.
- lazo magnetico: Rispetto al lazo poligonale, il lazo magnetico è molto flessibile e maneggevole. Devi solo trascinare il mouse in base al contorno dell'oggetto. Determina automaticamente i bordi e vi aderisce. Ti dà un maggiore controllo durante la selezione manuale.
Lo strumento di selezione rapida: per effettuare selezioni di contorno istantanee di un oggetto, non puoi trovare altro strumento migliore di Lo strumento di selezione rapida. La processione dello strumento è istantanea e molto pratica da usare. Devi solo trascinare accanto all'oggetto per effettuare le selezioni.
- Magica bacchetta: per considerare il miglior esempio di strumento di selezione rapida, puoi fare riferimento allo strumento Bacchetta magica. Con l'aiuto di pochi clic del tuo mouse, puoi selezionare l'area di destinazione sullo schermo. Puoi anche scegliere tra le opzioni se vuoi selezionare un punto particolare o vuoi coprire un'area colorata specifica.
Lo strumento Sposta: Come specifica il nome, sposta gli elementi da un luogo all'altro. Mentre stai lavorando sul livello corrente, puoi semplicemente usare questo strumento e spostare la modifica del posizionamento degli elementi sullo schermo. Quando si effettua una selezione per spostare alcuni elementi da un luogo all'altro, sarà necessario utilizzare questo strumento per la pulizia dell'attività. È per questo; lo strumento di spostamento è il migliore per svolgere il compito. Se esegui l'attività selezionando automaticamente i livelli o i gruppi, sarà molto fastidioso mentre stai cercando di lavorare.
Lo strumento Ritaglia: L'opzione di ritaglio è ampiamente utilizzata nel fotoritocco. Le proporzioni desiderate devono essere impostate per ottenere risultati ottimali. Ci sono altri strumenti che ti aiutano a portare avanti lo sforzo di ritaglio come:
- Strumento Taglia: È lo strumento che ti consente di ritagliare l'oggetto da un grafico che può essere ulteriormente utilizzato sul web. Non c'è molta differenza tra un tipico strumento di ritaglio e uno strumento di sezione. L'unica cosa che crea una distinzione è che lo strumento slice viene utilizzato per le copie web. Dopo aver tagliato l'immagine, otterrai livelli tagliati che possono essere successivamente esportati per il Web.
- Strumento di selezione fetta: Questo strumento ti consente di selezionare una fetta ed eseguire la modifica dei contorni. Con l'aiuto di questo strumento, puoi apportare tutte le modifiche possibili prima di poter esportare le sezioni sul Web.
Il Pennello correttivo al volo: Non è necessario che le immagini con cui si ha a che fare siano impeccabili e non presentino punti che rovinino l'aspetto dell'immagine. Per la correzione di qualsiasi tipo di macchia o imperfezione nell'immagine, puoi utilizzare un pennello per la correzione delle macchie. Si elabora con un clic del dito del mouse, mirando all'area da correggere. Questo strumento è l'opzione più adatta per sradicare il problema tecnico. Pennello correttivo al volo ha ulteriori strumenti di supporto menzionati di seguito:
- Lo strumento Pennello correttivo: È facile utilizzare lo strumento in quanto devi solo fare clic sull'area macchiata nell'immagine, fare clic con il mouse sul bersaglio ed eliminare l'anomalia. Il tasto Alt viene utilizzato per selezionare l'area in cui deve essere utilizzato il pennello.
- Strumento Patch: La funzionalità di questo strumento è semplicemente la migliore. Si usa per inserire un cerotto nella parte macchiata. È possibile effettuare una selezione, proprio come lo strumento lazo della porzione che deve essere rattoppata nell'area macchiata. La selezione viene presa in corrispondenza della parte con errori e la rimane. In questo modo, puoi ottenere il prodotto finale come se non ci fossero mai imperfezioni sull'immagine.
- Il Red Eye: Questo strumento ha la funzione di omettere gli occhi rossi dall'immagine. Devi solo selezionare l'opzione, portare il mouse sull'area di destinazione e fare clic per rimuovere l'effetto occhi rossi. Fa istantaneamente la correzione. Non devi necessariamente usare questo strumento sull'occhio in quanto può essere utilizzato anche per correggere le macchie rosse all'esterno dell'occhio.
Lo strumento Pennello: lo strumento Pennello è uno degli strumenti più utilizzati in Photoshop. È un'aggiunta perfetta al tuo stock di opzioni utilizzabili. Questo strumento aiuta molto nel ritocco delle immagini. La dimensione del pennello è flessibile e puoi aumentarla o diminuirla in base alle tue esigenze. Altre alterazioni che sono incorporate con questa caratteristica invincibile sono la levigatezza del pennello, la forma, il flusso, la consistenza, l'opacità e l'azione. Le caratteristiche incorporate sono:
- Strumento matita: Proprio come usi una matita su carta, questo strumento ha le stesse funzionalità. L'unica differenza è che devi usare il mouse come una matita e trascinarlo sulla tela di Photoshop. Ti permette di scrivere o disegnare quello che ti piace sulla tela grafica.
- Strumento Pennello Mixer: Per tutti coloro che non vedono l'ora di creare file multimediali reali con l'aiuto degli strumenti di disegno in Photoshop, lo strumento Pennello multimediale è l'opzione più appropriata che può venire in tuo soccorso. Ha la tendenza a dare l'aspetto più realistico all'immagine. Ci sono numerosi pennelli che sono contrassegnati insieme allo strumento che può essere utilizzato facilmente.
Lo strumento contagocce: I colori hanno un significato preciso nella creazione di un capolavoro. Non è possibile memorizzare il codice di ogni colore, quindi quando si desidera utilizzare esattamente lo stesso colore, si ha il privilegio di utilizzare lo strumento contagocce. Viene utilizzato per campionare il colore ovunque sia puntato il mouse, dopo aver abilitato l'opzione. Ci sono vari altri usi di questo strumento che funziona abilmente.
Lo strumento righello: Questi strumenti aiutano a effettuare misurazioni delle immagini. Può anche essere usato per raddrizzare le immagini.
Colore Strumento Campionatore: Con l'aiuto dello strumento Campione colore, puoi campionare fino a 4 aree diverse all'interno della tua immagine. La campionatura serve per illuminarsi sulla presenza di colori nell'immagine.
Strumento di conteggio: In un'immagine, quando devi assimilare e prendere in considerazione il numero di oggetti, puoi avvalerti dell'aiuto dello strumento di conteggio. Menziona i numeri sugli oggetti nella foto. Questo aiuta anche a tenere traccia degli oggetti. È inoltre possibile utilizzare lo strumento per la numerazione dei gruppi, ovvero la creazione di più gruppi di oggetti in una singola immagine.
Strumento Nota: Durante l'utilizzo di documenti Photoshop, lo strumento nota viene utilizzato in modo significativo. Ti permette di inserire una nota dove richiesto. È un'alleanza fantastica e preferibilmente utilizzata nell'organizzazione del flusso di lavoro. Per qualsiasi tipo di progetto organizzativo, viene utilizzato in particolare lo strumento note.
Strumento Timbro clone: Molte volte in Photoshop, devi creare copie degli oggetti. Lo strumento clone viene utilizzato per copiare i dati da una regione all'altra in un'immagine. L'utilizzo è abbastanza semplice in quanto devi solo premere il tasto alt e tenere premuto sull'area mirata. Clicca sull'immagine e trascinala, vedrai il clone dell'immagine direttamente sullo schermo.
- Modello Stamp Tool: È proprio come un pennello pattern che ti aiuta a riempire i pattern selezionati nell'area richiesta dell'immagine.
Lo strumento gomma: ogni volta che devi eliminare un oggetto dall'immagine, senza ostacolare la prospettiva generale, puoi utilizzare lo strumento gomma. È anche uno strumento simile a un pennello in cui puoi regolare l'opacità, le dimensioni e la nitidezza della gomma in base alle tue esigenze. Ci sono due tipi di funzioni di gomma disponibili in Photoshop:
- Strumento gomma per sfondo: È semplice da usare. Ogni volta che devi rimuovere lo sfondo, devi solo trascinare lo strumento sui bordi e la stessa area colorata verrà eliminata in una volta sola. Anche se rimarrai con alcune imperfezioni nell'immagine, puoi lavorarci con l'aiuto di altri strumenti disponibili in Photoshop.
- Magia strumento Gomma: Gomma magica è uno strumento rapido. L'area da omettere viene selezionata in una volta sola e con l'aiuto di un solo clic si otterranno i risultati desiderati. A volte, lo strumento incorpora anche aree non necessarie per il prodotto finale. Ecco perché richiede molti metodi di prova e di successo.
Strumento gradiente: per creare un amalgama di due o più colori, puoi utilizzare lo strumento sfumatura. È possibile determinare l'opacità, gli angoli e il numero di colori da utilizzare durante la creazione del gradiente. Puoi anche utilizzare lo strumento secchiello per la vernice in cui il colore può essere riempito in un'area particolare.
Strumento Penna: le persone che si esercitano con la grafica in Photoshop possono sfruttare lo strumento penna che aiuta a disegnare i tracciati. I percorsi possono essere utilizzati attorno all'oggetto durante la presentazione. Questo aiuta a influenzare l'oggetto evidenziandolo. Le opzioni associate a questo strumento sono:
- Strumento penna della libertà: questo strumento ti consente di disegnare intorno o sull'immagine. Ti aiuta anche ad aggiungere ancoraggi lungo il percorso. È facile disegnare usando questo strumento.
- Aggiungi lo strumento Punto di ancoraggio: Con l'aiuto di questo strumento, puoi inserire un'ancora in qualsiasi punto tu voglia.
- Elimina punto di ancoraggio: questo strumento ti consente di eliminare le ancore.
- Strumento Converti punto: Per dare una forma, puoi usare questo strumento, trascina la linea dall'ancora e crea il disegno richiesto.
Strumento sfumino: questo strumento funziona anche come un pennello e sfuma le immagini sullo sfondo. Gli oggetti si fondono con i colori dello sfondo. Ci sono due strumenti associati a questo strumento, Strumento nitidezza e Strumento sfocatura. Con l'aiuto dello strumento Contrasta, puoi evidenziare le aree di un'immagine ma dipingerle manualmente. Lo strumento sfocatura ti consente di sfocare aree specifiche dell'immagine, in base alle tue esigenze. Aiuta con le transizioni nitide dell'immagine.
C'è un elenco di altri strumenti che sono abbastanza utili in Photoshop come Strumento Fotocamera, Strumento 3D, Strumento Mano, Strumento Zoom, Strumento Forma, Strumento Selezione Percorso, ecc. Tutto sommato, Photoshop è un software meraviglioso che tutti i designer possono creare disegni epici con il minimo sforzo.