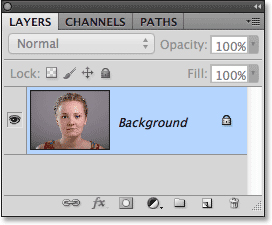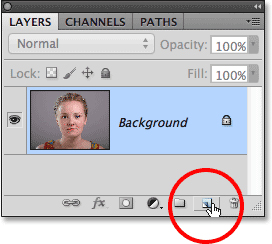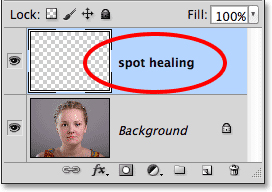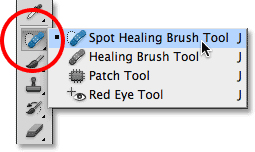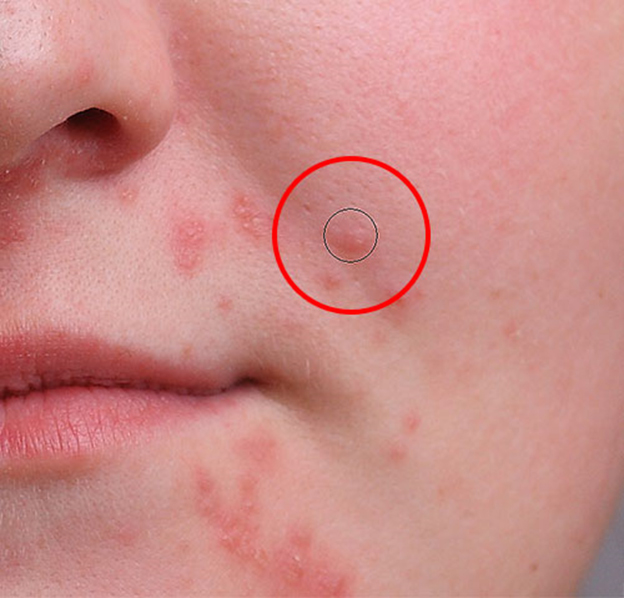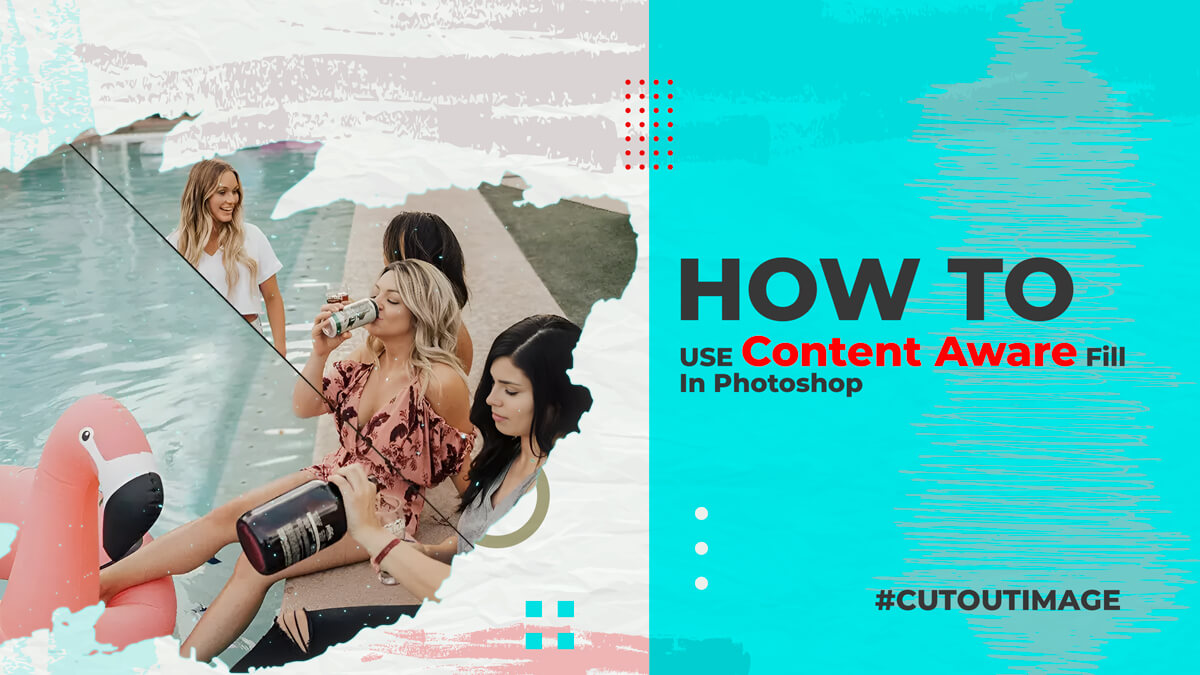Rimuovere l'acne con il Pennello correttivo al volo in Photoshop: Oggi vi parlerò di Pennello correttivo al volo strumento in Photoshop. È un processo sorprendente e rapido per il ritocco delle foto. Possiamo anche chiamarlo uno strumento di sostituzione della trama che crea una riparazione senza interruzioni sostituendo la trama danneggiata da un'area in un'immagine con un'altra trama da un'altra area della stessa immagine. Lo strumento pennello correzione spot è sorprendente perché applica l'effetto senza modificare il colore originale o i valori di luminosità dell'area problematica e il processo è molto veloce. Sono disponibili due tipi di strumenti Pennello correttivo al volo. Strumento pennello correttivo standard e strumento patch (opzioni più recenti disponibili nelle versioni più recenti di Photoshop). Entrambi gli strumenti richiedono che specifichiamo quale area di buona trama vogliamo utilizzare per sostituire la trama scadente. Alla gente non piace leggere molto per imparare una cosa semplice. Andiamo avanti e vediamo il processo.
Passaggio 1: apri l'immagine e crea un livello
Per prima cosa devi aprire il tuo software Photoshop e quindi aprire la tua foto che deve essere ritoccata. Ora puoi vedere il pannello dei livelli qui sotto e se non lo vedi vai alla finestra e fai clic sul livello. Puoi vedere solo un livello che si chiama Sfondo:
Renderai la foto migliore, ma dobbiamo proteggere l'immagine originale nel caso in cui avessimo bisogno di quella originale. Aggiungi un nuovo livello sopra il livello di sfondo. Guarda l'immagine qui sotto:
Passaggio 2: cambia il nome di un nuovo livello
Per impostazione predefinita, vedrai un nuovo livello sopra la tua foto con il nome di "Livello 1". Puoi cambiare il nome; in questo caso, sto sostituendo il nome con 'spot healing. Vedere l'immagine qui sotto per riferimento:
Passaggio 3: seleziona il Pennello correttivo al volo
Ora è il momento di selezionare il Pennello per la guarigione dei punti strumento dal pannello degli strumenti. Se non vedi il "pannello degli strumenti", vai su "Finestra" e fai clic su "pannello degli strumenti". Fai clic su di esso e tieni premuto il mouse per un secondo, quindi vedrai un sottomenu. Ora seleziona il Pennello per la guarigione dei punti strumento dal menu. Vedere l'immagine qui sotto per riferimento:
Passaggio 4: seleziona l'opzione "Campione di tutti i livelli".
Per impostazione predefinita, il Pennello correttivo al volo funziona solo con il livello attualmente selezionato nel pannello Livelli. Ciò ci causerà alcuni problemi se proviamo a usarlo in questo momento poiché abbiamo selezionato un livello vuoto, il che significa che tutto ciò che potremmo fare è sostituire nulla con niente diverso. Dobbiamo dire a Photoshop di guardare anche l'immagine sul livello Sfondo. Per farlo, seleziona il Prova tutti i livelli opzione nella barra delle opzioni nella parte superiore dello schermo:
Gli strumenti funzionano solo con il livello attualmente selezionato nel pannello dei livelli e creerà alcuni problemi. Qui dobbiamo specificare Photoshop per guardare anche l'immagine sul livello di sfondo. Per realizzarlo, dobbiamo selezionare l'opzione "Campione di tutti i livelli" nella barra delle opzioni nella parte superiore dello schermo. Dai un'occhiata all'immagine qui sotto:
Passaggio 5: seleziona "Contenuto sensibile"
Le versioni più recenti di Photoshop hanno alcune opzioni straordinarie. Content Aware è uno di questi. Se stai usando Photoshop CS5 o versioni successive assicurati di aver selezionato "Content-Ware" nella barra delle opzioni:
Passaggio 6: fare clic sui punti problematici per curarli
Ora tutto è pronto e tutto ciò che devi fare ora è fare clic sulle aree problematiche nella foto per correggerle. Guarda l'immagine qui sotto dove puoi vedere all'interno di un cerchio rosso che stanno pulendo l'acne da una faccia. Continua a fare clic ovunque dove devi correggere:
Le persone commettono errori, quindi potresti commettere errori anche qui. Se ciò accade, premi Ctrl+Z in Windows e Comando+Z con Mac e riprova.
Ecco come puoi usare il 'Pennello per la guarigione dei punti' strumenti per ritoccare le tue foto. Grazie per aver letto questo post sulla rimozione dell'acne con il pennello correttivo al volo in Photoshop.