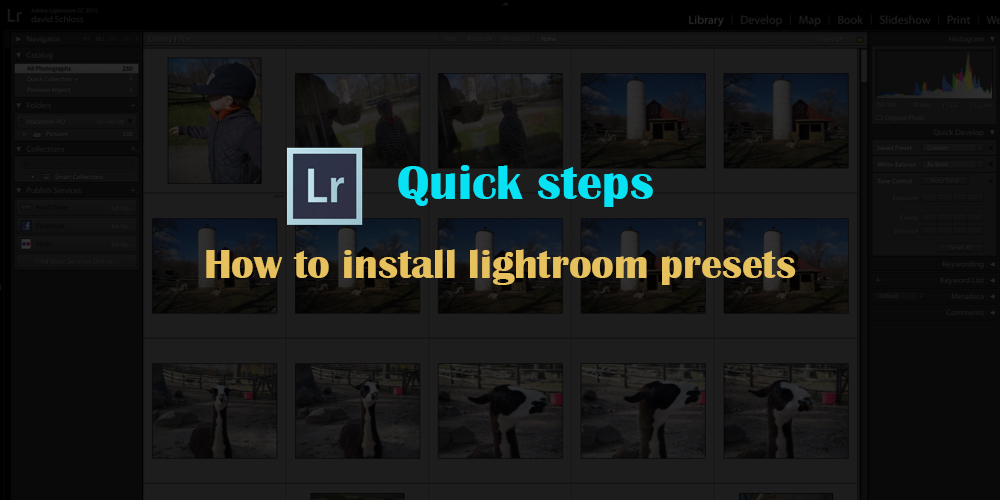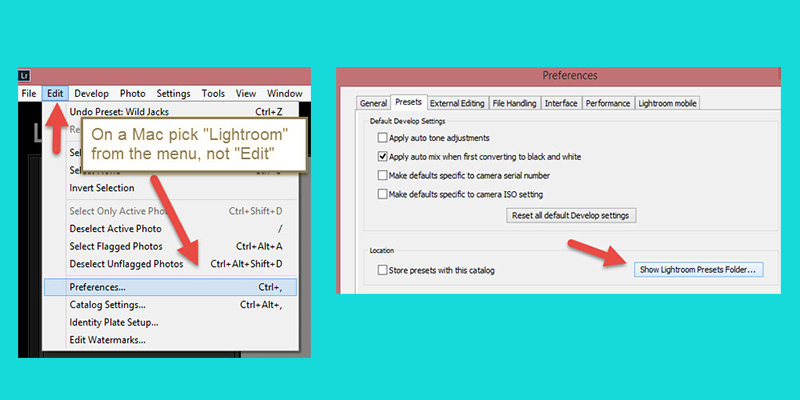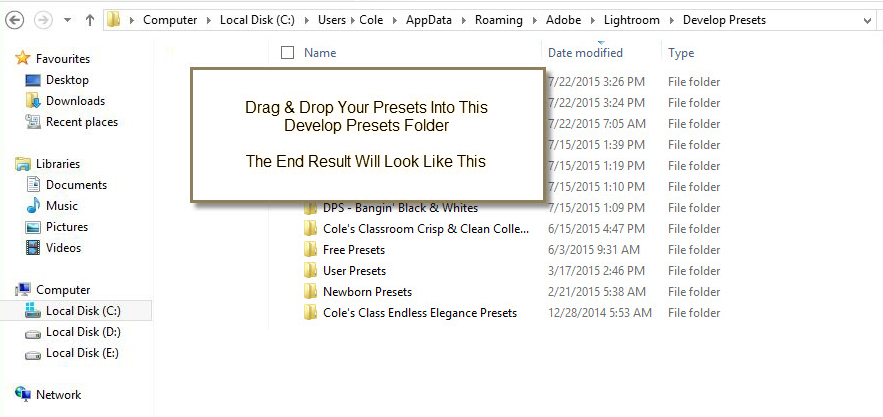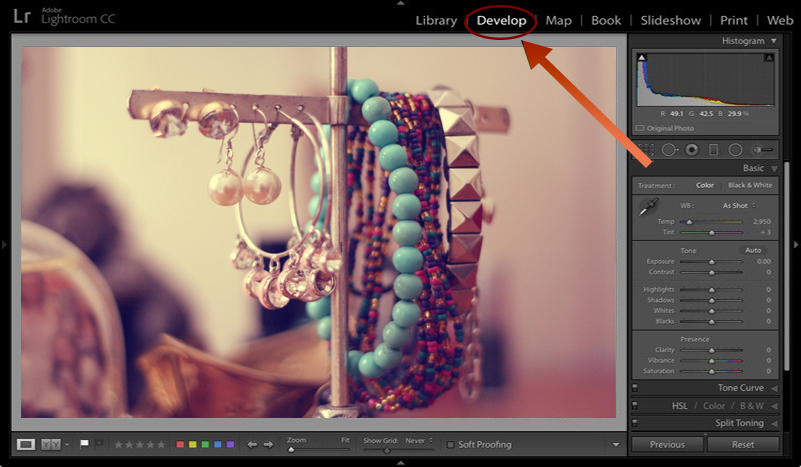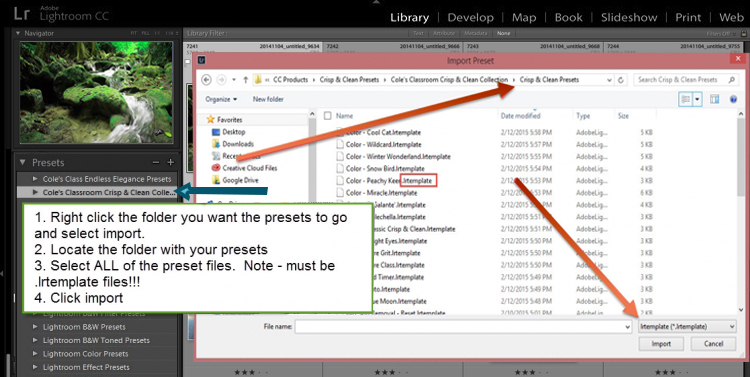Una volta ottenuti i preset di Lightroom, il passaggio successivo è l'installazione. I preset ti aiutano a modificare l'immagine secondo le tue esigenze. Regola l'esposizione o i cursori del bilanciamento del bianco. Diamo un'occhiata ai passaggi rapidi per come installare i preset di lightroom.
Opzione 1 [Come installare i preset di Lightroom]
- Scarica la file zip dei preset sul tuo desktop/laptop/computer.
- Individua il file zip sul computer ed estrai i file sui preset di Lightroom. Su un dispositivo MAC, fai doppio clic sulla cartella zip per decomprimere i file. Su un dispositivo PC, fai clic con il pulsante destro del mouse sul file e seleziona l'opzione "Estrai tutto". Prendi nota del luogo di archiviazione dei file estratti, poiché lo richiediamo nei passaggi successivi.
- Apri Lightroom e fai clic su "modifica" sul dispositivo PC e "lightroom" sul dispositivo Mac. Ora seleziona "preferenze" dal menu a discesa. Ora fai clic sulla scheda "preimpostazioni".
- Assicurati che la casella di controllo "Memorizza i preset con questo catalogo" sia deselezionata
- Fai clic su "mostra la cartella dei preset di Lightroom".
- Individua e apri la cartella "lightroom" facendo doppio clic su di essa. Fare clic sulla cartella "sviluppare preset".
- Copia e incolla questa cartella estratta (la cartella dei predefiniti salvati) dai predefiniti scaricati nella cartella "Sviluppo predefiniti".
- Abbiamo quasi finito. Basta chiudere e aprire "lightroom" e i preset vengono importati e sono pronti per essere utilizzati.
Per ulteriori informazioni: Vantaggi di Lightroom per gli utenti
Opzione 2 [Come installare i preset di Lightroom]
-
- Scarica il file zip dei preset sul tuo computer.
- Inizia a estrarre i file dalla cartella zip. Fare doppio clic sulla cartella zip su un dispositivo MAC per decomprimere i file. Su un dispositivo PC, fai clic con il pulsante destro del mouse sul file e seleziona l'opzione "Estrai tutto". Prendi nota del luogo di archiviazione dei file estratti, poiché lo richiediamo nei passaggi successivi.
- Nell'app Lightroom, apri il modulo "Sviluppo" facendo clic su di esso.
- Crea una cartella "lightroom" in uno dei tre modi indicati di seguito.
Nota: non fare clic con il pulsante destro del mouse su "preimpostazioni" nel pannello delle preimpostazioni, altrimenti non funzionerà. Fare clic su qualsiasi area sotto l'intestazione "preimpostazioni".
- Fai clic su Control+Alt+N (PC) e Comando+Opzione+N (MAC) per creare una nuova cartella.
- Fai clic sul modulo "Sviluppo" nel menu in alto a sinistra, seleziona "nuova cartella preimpostata" dal menu a discesa e fai clic su di esso. Assegna un nome alla cartella.
- Fare clic con il pulsante destro del mouse su un nome preimpostato/cartella preimpostataÞ selezionare “nuova cartella” Þ Assegnare un nome alla cartella.
- Importa i preset nella nuova cartella. Fare clic con il tasto destro del mouse sul nome della cartella e fare clic su 'importa'.
- Individua la cartella decompressa che è stata estratta dal file zip. Seleziona tutti i preset nella cartella e fai clic su "importa". Nota: i file preimpostati dovrebbero avere .lrtemplate come estensione del nome file.
- I file preimpostati sono stati importati e installati.
Per ulteriori informazioni: Come aggiornare il software Lightroom Classic
Alcuni suggerimenti per la risoluzione dei problemi
- Se non riesci a vedere una finestra dei preset, controlla e assicurati di essere nel modulo Sviluppo e non nel modulo Libreria.
- L'opzione "Memorizza preimpostazioni in questo catalogo" è sempre deselezionata.
- Assicurati che Lightroom sia installato sul computer
- Se i "preset" non sono visibili, ricontrolla di aver copiato i preset scaricati nella cartella Lightroom corretta.