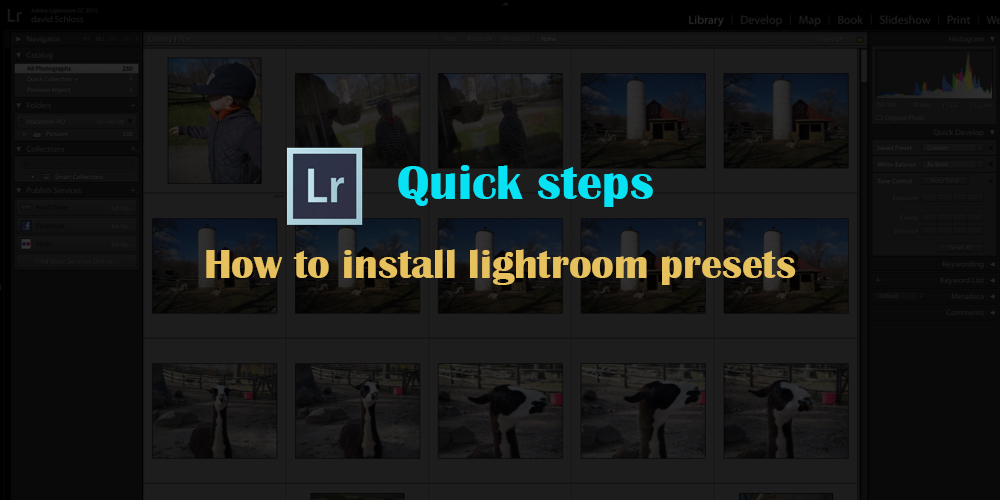Portare un'azienda a un nuovo livello non è una tazza di tè per tutti e bisogna spendere molto tempo, sforzi e denaro per ottenere il posto giusto. Se vuoi guadagnare una buona quantità di denaro tramite il tuo business online, devi considerare la correzione del colore delle immagini che caricherai sul web. Dal momento che il pubblico è piuttosto interessato a guardare le foto migliori, il tuo lavoro consiste nel mostrare le immagini perfette per tenerlo agganciato.
Durante il servizio fotografico, molte cose passano inosservate, il che porta a immagini dai colori scadenti. Non importa quanto tu sia attento, c'è sempre un errore che deve essere migliorato in fase di post produzione. La correzione dei colori non è mai un compito complesso e può essere eseguita correttamente con l'uso di software e strumenti adeguati. Adobe Lightroom è uno di questi software che velocizza il flusso di lavoro di editing fotografico e offre splendide immagini con colori, dimensioni e tonalità adeguate.
Poiché Lightroom è un prodotto di Adobe, puoi aspettarti dei risultati davvero meravigliosi. Iniziamo con questa guida passo passo. Ecco i passaggi per correggere il colore delle immagini in Adobe Lightroom:
Organizza le immagini
Metti tutti i file RAW dalla fotocamera in un'unica cartella sul tuo computer per mantenerli organizzati. È perché eseguiremo l'elaborazione in batch e quindi dovresti mettere le fotografie di illuminazione simili in modo organizzato per facili regolazioni.
Importa le immagini
Ora importa tutte le immagini aggiunte in una sessione in Lightroom. Per farlo, apri Lightroom, vai su File> Importa foto e video e quindi usa il pannello sorgente per trovare la cartella delle immagini. Quindi, usa il pulsante Aggiungi e seleziona tutto e, infine, fai clic su Importa.
Regola l'immagine
Ora per correggere il colore di una singola immagine, scegli Sviluppa dall'angolo in alto a destra del riquadro dove vedrai i pulsanti Libreria, Sviluppa, Mappa, Libro, Presentazione, Stampa e Web. Dopo aver importato i file, sono nella libreria in modo da poter apportare le modifiche all'immagine che desideri. Una volta fatto, è facile applicare le stesse regolazioni anche a tutte le altre immagini.
Una volta selezionata l'immagine per le regolazioni, fai clic su Sviluppa e apparirà un pannello con un gruppo di schede sul lato destro. Qui puoi apportare le modifiche utilizzando la scheda principale e un'altra scheda chiamata Nozioni di base. Ora è il momento di eseguire la correzione del colore come contrasto, bilanciamento del bianco, esposizione, ecc.
Esegui le modifiche necessarie come il bilanciamento del bianco, modifica l'esposizione se non è corretta e regola il contrasto dell'immagine per evidenziare chiari e scuri.
Esegui l'elaborazione in batch
Dopo aver regolato la prima immagine, dovresti quindi applicare le stesse regolazioni a tutte le immagini. Per questo, seleziona tutte le immagini dalla striscia di pellicola nella parte inferiore dello schermo. In basso a destra del pannello degli strumenti, fai clic sul pulsante di sincronizzazione. Ora seleziona le regolazioni che desideri applicare dalla finestra a comparsa. Fai clic su Sincronizza e attendi che Lightroom esegua le regolazioni mentre scorre ogni immagine.
Esporta immagini finali
Ora esporta le immagini finali sul computer navigando su File> Esporta. Salvalo dove vuoi nel tuo computer per un facile accesso.
E questo è tutto! Se vuoi dare qualche consiglio sulla correzione del colore, scrivilo nella sezione commenti!