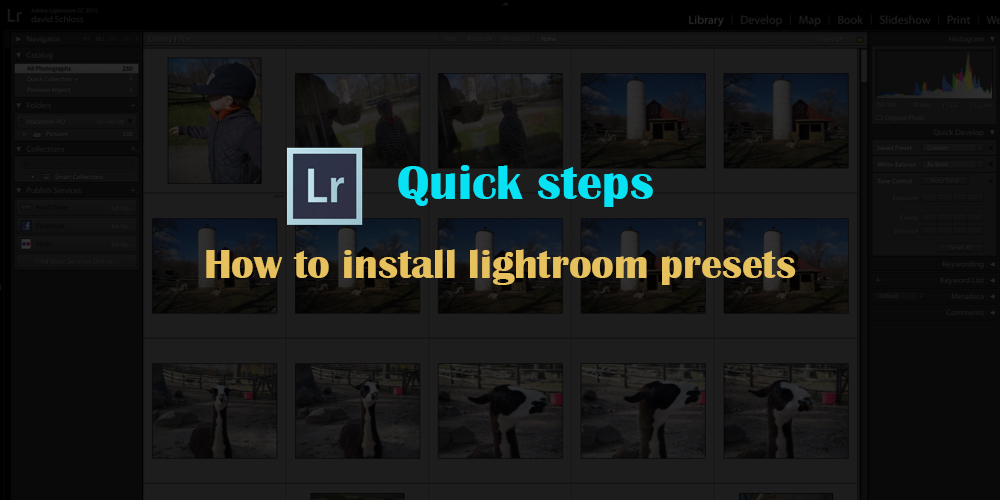Lightroom è un'ottima opzione per gli appassionati di fotografia e editing di immagini in quanto offre numerose opzioni per modificare le immagini. Curve di colore di Lightroom è una di queste funzionalità che consente all'utente di correggere il colore delle tonalità della pelle. Vedremo come possiamo leggere i numeri della tonalità della pelle RGB e determinare il tipo di modifica richiesta nella foto.
Come vediamo nell'immagine qui sotto, i numeri RGB sono riportati nell'istogramma. L'area vicino alla freccia bianca ha letture:
- Rosso: 73.1%
- Verde: 67.1%
- Blu: 60.5%
Analisi dei toni di colore RGB
- Il valore del verde dovrebbe essere maggiore del blu e del rosso dovrebbe essere maggiore del verde. Questa è una struttura di base seguita per tutti i toni della pelle, indipendentemente dal colore dell'etnia.
- Le tonalità di colore dovrebbero avere più di una differenza del 2%. Le tonalità della pelle, dove i valori RGB sono quasi gli stessi, appaiono grigie.
- Quando i colori misurano il 94% e oltre, la sovraesposizione potrebbe essere un problema.
- Quando i colori misurano il 6% o meno, la sottoesposizione potrebbe essere un problema.
Nell'immagine sopra, i valori di tutti i colori sono coerenti e rientrano nel corretto intervallo di buona esposizione con un buon bilanciamento del bianco.
I passaggi per correggere i toni della pelle utilizzando Lightroom sono i seguenti:
Passo 1
Per questa modifica, è necessario disporre della versione del processo corrente (dal 2012 in poi) nella scheda Calibrazione colore nel Modulo di sviluppo.
L'immagine sopra sembra perfetta se non hai notato le macchie rosse/magenta su tutto il corpo. Lavoriamoci sopra.
Passo 2
Passa al pannello della curva di tono e ingrandisci la faccia. Sceglieremo un punto di tono medio sulla fronte della modella su cui lavorare.
Passo 3
Cambia la curva tonale da RGB a rosso.
Passo 4
Seleziona lo strumento campione nell'angolo in alto a sinistra del pannello della curva tonale. Fare clic sull'area della fronte selezionata per ottenere un colore campione. Ora puoi vedere un punto nella curva del tono del canale rosso.
Passo 5
Possiamo vedere due valori nella curva sopra. La prima cifra è il valore originale dell'immagine; il secondo è il valore regolato. Adegueremo questi valori per migliorare il tono della pelle.
Ripetere i passaggi per i canali verde e blu, avendo cura di campionare dallo stesso punto di un campione rosso.
I valori dopo il campionamento sono Rosso = 79.2, Verde = 70.2 e Blu = 62.4
Alcuni calcoli:
(Rosso – Blu)/2
79.2-62.4 = 16.8
16.8 / 2 = 8.4
Quindi 8.4 è il nostro valore di aggiustamento. Aggiungi questo al blu e al rosso per ottenere nuovi valori per i rispettivi colori.
Nuovo rosso=70.2(verde) +8.4=78.6
Nuovo blu = 70.2 (verde)-8.4 = 61.8
Passo 6
Modificare il valore del canale rosso con il nuovo numero (78.6). Tieni premuto il tasto Maiusc e trascina il punto di selezione da 79.2 a 78.6. Non è possibile ottenere valori esatti, basta avvicinarsi il più possibile. Segui la stessa procedura con il canale blu.
Come vediamo nell'immagine sopra, i toni sono già più gradevoli. Puoi seguire la stessa procedura anche per il canale verde. È una questione di preferenze personali. I piccoli aggiustamenti devono essere curati con la massima attenzione.
Possiamo vedere la differenza nell'immagine originale e modificata. Per le tonalità della pelle più scure, è necessario ridurre il valore del rosso solo di un piccolo valore per evitare un aspetto non saturo.
Usando le curve di Lightroom, possiamo apportare un bel cambiamento nel tono della pelle senza dover esportare l'immagine in Photoshop.