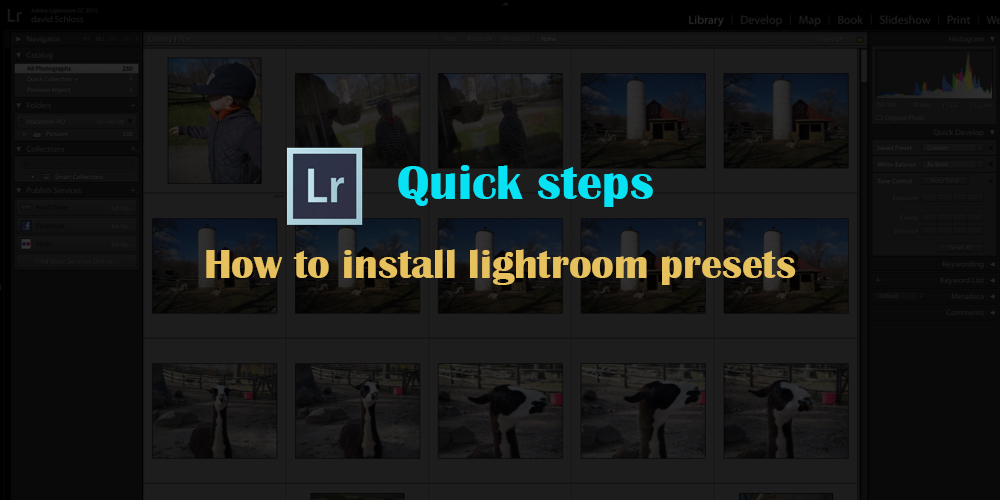Adobe Photoshop Lightroom offre alcune straordinarie funzionalità che sono un vero piacere per il fotografo e il ritoccatore. È molto importante connettersi con le immagini e visualizzare quali cambiamenti lo renderanno più artistico e produttivo. Infine, usa le funzionalità offerte da Adobe Lightroom per dare alle tue foto un tocco magico.
- Anteprime intelligenti
Questa funzione è molto utile per gli utenti di laptop che dispongono di enormi librerie di immagini su unità di salvataggio esterne. Con questa funzione, anche quando esci di casa e sei in viaggio, puoi modificare facilmente le foto utilizzando le anteprime intelligenti. Le anteprime intelligenti sono file più piccoli e sono più veloci su cui lavorare rispetto alle immagini a risoluzione effettiva. Vai a Preferenze: scegli le prestazioni. Seleziona l'opzione Usa le preferenze intelligenti invece degli originali per la modifica delle immagini. Ora la tua creatività può essere liberata anche quando sei in fuga o quando l'apertura di file più grandi è un problema.
- Confronta i gruppi di fotografie
Se stai lavorando su più immagini simili, fai clic sul tasto di scelta rapida N per inserire il file modalità indagine. Tutte le immagini vengono visualizzate insieme nella finestra principale e puoi visualizzarle tutte insieme. Scegli le immagini che ti sembrano migliori e usa la tua creatività per tirarne fuori il meglio.
- Ritaglio
Quando i dettagli di ombre e luci vengono persi in post produzione, modifica oa causa di sottoesposizione o sovraesposizione, si parla di ritaglio. Perdere il dettaglio dell'ombra fa perdere all'immagine la sua originalità. Premi la lettera J nel modulo Sviluppo. In alternativa, fare clic sui piccoli triangoli negli angoli superiori dell'istogramma per attivare la funzione.
Le aree rosse riflettono la perdita di luce mentre le aree blu mostrano le aree in cui le ombre saranno scomparse.
- Ritaglio
La modalità di ritaglio si attiva inserendo il tasto R sulla tastiera nel modulo Sviluppo. Puoi aggiungere una sfumatura creativa alle tue immagini utilizzando l'ampia opzione di ritagliare le sovrapposizioni.
Una volta entrati nella modalità di ritaglio, premere 0 sulla tastiera per passare attraverso le varie opzioni di ritaglio. Queste griglie offrono idee straordinarie per ritagliare la tua immagine. Puoi attirare l'attenzione dello spettatore posizionando le aree chiave delle foto sull'intersezione della linea.
- Dissolvenza dei preset di Lightroom
E se applichiamo leggermente i preset per ottenere un effetto sottile? Vediamo come possiamo applicarlo debolmente come un livello in Photoshop.
Il Fader è un plug-in di Lightroom che produrrà l'effetto. Scarica il plugin e installalo. FileÞ Gestione plug-in.
Una volta installato il nostro plugin, vai su FileÞPlug-In ExtrasÞThe Fader. Seleziona il preset dal menu a tendina. Usa il cursore dell'opacità per controllare la quantità di preimpostazione da applicare.
- Crea le tue impostazioni e preimpostazioni predefinite
Non esiste una regola particolare per applicare effetti creativi a un'immagine. Quindi, se applichi le stesse impostazioni predefinite nel modulo Sviluppo, puoi impostarle come impostazioni predefinite. Quindi puoi applicare le tue impostazioni predefinite mentre lavori sulle immagini. Dopo aver applicato un'impostazione a un'immagine, tieni premuto tasto alt, che cambia il pulsante Ripristina in a imposta il pulsante predefinito e fare clic su Aggiorna alle impostazioni correnti.
Se segui il tuo stile unico, salvali come predefiniti. Innanzitutto, modifica un'immagine e fai clic sull'icona + nell'angolo in alto a sinistra dello schermo. Spunta tutte le impostazioni di sviluppo, assegnagli un nome e seleziona OK. Nota: non includere le impostazioni di esposizione e bilanciamento del bianco nella preimpostazione.