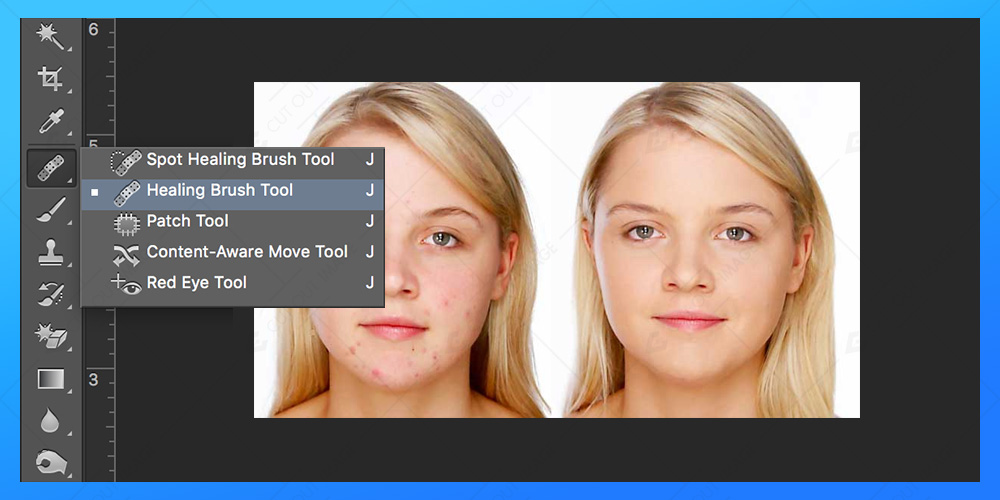Sbarazzarsi di quelle macchie o macchie indesiderate dalle immagini preferite non è mai stato facile. Riparare l'immagine usando lo strumento clone, lo strumento di correzione spot o aumentando/diminuendo l'opacità dell'immagine solo per farla sembrare perfetta è un compito noioso. Alla fine, i risultati potrebbero non essere perfetti poiché la riparazione non sembra così buona.
Sei un utente di Lightroom? Potresti essere un abile editor di foto in Lightroom ma anche dopo aver utilizzato questi strumenti, potresti non ottenere ciò che stai cercando. Hai mai usato lo strumento pennello correzione spot di Photoshop? Fidati di me; è uno degli strumenti più sorprendenti di Photoshop per correggere le immagini errate. Lavorare con livelli, maschere, filtri o metodi di fusione va bene in Photoshop e non c'è corrispondenza per questo.
Per affrontare le aree problematiche nelle tue immagini, dovresti leggere attentamente questo articolo. È il metodo rapido e non complicato per rimuovere le aree danneggiate dell'immagine. Ora, per fare in modo che le cose vadano bene, apri l'immagine in Lightroom ed elabora prima l'immagine lì. Esegui le regolazioni di base del colore o il bilanciamento del bianco in Lightroom piuttosto che eseguire una modifica a freddo in Photoshop. Oltre a questo, aggiungi alcuni filtri o migliora la luminosità, il contrasto e altre cose per migliorare l'aspetto dell'immagine. Ora passa a Photoshop.
Fai clic con il pulsante destro del mouse sull'immagine e scegli Modifica in Photoshop per eseguire ulteriori modifiche. Assicurati di non aprire l'immagine direttamente in Photoshop e modificarla prima in Lightroom. Una volta aperta l'immagine in Photoshop, scegli lo strumento Pennello correttivo al volo dalla tavolozza degli strumenti. Ora continua a fare clic sulle aree imperfette, con macchie o macchie scure. Prima di ciò, lavora sulle impostazioni come cambiare la modalità in normale e digitare sul contenuto consapevole sullo schermo. Fornirà grandi risultati.
Ridimensiona lo strumento
Ingrandisci l'immagine e osserva attentamente le aree problematiche. Per far funzionare bene il pennello, ridimensiona lo strumento. Utilizzare i tasti della parentesi sulla tastiera, ad esempio la parentesi sinistra per diminuire la dimensione del pennello e la parentesi destra per aumentarla. Per riparare le piccole aree come occhi, bulbi oculari, buchi del naso, ecc. diminuire le dimensioni.
Risparmi
Salva il file per vedere l'immagine finale. Se sei soddisfatto, salva il file in formato TIFF che importerà automaticamente l'immagine in Lightroom! Quindi puoi apportare ulteriori modifiche in Lightroom, se lo desideri.
Ora, se nell'immagine finale i risultati non sono all'altezza, puoi eseguire il metodo ancora una volta con piccole variazioni. Alcune riparazioni sono impegnative e potrebbero non essere trattate con questo metodo rapido. Quindi, per questo, puoi provare altri strumenti in Photoshop oltre allo strumento Pennello correttivo. Usando lo strumento pennello correzione spot, puoi apportare alcune modifiche al numero di dimensioni del pennello. Questa volta, regola la durezza o la rotondità del pennello per ottenere risultati migliori.
Conclusione
Spero che tu possa conoscere l'utilizzo dello strumento pennello di correzione rapida dei punti in Photoshop. Adotta questo metodo e ripara le tue immagini in un batter d'occhio. Non vorresti migliorare le tue cattive immagini che risiedevano in una cartella extra da molto tempo? Qualsiasi tipo di imperfezione della pelle può essere corretto utilizzando questo strumento possibilmente. Quindi alziamoci, prendiamo un caffè e aggiustiamo rapidamente le immagini difettose o rovinate in Lightroom e Photoshop collettivamente. Diventa un abile editor di foto una volta che avrai una buona conoscenza degli strumenti di ritocco fotografico e manipolazione delle immagini. Buona giornata!