Lo sai Come fare il cielo azzurro in Photoshop? Bene, questo blog è per te.
WOgni volta che si parla di cielo, qual è il colore che per primo ci viene in mente? Hai ragione; questo è blu. Quando fai la tua fotografia, potresti anche apprezzare l'aspetto estetico del cielo come sfondo della tua cattura. Tuttavia, il cielo appare diverso in momenti diversi. Quindi, puoi controllare il tempo per rendere il cielo il colore perfetto per lo sfondo della tua foto? La risposta universale è NO. Quindi, cosa puoi fare per soddisfare la tua richiesta?
In questo caso, non puoi fare altro che modificare la foto utilizzando Photoshop.
Perché hai bisogno di blu il cielo in Photoshop e Come rendere il cielo blu in Photoshop?
Il colore è una componente apprezzabile di una foto che può renderla opaca o sbalorditiva. Può attrarre lo spettatore e cambiare l'umore. Vorresti una foto con una combinazione di colori imperfetta? Ovviamente no. Il colore può aiutare a far fiorire l'ambiente e raccontarti la storia dell'immagine. Se pensiamo al cielo, possiamo scoprire che diverse viste del cielo rappresentano stati d'animo diversi. L'esposizione del colore è significativa in questo caso. Controlla le foto qui sotto e pensi quale ti attrae, dando un look accattivante?

Possiamo descrivere il colore come un linguaggio visivo che è un potente strumento per migliorare un'immagine. Pertanto, dovremmo concentrarci sul colore per realizzare un ritratto dall'aspetto perfetto.
Come rendere il cielo blu in Photoshop?
Eseguendo il fotoritocco, puoi rendere il cielo blu in Photoshop anche se non è un gioco da ragazzi. Quindi, meglio tardi che mai, saltiamo per sapere come fare il cielo azzurro in Photoshop?
Noi, Ritaglia l'immagine tratterà il nostro viaggio per rendere il cielo di colore blu in diversi passaggi come di seguito:
- Apri la cattura
- Esegui il servizio di tracciato di ritaglio
- Inizia a mascherare e aggiungi un livello
- Migliora la vista del cielo
- Crea ombra
- Unisci 2 livelli
- Un ultimo tocco di raffinatezza
Apri l'acquisizione:
Dopo l'acquisizione iniziale, aprilo nel software Photoshop per le modifiche richieste. Qui puoi vedere che il cielo non è abbastanza blu per fare un ritratto accattivante.

Eseguire clipping path: Come rendere il cielo azzurro in Photoshop
Per rendere l'immagine più chiara, è necessario eseguire il servizio di tracciato di ritaglio che è un po' complicato. Per tua comodità come non professionista, puoi unire il servizio di ritaglio delle foto e il servizio di rimozione dello sfondo per estrarre il soggetto dell'immagine come di seguito e aggiungere uno sfondo diverso:
- Duplica il livello dell'immagine sotto l'opzione "Livello" in modo da poter salvare l'originale dal danneggiamento.
- Andando allo "Strumento di selezione rapida" seleziona il soggetto dell'immagine che desideri ritagliare.
- Seleziona automaticamente il soggetto, creando una linea tratteggiata attorno alla selezione.
- Fare clic su "Layer via Cut" per isolare il soggetto ritagliato e posizionarlo in un nuovo livello di sfondo bianco.
- Usa gli strumenti "Bacchetta magica" e Lazo poligonale per ammorbidire il bordo dell'immagine.
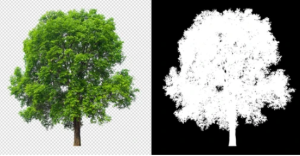
Inizia a mascherare e aggiungi un livello: come creare l'azzurro cielo in Photoshop
Il mascheramento dell'immagine può dare un aspetto completamente nuovo alla tua immagine. Usando una maschera di livello pixel, puoi creare la trasparenza dell'immagine. È un po' critico che richieda le mani di esperti. Seguiamo i passaggi seguenti per mascherare la foto-
- Duplica il livello di sfondo
- Posiziona il soggetto dell'immagine ritagliata nel 1° livello e rinominalo come desideri
- Crea una maschera di livello selezionando l'opzione maschera (pulsante come bandiera giapponese)
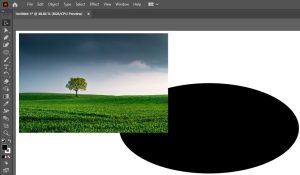
Migliora la vista del cielo: come creare l'azzurro del cielo in Photoshop
In questo passaggio, è necessario migliorare la vista del cielo utilizzando il 2° livello. I passaggi sono i seguenti-
- Seleziona lo strumento di selezione del soggetto e delinea la parte del cielo.
- Seleziona la parte dei campioni di colore dal menu e scegli il blu come primo piano e il bianco come sfondo.
- Utilizzando il comando filtro, selezionare Rendering.
- Scegli l'opzione nuvola da Rendering e aggiungi la nuvola al cielo.
- Cliccando con il tasto destro sul nuovo cielo e Ripetere l'aggiunta di nuvole in uno stile diverso.
- Usa gli strumenti Tonalità e saturazione per la regolazione del colore.

Crea ombra
È possibile utilizzare il servizio ombra in questo passaggio per conferire all'immagine un aspetto naturale. Per questo, è necessario eseguire il seguente processo:
- Fare clic sull'immagine e selezionare applica immagine.
- Seleziona l'opzione Modalità di fusione dal canale.
- Applicare la copia blu nel canale e premere OK. Renderà l'immagine più chiara con la luminosità.
- Usa un piccolo pennello dall'opzione Pennello.
- Aggiungi piccoli dettagli usando il colore nero per rendere l'oggetto più scuro.

Unisci 2 livelli
Ora abbiamo due livelli per la nostra foto. Il 1° strato contiene il soggetto principale e il 2° strato include il cielo. Quindi dobbiamo unire questi due livelli per generare l'immagine finale. Lo faremo come di seguito:
- Apri l'immagine del livello 1 e fai clic sullo strumento di selezione rapida.
- Seleziona la porzione di cielo che sostituiremo con quella nuova.
- Apri il livello 2 e seleziona lo strumento Selezione (l'icona rettangolare).
- Seleziona l'area del cielo che aggiungeremo al livello 1 e copia.
- Incollalo come "Incolla speciale" nell'immagine del livello 1.

Un tocco finale per perfezionare:
In precedenza, abbiamo ritagliato il nostro soggetto per la rimozione dello sfondo, creato un nuovo cielo come sfondo e li abbiamo uniti per generarne uno nuovo. La tua foto è pronta, giusto? Aspetta il tuo momento! Non hai ancora finito! Devi passare attraverso il servizio di ritocco fotografico per renderlo straordinario. Entriamo nei dettagli per concluderlo.
- Ingrandisci le tue immagini per controllare i bordi del soggetto e il punto di congiunzione di 2 livelli
- Controlla l'illuminazione, l'aspetto del soggetto e lo sfondo
- Cerca qualsiasi altro oggetto indesiderato incluso nella foto o meno
- Usando diversi strumenti di rimozione, rimuovi con attenzione gli oggetti che distraggono e ingrandisci per ricontrollare
- Allenati a regolare le esposizioni
- Usa il filtro "Polvere e graffi" per rimuovere il rumore dalla foto
- Regola la tonalità dell'immagine
- Ridimensiona, ritaglia e salva
Infine, hai finito con il ritocco fotografico e la tua foto è pronta. Si spera, ora lo sai come rendere il cielo azzurro in Photoshop. Tutto il meglio per la tua nuova prova!
All'inizio, ho detto che questo compito non è un gioco da ragazzi. È più facile a dirsi ma difficile da fare. Quindi, se ritieni ancora di non poter realizzare una foto perfetta trasformando il cielo blu durante il processo di modifica ed è un mal di testa per te, non farti prendere dal panico. Cut Out Image ha i suoi esperti professionisti per salvarti da questo problema con il loro servizio impeccabile. Non esitate a contattarli per un servizio eccellente.
Puoi leggere anche questo blog: Come scattare foto di scarpe




