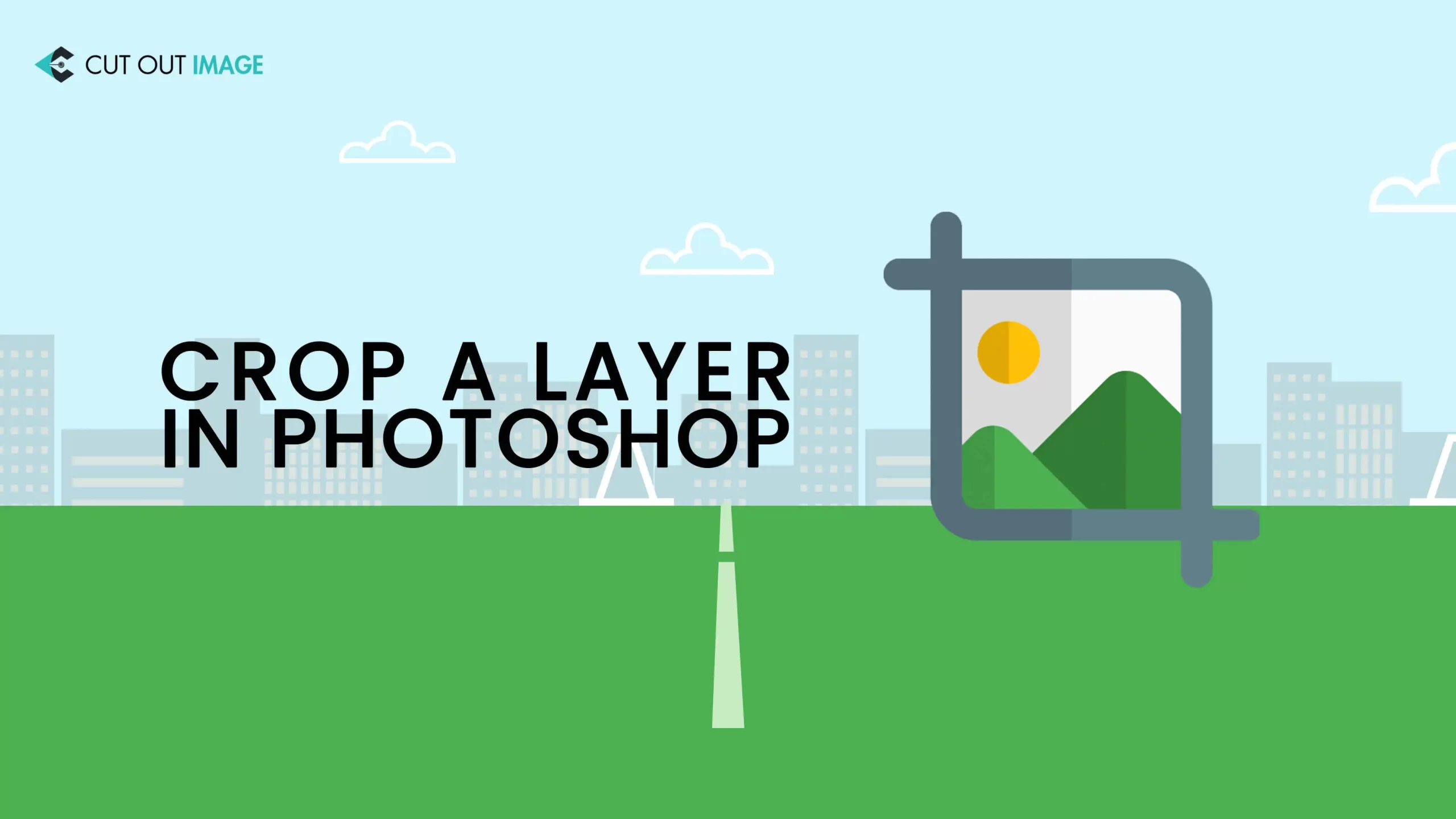Un livello è il nome del gioco per il fotoritocco che ha rivoluzionato Photoshop tramite la versione 3.0 ed è diventato un fattore essenziale per gli editor di foto. Non è altro che una semplice immagine sovrapposta sovrapposta a un'altra. Permettetemi di renderlo più facile da capire. Per prima cosa, pensa alla carta trasparente con un cerchio giallo e adagiala su una carta di colore rosso. Ora prendi un altro foglio traslucido contenente un testo o un'immagine e adagialo sui due fogli precedenti. Attualmente, quello rosso funziona come sfondo, mentre gli altri due pezzi funzionano come livelli e quindi si applicano Come ritagliare un livello in Photoshop.
Il livello è come quello sopra, la singola parte spezzata di un'immagine impilata su un'altra. Ogni livello può includere qualsiasi immagine, testo o oggetto.
I livelli vengono utilizzati nel processo di fotoritocco per isolare vari componenti dell'immagine e aggiornarli senza influire sugli altri componenti dell'immagine.
L'editor deve creare o eliminare un livello che richiede l'opzione di ritaglio per aggiornare qualsiasi immagine. Sebbene il ritaglio di un livello sia parte integrante del fotoritocco, non esiste uno strumento per tagliare un singolo livello all'istante. L'unica opzione è disponibile per tagliare l'intera tela.
Se stai cercando un metodo per ritagliare un livello in Photoshop, sei proprio sulla tua strada poiché ne parlerò in questo blog.
Perché lo strumento di ritaglio non può tagliare il singolo strato
Come una cipolla, un'immagine è una combinazione di più livelli. Ma la distinzione è che possiamo cambiare i livelli dell'immagine in qualsiasi momento per un ulteriore perfezionamento. Il punto degno di nota è che lo strumento Ritaglia può ritagliare solo l'intero livello dell'immagine. Quindi, se uno dei livelli ha sequenze, lo taglierà, rovinando il risultato.
Hai provato a ritagliare un livello usando uno strumento di ritaglio ma non sei riuscito a farlo individualmente? Sta tagliando l'intera immagine. Se è così, non sei l'unico ad affrontare una chiave inglese in cantiere. È un problema comune con il ritaglio dei livelli di Photoshop.
Se comprendi la funzione dei livelli, capirai perché lo strumento di ritaglio non può ritagliare un singolo livello. Ma la buona notizia è che possiamo ancora tagliare i livelli individualmente senza lo strumento di ritaglio ma utilizzando alcuni altri metodi.
Come ritagliare un livello in Photoshop
Puoi ottenere molti strumenti di fotoritocco online, ma sfortunatamente nessuno di essi può aiutarti a ritagliare un livello particolare; invece, avranno un impatto su altri componenti dell'immagine e, senza dubbio, demoliranno la fotografia.
Sebbene non vi sia alcun meccanismo per ritagliare istantaneamente un singolo livello nel file Fotoritocco con Photoshop processo, in trionfo, ci sono alcune tecniche esemplari per ritagliare un livello in Photoshop senza influire sugli altri livelli. Se leggi l'intero blog, avrai un'idea iniziale di quanto tempo ci vuole per modificare le foto.
Leggiamo in anticipo per conoscere queste tecniche.
Metodo n. 01: Metodo oggetto avanzato
Uno dei metodi più chiari per il ritaglio di un livello è il metodo degli oggetti intelligenti. Ti consentirà di considerare ogni livello come una singola foto e semplificare il ritaglio di quella particolare. I passaggi sono i seguenti:
- Importa e apri l'immagine in Adobe Photoshop che desideri portare sotto il processo di ritaglio dei livelli.
- Per conservare un backup per il riutilizzo o evitare la reimportazione di file per errore, è necessario copiare il livello facendo clic sulla scheda Livello e selezionando il livello tramite copia dall'opzione Nuovo. Il metodo è come: selezionare la scheda Livello → Nuovo → Livello tramite copia
- Puoi anche tenere premuto CTRL+J sulla tastiera per copiare il livello.
- Rinomina il livello copiato come "Livello 1".
- Selezionando il livello copiato, fai clic sul pulsante destro e scegli l'opzione "Converti in oggetto avanzato". Una miniatura a forma quadrata sul "livello 1" verrà posizionata una volta trasformata in un oggetto intelligente. Gli oggetti intelligenti fungono da contenitori per preservare tutti i dati dell'immagine come risoluzione, colori e altro nella loro forma originale.
- Fare doppio clic sul "Livello 1" convertito per aprirlo in una nuova scheda.
- Procedi alla scheda Modifica e quindi seleziona Trasformazione libera. Puoi anche premere CTRL+T sulla tastiera per fare la stessa cosa.
- Ora puoi ridimensionare la foto in base alle tue preferenze facendo clic e tirando i bordi. Se vuoi ritagliare l'immagine con una misurazione esatta in modo uniforme su tutti i lati, usa il pulsante Mantieni proporzioni simboleggiato come un'icona a catena al centro dell'opzione Larghezza e Altezza.
Qui potremmo usare lo strumento di ritaglio, ma abbiamo usato la trasformazione libera perché conserverà tutti i dettagli per creare un'immagine di buona qualità in cui lo "strumento di ritaglio" eliminerà gli oggetti non necessari.
- L'ultimo passaggio di questo metodo è la nitidezza, che ti aiuterà a mettere a punto le tue immagini. Per fare ciò, vai alla scheda Filtro e seleziona Smart Sharpen dall'opzione Sharpen. Ti permetterà di regolare i dettagli della tua foto.
Infine, hai ritagliato un singolo livello della tua immagine in Photoshop senza danneggiare la qualità.
Metodo n. 02: metodo maschera di livello
Il ritaglio di un livello utilizzando il metodo della maschera di livello è un processo semplice in cui è possibile ritagliare un livello in modo efficace con il risultato esatto del metodo Oggetti avanzati. La differenza è che non taglia rigorosamente lo strato; in qualche modo, nasconde la porzione extra. Ecco perché è considerato un metodo non distruttivo per ritagliare i livelli. I passaggi sono i seguenti:
- Apri l'immagine e copia il livello come backup.
- Rinomina i livelli come "Livello 1" e "Livello principale".
- Seleziona "Livello 1" e utilizza i mezzi di selezione per scegliere la porzione che ritieni necessaria per conservare.
- Fare clic sull'icona rettangolare posizionata nella parte inferiore dei Livelli a cui aggiungere una maschera
- Ritaglia la parte esterna alla maschera.
- Scegli il "Strumento di riempimento” per riempire l'area eliminata con il nero e la parte selezionata con il bianco.
E hai finito con il ritaglio del livello.
Metodo n. 03: strumento selezione
Il terzo metodo per ritagliare un singolo livello consiste nell'usare uno strumento selezione in cui puoi facilmente creare un contorno rettangolare per la selezione. Lo strumento offre due scelte: rettangolare o ellittica.
I passaggi per a strumento per selezione di un'area rettangolare sono come sotto:
- Apri l'immagine in Photoshop, seleziona lo strumento selezione rettangolare dalla barra di sinistra e disegna un contorno rettangolare nel livello che desideri ritagliare.
- Fai clic con il pulsante destro del mouse sulla parte selezionata, quindi seleziona l'opzione "Livello tramite copia" per creare un nuovo livello in Photoshop. Porterà modifiche permanenti nel tuo livello che non potrai perfezionare in seguito.
- Puoi anche aggiungere una maschera di livello come alternativa alla costruzione di un nuovo livello di menta. Per questo, dopo aver selezionato l'area, premere Maiusc+Control+I per invertire la selezione.
- Dopo l'inversione, vai a Modifica → Compila → Contenuti as Nero→OK
Infine, ritaglia la foto rettangolare usando lo strumento selezione.
Strumento selezione ellittica crea un raccolto di forma rotonda. I passaggi sono i seguenti:
- Segui gli stessi passaggi di quello rettangolare ma questa volta seleziona lo strumento Selezione ellittica e premi il pulsante Maiusc sulla tastiera mentre crei la selezione per creare un cerchio perfetto.
- Vai alla scheda Immagine per selezionare l'opzione Ritaglia. Sfortunatamente, troverai il risultato ritagliato in un rettangolo diverso dalle aspettative.
- Tieni premuto Control-X, dopo Control-V, quindi Elimina lo sfondo per creare la forma rotonda nel livello. In questo metodo, taglieremo il cerchio dallo sfondo.
Metodo n. 04: uso della maschera di ritaglio
Questo processo crea anche un livello di ritaglio a forma di cerchio che include i passaggi seguenti:
- Apri l'immagine in Photoshop e crea un livello come mostrato in precedenza.
- Premi "U" sulla tastiera o seleziona lo strumento Ellisse dalla barra di sinistra per creare un cerchio sopra la parte che desideri ritagliare.
- Invia il Strato di ellisse dietro l'immagine e fai clic con il pulsante destro del mouse sul livello per selezionare "Crea una maschera di ritaglio".. '
- Poiché non è distruttivo, puoi regolare la posizione della maschera spostando il pulsante Ellisse strato.
Infine, hai ritagliato con successo il singolo livello dall'immagine. Non è facile da fare?
Metodo n. 05: inquadratura con lo strumento Cornice
Uno degli strumenti del pannello è il Frame. Se vuoi ritagliare il livello in una cornice rettangolare o quadrata, usa lo strumento Cornice in modo molto semplice. Sebbene il risultato sia fantastico, non darà il via libera per creare altri tipi di forme. Impariamo i passaggi per questo metodo:
- È un approccio particolare, quindi puoi usare il tasto "K" sulla tastiera sia per Windows che per Macintosh per utilizzare lo strumento.
- Trascina sulla foto per creare il formato obbligatorio per creare una cornice liberamente.
- Per creare una cornice rettangolare, non è necessario premere alcun tasto aggiuntivo; devi premere il tasto 'Shift' per creare una forma quadrata.
- Una volta ottenuta la dimensione prevista con la forma della cornice, rilasciare prima il mouse e poi il tasto Maiusc.
- Apri la cartella delle immagini, trascina prima la foto selezionata in Photoshop, quindi posizionala su una cornice.
- Ora è il momento di regolare l'altezza e la larghezza dell'immagine con la cornice. Puoi anche modificare la dimensione della cornice con l'immagine.
- Tenere in qualsiasi punto e tirare per adattarlo dimensione della cornice utilizzando i punti di trasformazione. Sfortunatamente, non puoi inclinare o ruotare la struttura come puoi fare usando lo strumento di trasformazione.
- Se decidi di ridimensionare l'immagine, devi cliccare sulla miniatura e premere Ctrl+T per il strumento di trasformazione. Se si desidera inclinare o ruotare l'immagine, premere Alt/Opzione, Maiusc, Ctrl/Comando.
- Termina la sessione una volta ottenuto l'output.
Metodo n. 06: uso dello strumento penna
Se si desidera ottenere un risultato più sofisticato per il livello dell'immagine con bordi rigidi, è necessario utilizzare il pratico strumento penna. Ti darà il pollice in alto per personalizzare il punto di raccolta. Segui i passaggi seguenti per ritagliare un singolo livello di un'immagine:
- Apri la foto in Photoshop e premi P o accedi ad essa nella barra degli strumenti.
- Quando fai clic su qualsiasi parte dell'immagine, il punto di ancoraggio apparirà con l'aspetto di un quadratino.
- Più clicchi, creerà più punti di ancoraggio.
- Ogni due punti di ancoraggio creerà una linea e tutte le linee costruite genereranno il percorso della penna.
- Persevera nella creazione di punti fino al completamento della traccia.
- Nel caso di curvatura della penna, fare clic e trascinare attorno al bordo quando si crea un punto di ancoraggio.
- Dopo aver creato tutti i punti di ancoraggio attorno alla forma, uniscili dalla fine all'inizio.
- Un cerchietto emergerà accanto al cursore del mouse; basta cliccare con il mouse per completare il percorso.
- Fai clic con il pulsante destro del mouse sul percorso e scegli l'opzione "Esegui selezione" dalla barra degli strumenti> correggi I tuoi percorsi creati sono stati trasformati in formiche in marcia, dimostrando l'ultima selezione da ritagliare nel pannello dei livelli. Devi sceglierne uno tra il processo di eliminazione o maschera del livello.
- Se vuoi scegliere l'opzione di eliminazione per ritagliare il livello, allora, Per PC = Control + Maiusc + I > Elimina Per Mac = Comando + Maiusc + I > Elimina
- Se desideri eseguire l'opzione della maschera di livello, spostati nel riquadro dei livelli e seleziona il segno della maschera di livello. Genererà una maschera diversa sul tuo livello e ritaglierà il livello che puoi regolare in seguito.
Metodo n. 07: lo strumento Forma
Finora ho discusso i metodi semplici e personalizzati per ritagliare un livello in Photoshop. Perché non dovremmo sapere qualcosa di creativo? Ora impariamo qualcosa di ingegnoso con The Shape Tool.
- Premi "U" sulla tastiera o selezionalo dalla barra degli strumenti per ottenere lo strumento forma.
- Scegli l'opzione "Strumento forma personalizzata" e scegli una forma tra le scelte disponibili. Non preoccuparti; qualunque sia il modulo selezionato, i seguenti passaggi saranno gli stessi. Ad esempio, eccomi qui, a prendere la forma di un fiore.
- Ora, estrai la forma sul tuo ritratto, creando un nuovo livello.
- Fare clic sull'icona del livello forma formato di recente premendo Comando per Mac) o Controllo per PC.
- Devierà il contorno in una porzione di prelievo..
- È ora di mettere in evidenza il livello per il ritaglio e utilizzare il metodo di eliminazione o maschera di livello.
- Se scegli la strategia di eliminazione, procedi come segue per invertire la selezione e ritagliare nella forma-
- Per Mac = Comando + Maiusc + I > Elimina
- Per PC = Control + Maiusc + I > Elimina
- Se scegli la procedura della maschera di livello, seleziona il simbolo della maschera di livello nella parte inferiore del pannello dei livelli per generare un contorno bianco della tua forma.
- Dopo aver seguito due processi qualsiasi, seleziona il livello forma e premi Elimina per ottenere un ritaglio di stratificazione corrispondente alla forma.
Metodo bonus n. 08 per ritagliare un livello in Photoshop per file GIF
Photoshop consente di ritagliare un singolo livello non solo per le immagini ma anche per le GIF, se necessario. In pratica, un livello GIF tagliato ti facilita la progettazione di volantini per il tuo sito web aziendale. Il ritaglio di un livello GIF è gestibile tramite i passaggi seguenti:
Procedi su File> Importa> Fotogrammi video in livelli
Quando il tuo file video si apre, dai un'occhiata a tutte le strutture disponibili andando su Finestra > Sequenza temporale.
Successivamente, puoi utilizzare una delle tecniche menzionate in precedenza per ritagliare l'immagine. Ad esempio, se vogliamo utilizzare lo strumento di ritaglio gratuito, dobbiamo solo premere C sulla tastiera per ritagliare l'immagine secondo le preferenze.
Ritagliare un'immagine in Photoshop è molto più semplice che tagliare un livello specifico poiché lo strumento di ritaglio non lo supporta direttamente. Tuttavia, dopo aver esaminato tutti i tutorial menzionati in precedenza, hai imparato una manciata di approcci per ritagliare un livello in Photoshop sia per l'immagine che per la GIF in diverse forme come rettangolare, cerchio o qualsiasi altra.
Per ottenere il miglior risultato concentrandosi sulla qualità, potrebbe essere necessario utilizzare procedure complesse e combinazioni talvolta superficiali di Clipping Path Servizio or Servizio di ritaglio fotografico. La procedura è anche un lavoro che richiede tempo. Tuttavia, può sembrare difficile per te come non professionista o principiante, oppure il risultato potrebbe non essere perfetto per l'uso. Per fortuna c'è Ritaglia l'immagine per assicurarvi lo splendido risultato con la loro mano dab.